Setting up RDS access
RDS access is required to operate applications that are not installed locally on the computer. The user establishes a connection to the Windows Terminal Server and the required application is automatically started there. For example, SAP GUI (SAP Graphical User Interface) is one of these applications.
Instructions
Requirements
a) Web access works with all common web browsers.
b) You must be in the university network or connected to it via VPN.
Procedure
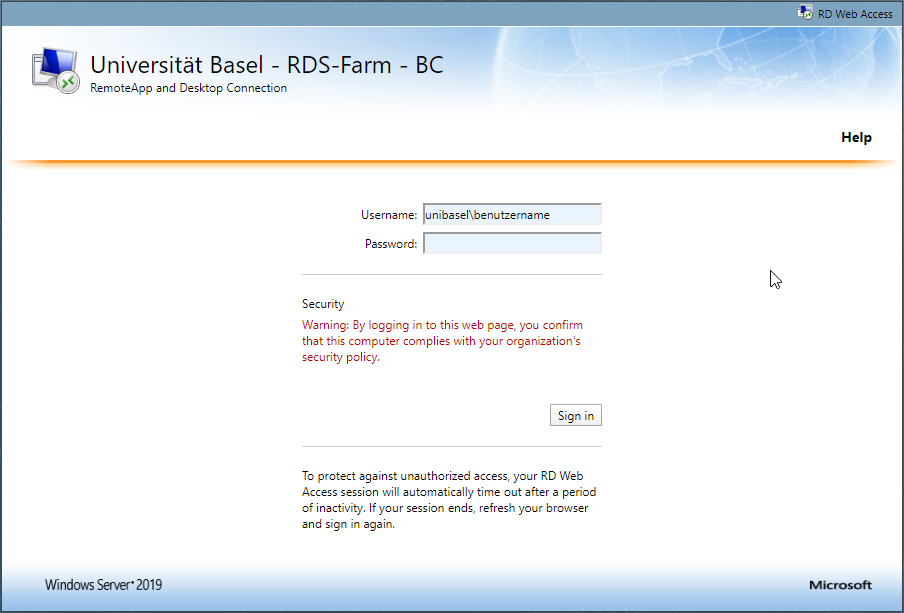
Enter the access data for your UNIBAS account (you will find these on your master data sheet).
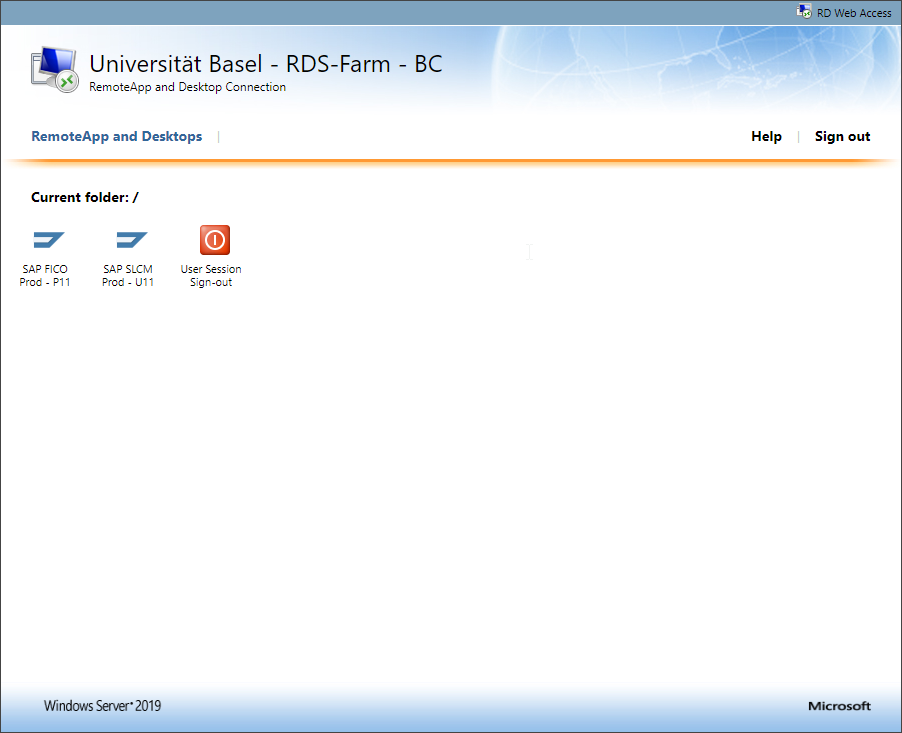
The applications for which you have authorization are now displayed.
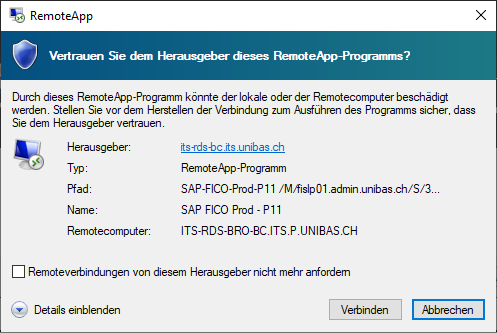
The SAP application can now be selected and started with a mouse click. Confirm with "Connect" if your computer asks you whether you trust the program.
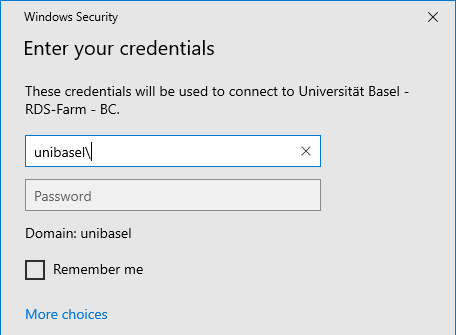
Windows needs the user data again at this point. Please note that you prefix the domain name "unibasel\".
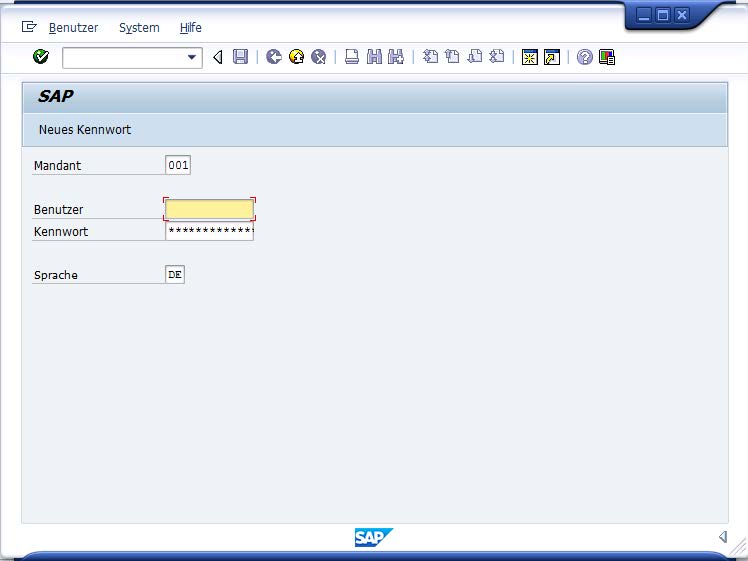
Log on with your SAP access data.
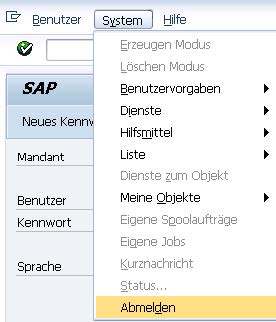
Please log out of the system after finishing work. To do this, select the item "Logout" in the "System" menu.
Contact the ServiceDesk if you have any further questions about the setup.
Requirements
You must be on the university network or connected via VPN.
Procedure
Download the WCX file by clicking on the button below

Unzip the .zip file and run the file named its-rds-bc.wcx. Your remote apps will be added to the Start menu.
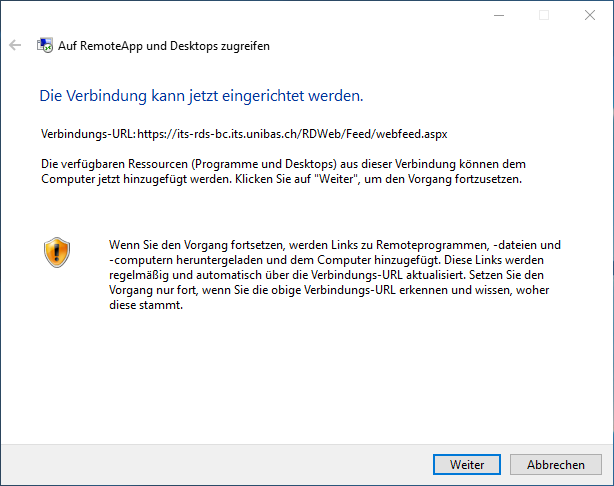
Confirm with "next" if your computer asks you if you want to set up the connection.
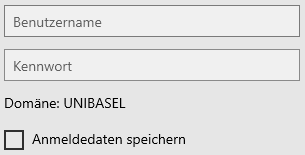
Enter your access data for the University of Basel.
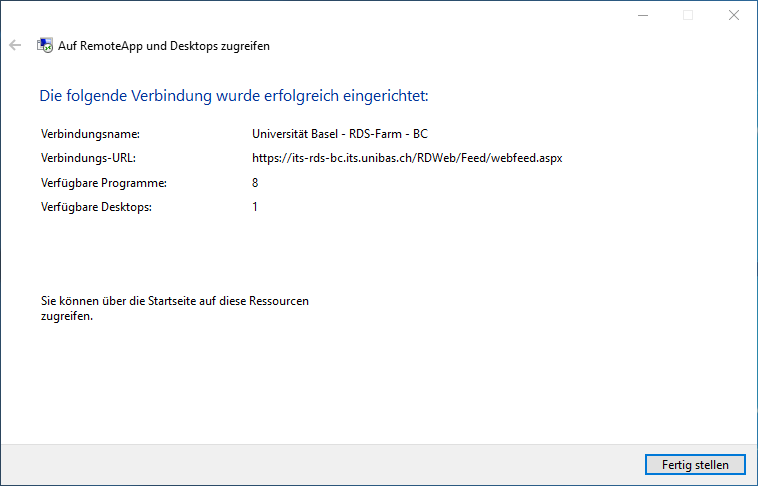
Confirm by clicking on "Finish".
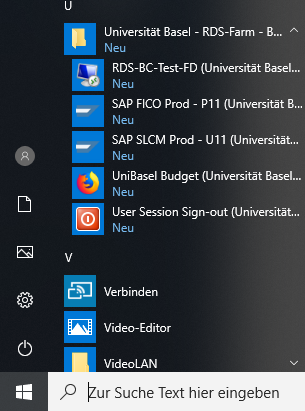
You will now find the program icons for the various SAP programs in your Start menu.
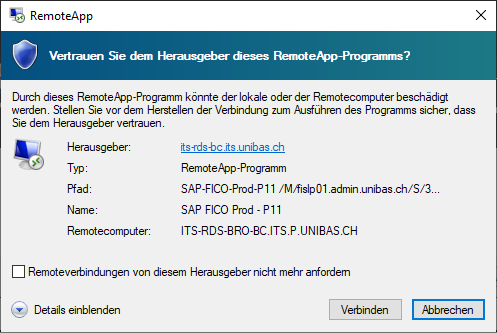
Click "Connect" if your computer asks you if you trust the publisher of the RemoteApp.
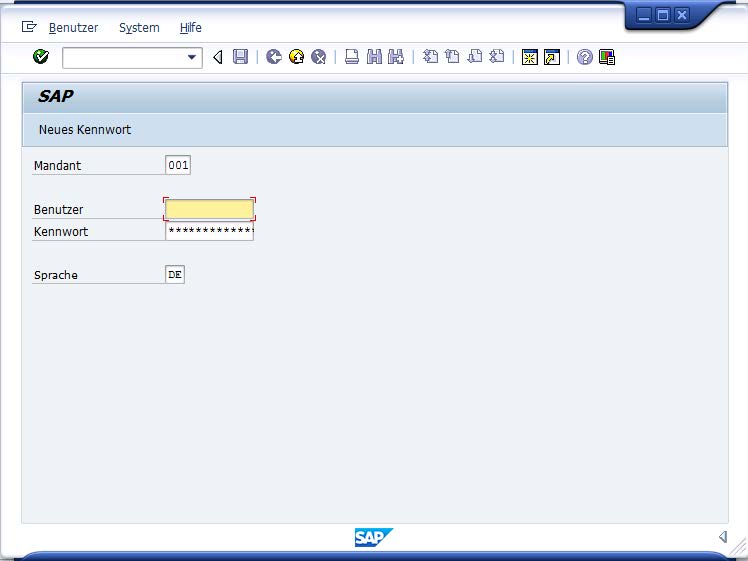
Log on with your SAP access data.
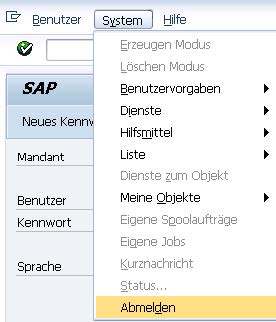
Please log out of the system after finishing work. To do this, select the item "Logout" in the "System" menu.
Contact the ServiceDesk if you have any further questions about the setup.
Requirements
You must be on the university network or connected via VPN.
Procedure
Download the app "Microsoft Remote Desktop 10" from the App Store by clicking on the button below.
Click the microsoft remote desktop icon in the taskbar.
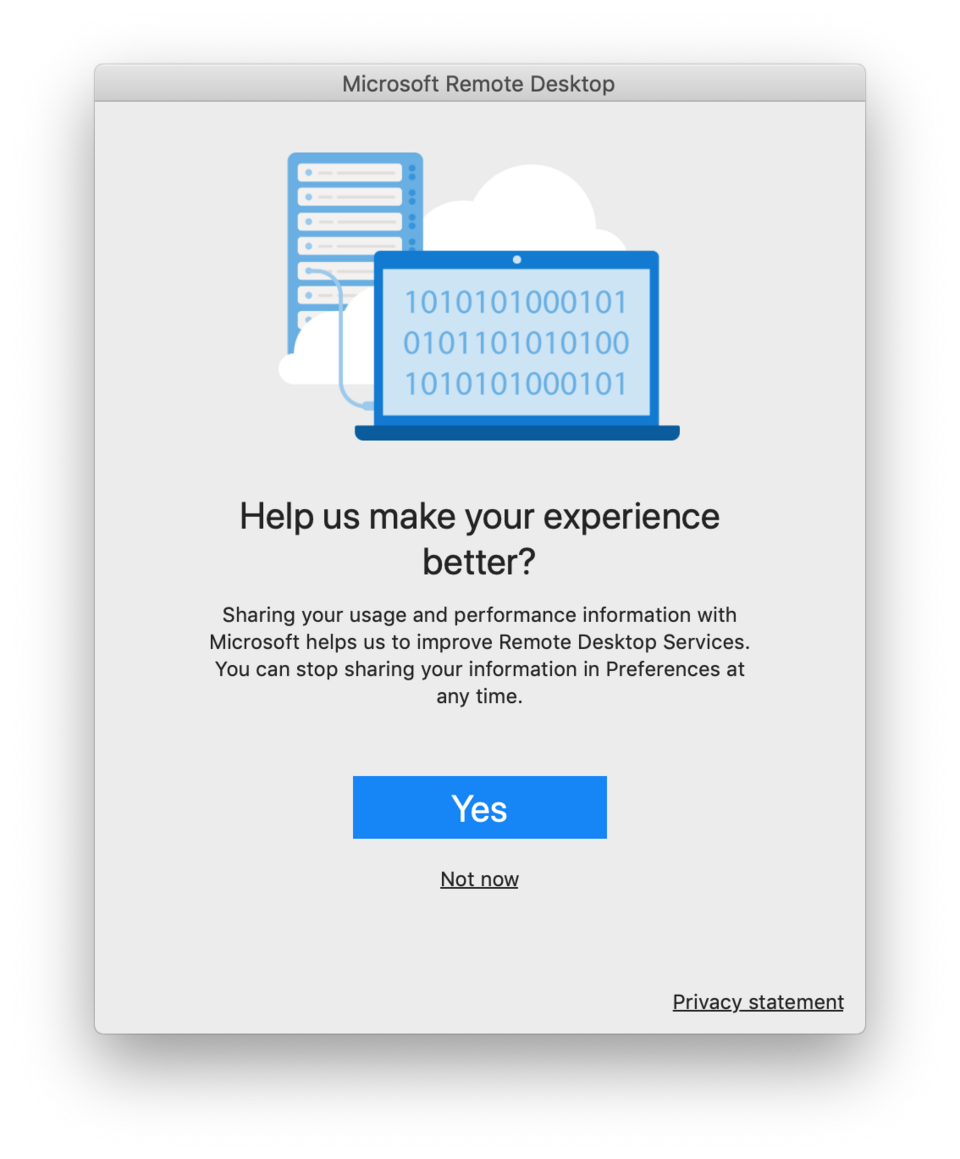
Select "Not now" or "Yes".
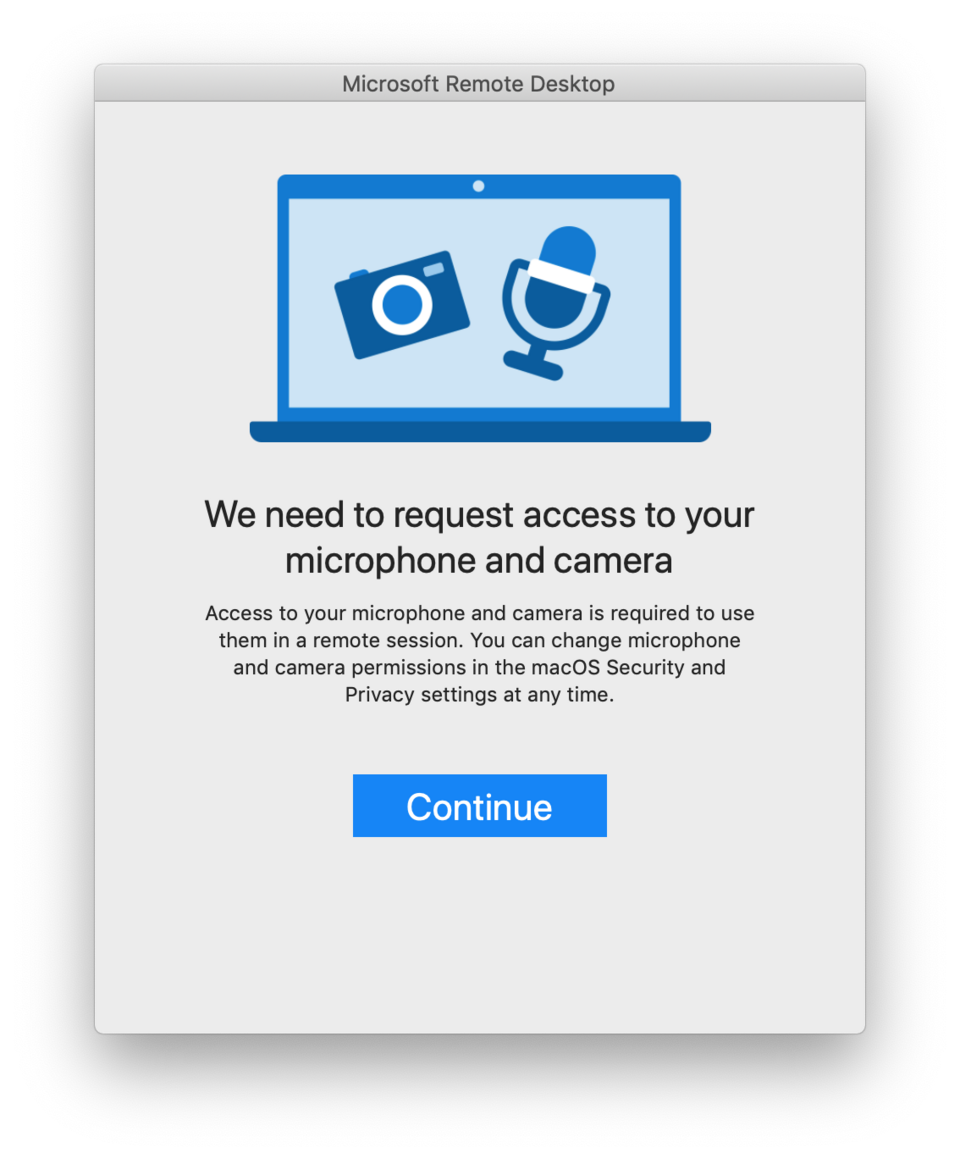
Confirm with a click on "Continue".
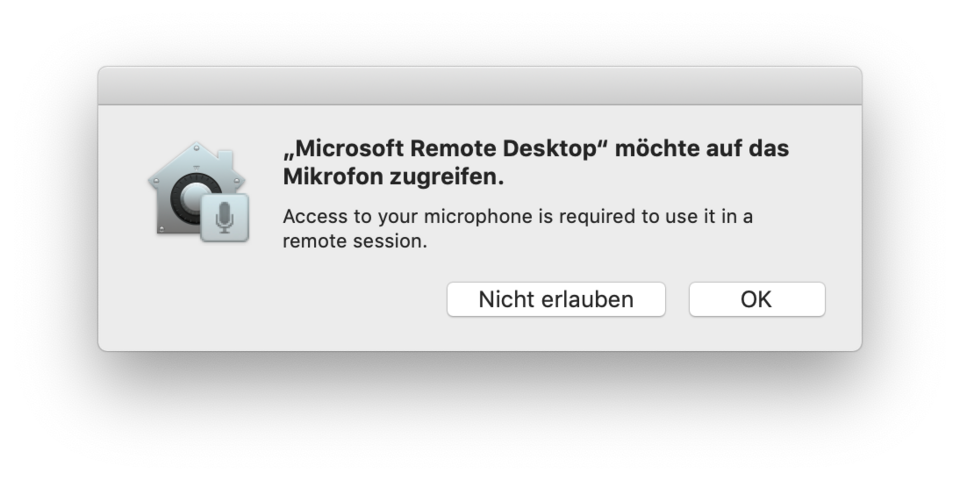
Confirm with a click on "OK".
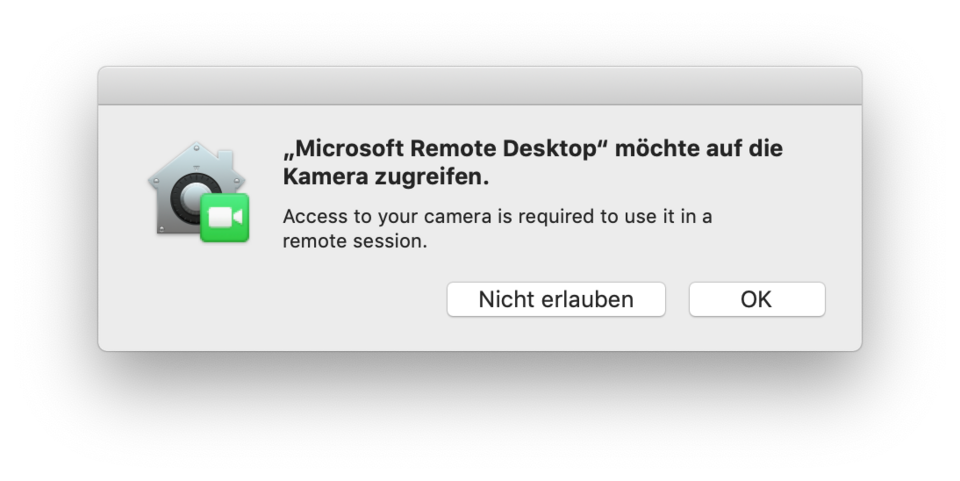
Confirm with a click on "OK" here as well.
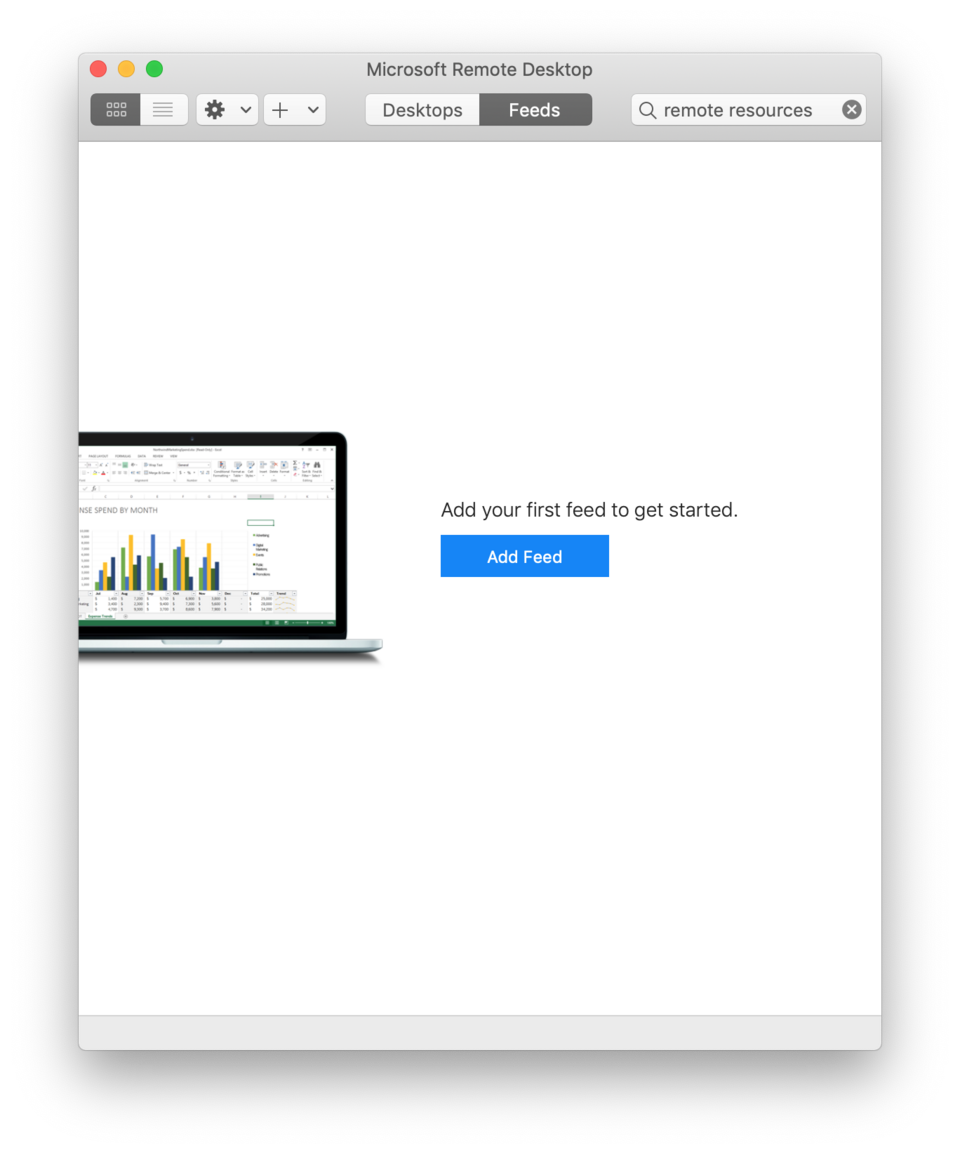
Select the "Feeds" tab and click on "Add Feed".
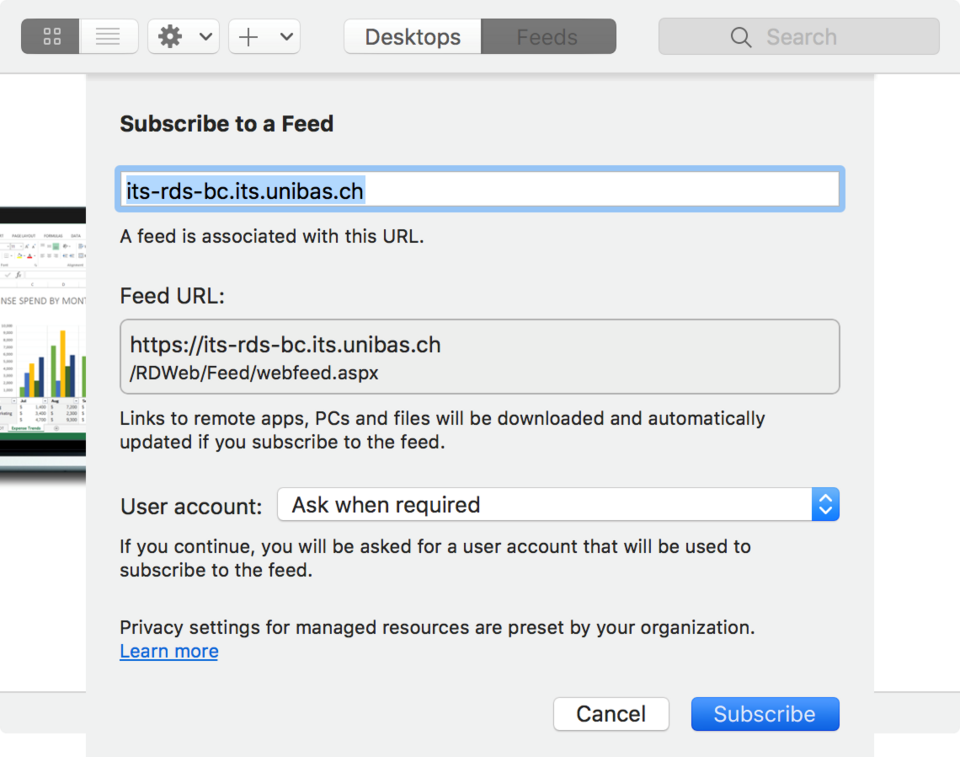
Enter the URL below under "Subscribe to a feed" and confirm by clicking on "Subscribe to a feed".
its-rds-bc.its.unibas.ch
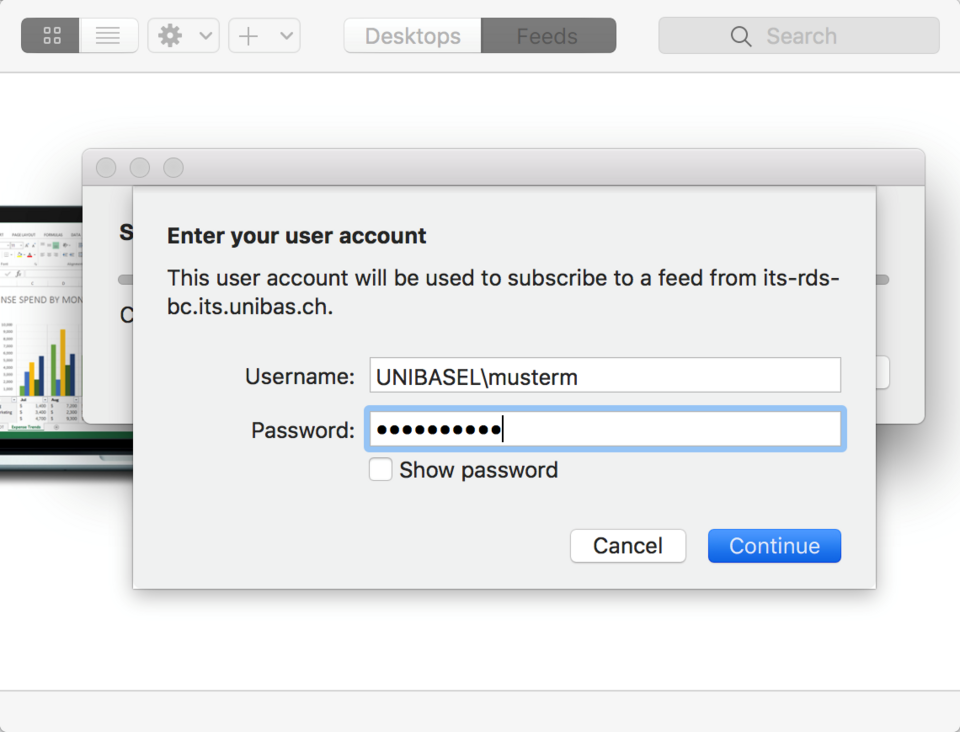
Log in with the university access data.
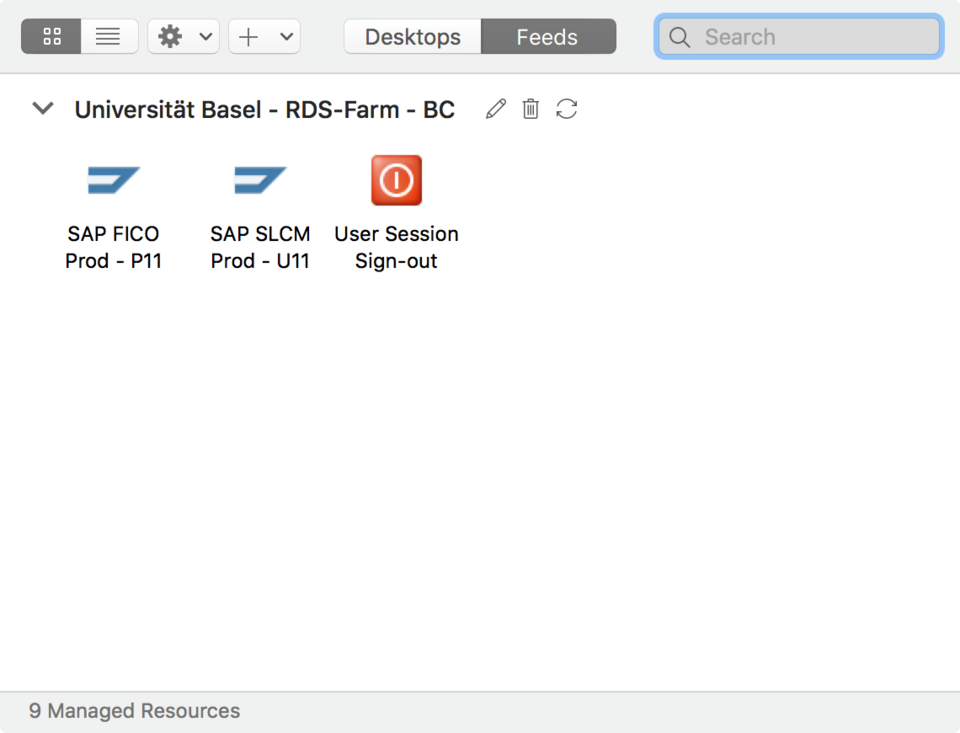
You will now see the applications that have been unlocked for you.
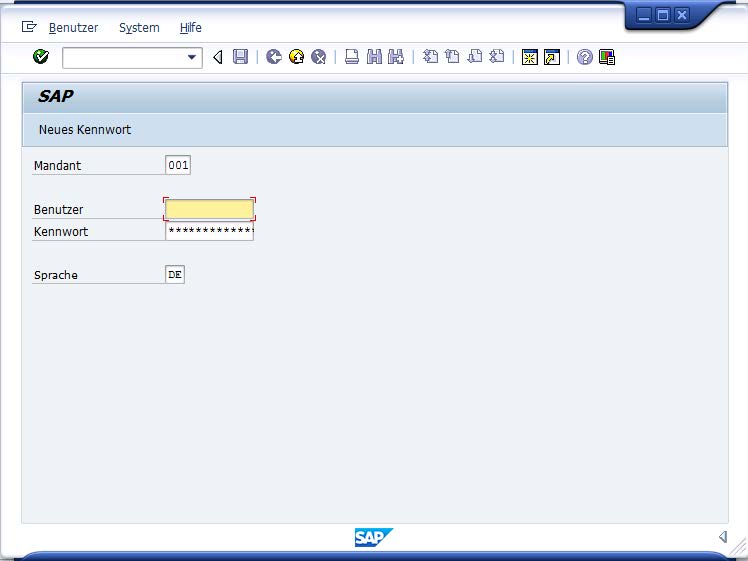
Log on with your SAP access data.
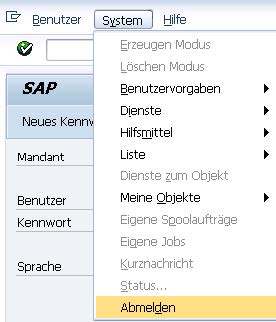
Please log out of the system after finishing work. To do this, select the item "Logout" in the "System" menu.
Contact the ServiceDesk if you have any further questions about the setup.
Service Desk
IT-Services
Spitalstrasse 41, 3rd Floor
CH-4056 Basel
Phone +41 61 207 14 11
E-mail support-its@unibas.ch
