Brief instructions
| Browser | Name | Windows Key Command | MacOS Key Command |
| Safari | Private Browsing | Command⌘+Shift+n | |
| Google Chrome | Incognito | Ctrl+Shift+n | ⌘+Shift+n for Mac |
| Firefox | Private Browsing | Ctrl+Shift+p | ⌘+Shift+p for Mac |
| Edge | InPrivate Browsing | Ctrl+Shift+n | ⌘+Shift+p for Mac |
| Opera | Private Tab / Private Window | Ctrl+Shift+n | ⌘+Shift+n for Mac |
| Brave | Private Browsing | Ctrl+Shift+n | ⌘+Shift+n for Mac |
| Internet Explorer | InPrivate Browsing | Ctrl+Shift+p | ⌘+Shift+p for Mac |
Preparation
Ensure that the Microsoft Authenticator app is installed on your smartphone, or install the app from the appropriate app store:
- iPhone/iPad, iOS 11.0 is required: https://app.adjust.com/h66ftb_42hbak?campaign=appstore_ios&fallback=https://itunes.apple.com/app/microsoft-authenticator/id983156458
- Android, version 6 is required: https://play.google.com/store/apps/details?id=com.azure.authenticator&hl=de_CH&gl=US
As an alternative to the MS Authenticator app, other apps can be used.
- Authy: Apple App Store / Google Play Store
- Google Authenticator: Apple App Store / Google Play Store
- FreeOTP Authenticator : Apple App Store / Google Play Store
- Lastpass: Apple App Store / Google Play Store
These apps do not offer all the functionalities compared to the MS Authenticator app (push method). Support for the use of these alternative apps cannot be guaranteed by IT Services.
Activation
- Open a new 'private' window in your browser (name and procedure differ depending on the internet browser you are using).
- Copy and open the following link in the private browser window: https://aka.ms/mfasetup
- You will be redirected to the Microsoft login portal.
- Identify yourself with your Unibas e-mail address at the Microsoft login portal.
- You will be redirected to the University of Basel login screen.
- Enter your password.
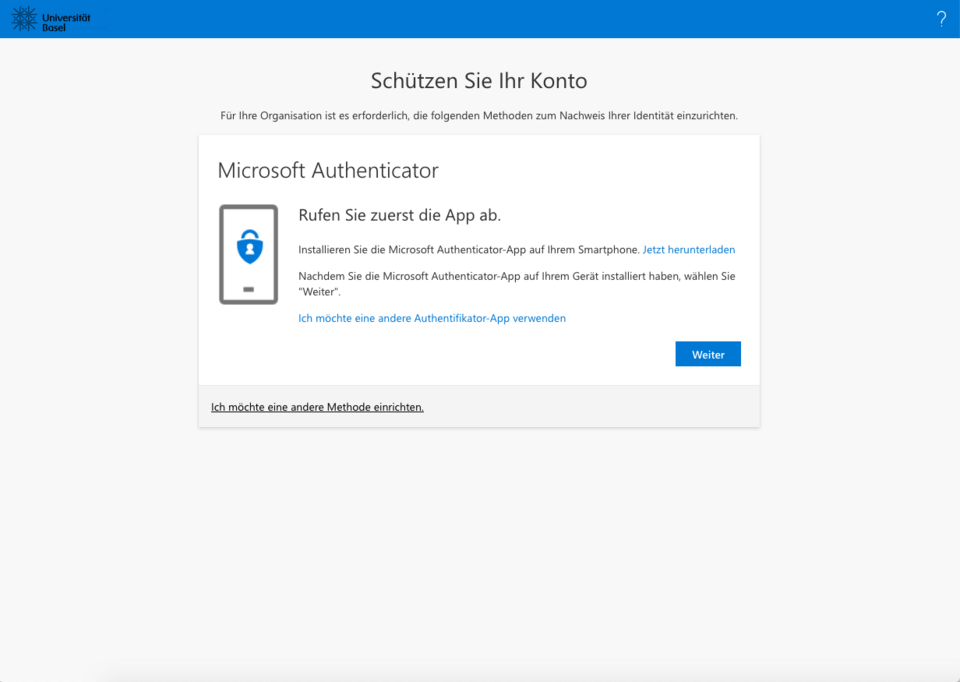
- Select 'Next' until the QR code is displayed.
- Launch the Microsoft Authenticator app on your smartphone.
- Click 'OK' at the privacy message.
- Select 'Scan QR code'.
- Allow the app to access your camera by clicking 'OK'.
- Scan the QR code
- Approve the request on your smartphone to complete the configuration.
Your user account is now configured!
In order to be able to change the smartphone more easily, we recommend additionally storing the telephone number. This is described under "Store additional phone number (SMS/call)".
Activation
- Open a new 'private' window in your browser (name and procedure differ depending on the internet browser you are using).
- Copy and open the following link in the private browser window: https://aka.ms/mfasetup
- You will be redirected to the Microsoft login portal.
- Identify yourself with your Unibas e-mail address at the Microsoft login portal.
- You will be redirected to the University of Basel login screen.
- Enter your password.
Configuration
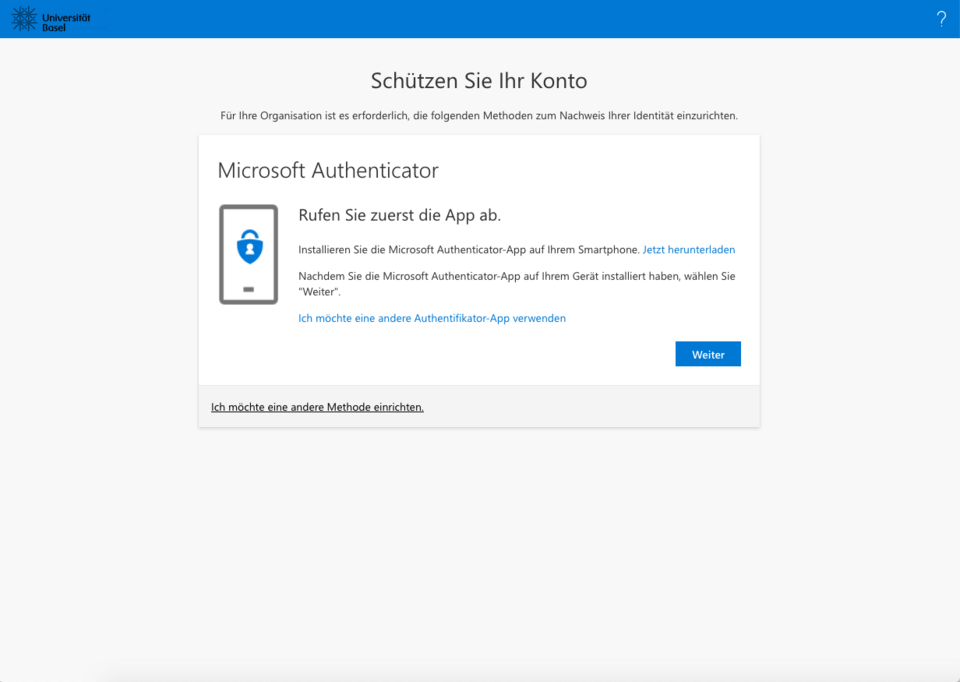
- Select 'I want to set up another method'.
- Select 'Phone'.
- Enter your mobile number without leading '0'. Example +41 79 1234567.
- Enter the verification code you received.
- If the registration is successful, you will receive a message on the screen.
- Set the 'Default registration method' to 'Phone SMS'.
Activation
- Open a new 'private' window in your browser (name and procedure differ depending on the internet browser you are using).
- Copy and open the following link in the private browser window: https://aka.ms/mfasetup.
- You will be redirected to the Microsoft login portal.
- Identify yourself with your Unibas e-mail address at the Microsoft login portal.
- You will be redirected to the University of Basel login screen.
- Enter your password.
Configuration
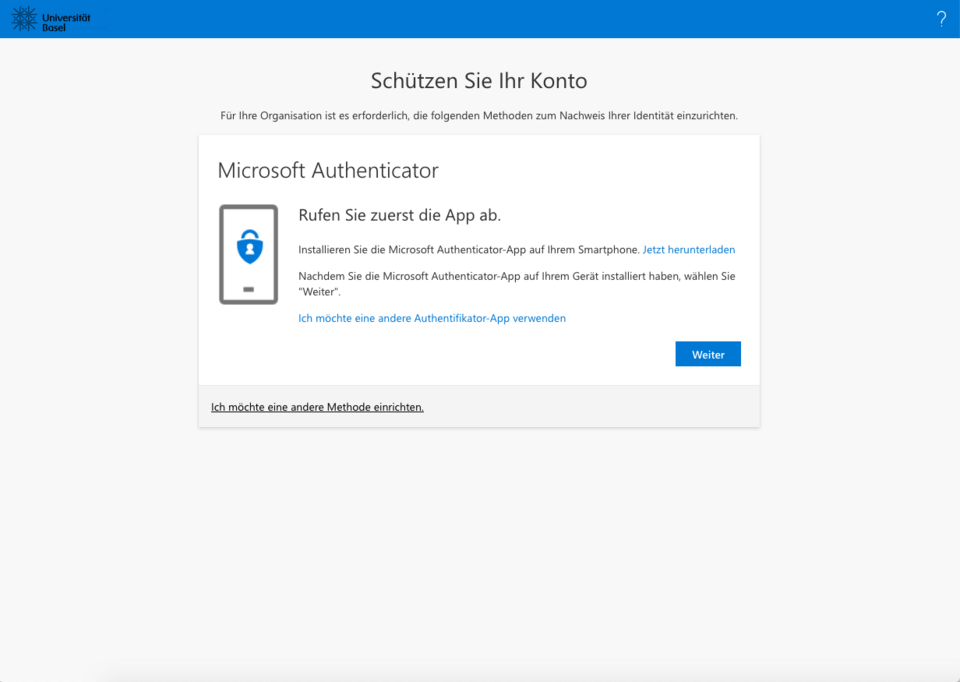
- Select 'I want to set up another method'.
- Select 'Phone'.
- Enter your mobile number or the number at your workstation without a leading '0'. Example +41 61 2071234.
- Select 'Call me'.
- You will receive a verification call.
- Answer the call and confirm the call according to the announcement with the '#' key.
- If the registration is successful, you will receive an appropriate message on the screen.
- Set the 'Default registration method' to 'Phone - Call to ...'.
- On your computer, call up the 'Two-Step Portal' >https://aka.ms/mfasetup.
- You will be redirected to the Microsoft login portal.
- Identify yourself with your Unibas mail address at the Microsoft login portal.
- You will be redirected to the University of Basel login screen.
- Enter your password.
- Enter your 'Second Factor'.
- Select 'Add method'.
- Select 'Phone', 'Phone (Business)' or 'Alternate Phone Number'.
- Enter the phone number without leading '0'.
- Enter the verification code you receive or answer the verification call (depending on the selected method).
- If the registration is successful, you will receive a corresponding message on the screen.
- Call up the 'Two-Step - Portal' on your computer >https://aka.ms/mfasetup.
- You will be redirected to the Microsoft login portal.
- Identify yourself with your Unibas mail address at the Microsoft login portal.
- You will be redirected to the login screen of the University of Basel.
- Enter your password.
- Enter your 'Second Factor'.
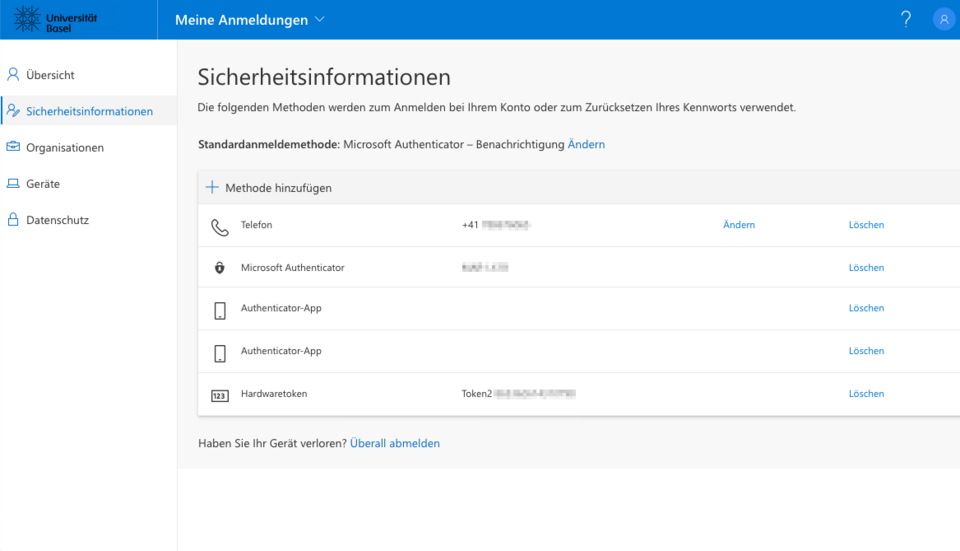
Add an additional method:
- Select '+ Add Method'.
- Follow the instructions.
ATTENTION: The method 'Phone (business)' must not be selected. If you want to add the business phone number you have to do this via the methods 'Phone' or 'Alternative phone number'.
Deleting a method:
- Select 'Delete' from the appropriate method.
- Follow the instructions.
Set default logon method:
- Click on 'Change' at Default logon method.
- Then select the desired method (only methods that are currently configured are displayed).
