Kurzanleitungen
| Browser | Bezeichnung | Windows Tastenbefehl | MacOS Tastenbefehl |
| Safari | Private Browsing | Command⌘+Shift+n | |
| Google Chrome | Incognito | Ctrl+Shift+n | ⌘+Shift+n for Mac |
| Firefox | Private Browsing | Ctrl+Shift+p | ⌘+Shift+p for Mac |
| Edge | InPrivate Browsing | Ctrl+Shift+n | ⌘+Shift+p for Mac |
| Opera | Private Tab / Private Window | Ctrl+Shift+n | ⌘+Shift+n for Mac |
| Brave | Private Browsing | Ctrl+Shift+n | ⌘+Shift+n for Mac |
| Internet Explorer | InPrivate Browsing | Ctrl+Shift+p | ⌘+Shift+p for Mac |
Vorbereitung
Stellen Sie sicher, dass die Microsoft Authenticator App auf Ihrem Smartphone installiert ist, oder installieren Sie die App vom entsprechenden App-Store:
- iPhone/iPad, iOS 11.0 wird vorausgesetzt: https://app.adjust.com/h66ftb_42hbak?campaign=appstore_ios&fallback=https://itunes.apple.com/app/microsoft-authenticator/id983156458
- Android, Version 6 wird vorausgesetzt: https://play.google.com/store/apps/details?id=com.azure.authenticator&hl=de_CH&gl=US
Alternativ zur MS Authenticator App können auch andere Apps verwendet werden.
• Authy: Apple App Store / Google Play Store
• Google Authenticator: Apple App Store / Google Play Store
• FreeOTP Authenticator: Apple App Store / Google Play Store
• Lastpass: Apple App Store / Google Play Store
Diese Apps bieten nicht alle Funktionalitäten gegenüber der MS Authenticator App (Push Methode). Die Unterstützung beim Einsatz dieser alternativen Apps kann nicht von den IT-Services gewährleistet werden.
Aktivierung
- Öffnen Sie ein neues 'privates' Fenster in Ihrem Browser (Bezeichnung und Vorgehen unterscheiden sich je nach verwendetem Internetbrowser).
- Kopieren und öffnen Sie den folgenden Link im privaten Browserfenster: https://aka.ms/mfasetup
- Sie werden auf das Microsoft-Anmeldeportal umgeleitet.
- Identifizieren Sie sich mit Ihrer Unibas-Mailadresse am Microsoft-Anmeldeportal.
- Sie werden auf die Anmeldemaske der Universität Basel umgeleitet.
- Geben Sie Ihr Passwort ein.
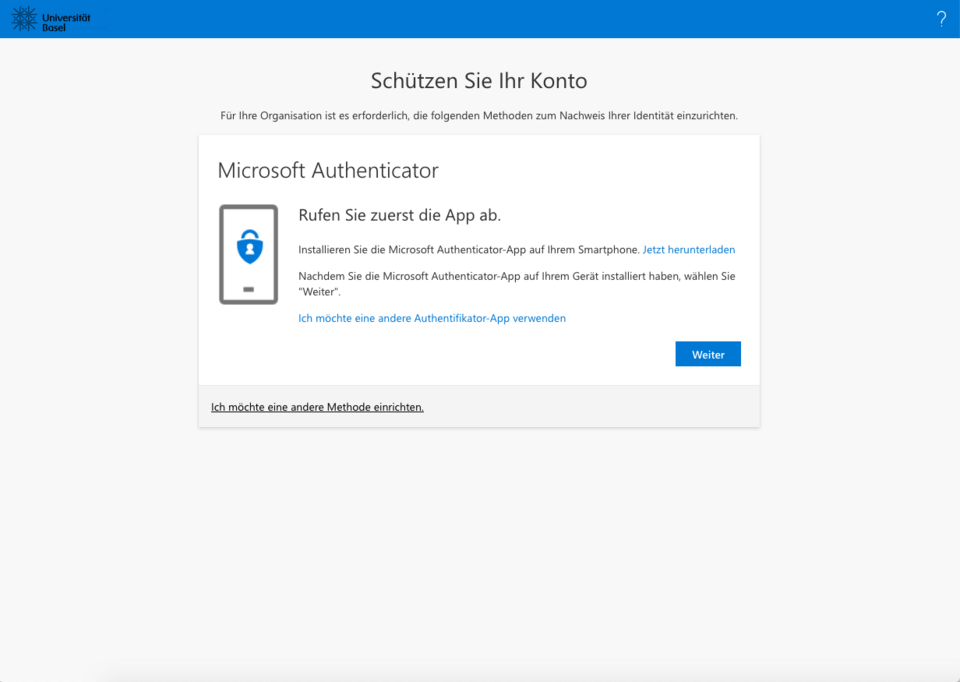
- Wählen Sie 'Weiter' bis der QR- Code angezeigt wird.
- Starten Sie die Microsoft Authenticator App auf Ihrem Smartphone.
- Klicken Sie bei der Datenschutz-Meldung auf 'OK'.
- Wählen Sie 'QR-Code scannen" aus.
- Erlauben Sie der App den Zugriff auf Ihre Kamera mit 'OK'.
- Scannen Sie den QR-Code
- Genehmigen Sie die Anfrage auf dem Smartphone und schliessen somit die konfiguration ab.
Ihr Benutzeraccount ist nun konfiguriert!
Um einfacher das Smartphone wechseln zu können, empfehlen wir noch zuätzlich die Telefonnummer zu hinterlegen. Dies ist unter "Zusätzliche Telefonnummer hinterlegen (SMS/Anruf)" beschrieben.
Aktivierung
- Öffnen Sie ein neues 'privates' Fenster in Ihrem Browser (Bezeichnung und Vorgehen unterscheiden sich je nach verwendetem Internetbrowser).
- Kopieren und öffnen Sie den folgenden Link im privaten Browserfenster: https://aka.ms/mfasetup
- Sie werden auf das Microsoft-Anmeldeportal umgeleitet.
- Identifizieren Sie sich mit Ihrer Unibas-Mailadresse am Microsoft-Anmeldeportal.
- Sie werden auf die Anmeldemaske der Universität Basel umgeleitet.
- Geben Sie Ihr Passwort ein.
Konfigurierung
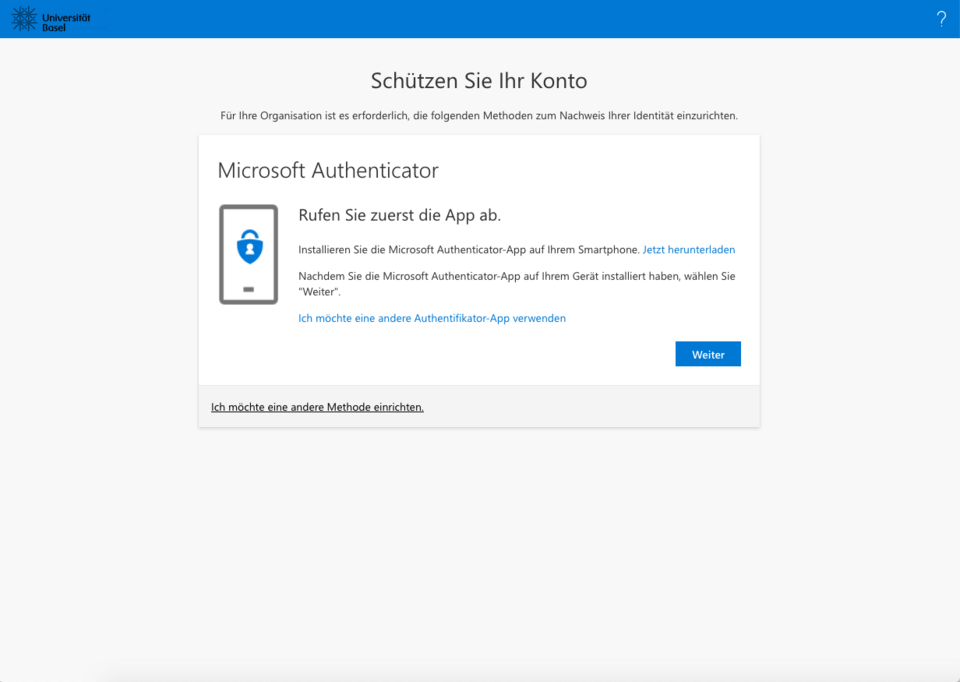
- Wählen Sie 'Ich möchte eine andere Methode einrichten' aus.
- Wählen Sie "Telefon" aus.
- Geben Sie Ihre Mobilnummer ohne führende '0' ein. Beispiel +41 79 1234567.
- Geben Sie den Überprüfungscode ein, den Sie erhalten haben.
- Bei erfolgreicher Registrierung erhalten Sie eine entsprechende Nachricht am Bildschirm.
- Stellen Sie die 'Standardanmeldemethode' auf 'Telefon-SMS'
Aktivierung
- Öffnen Sie ein neues 'privates' Fenster in Ihrem Browser (Bezeichnung und Vorgehen unterscheiden sich je nach verwendetem Internetbrowser).
- Kopieren und öffnen Sie den folgenden Link im privaten Browserfenster: https://aka.ms/mfasetup.
- Sie werden auf das Microsoft-Anmeldeportal umgeleitet.
- Identifizieren Sie sich mit Ihrer Unibas-Mailadresse am Microsoft-Anmeldeportal.
- Sie werden auf die Anmeldemaske der Universität Basel umgeleitet.
- Geben Sie Ihr Passwort ein.
Konfigurierung
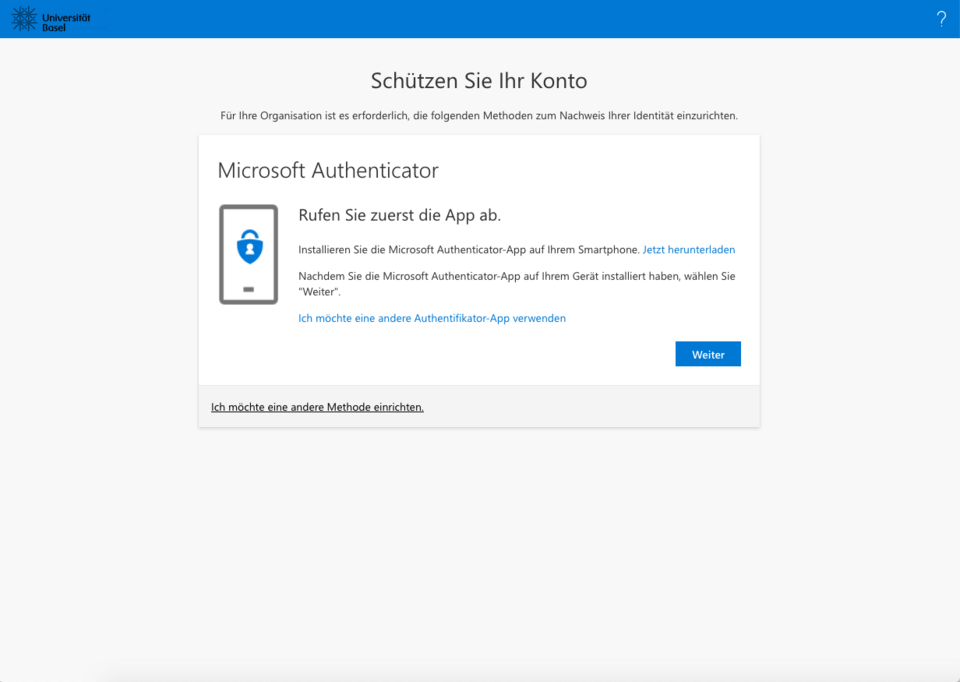
- Wählen Sie 'Ich möchte eine andere Methode einrichten' aus.
- Wählen Sie "Telefon" aus.
- Geben Sie Ihre Mobilnummer oder die Rufnummer an Ihrem Arbeitsplatz ohne führende '0' ein. Beispiel +41 61 2071234.
- Wählen Sie 'Anruf an mich' aus.
- Sie erhalten einen Verifikationsanruf.
- Nehmen Sie den Anruf entgegen und bestätigen Sie den Anruf entsprechend der Ansage mit der '#'-Taste.
- Bei erfolgreicher Registrierung erhalten Sie eine entsprechende Nachricht am Bildschirm.
- Stellen Sie die 'Standardanmeldemethode' auf 'Telefon - Anruf an ...'.
- Rufen Sie an Ihrem Rechner das 'Two-Step Portal' auf > https://aka.ms/mfasetup.
- Sie werden auf das Microsoft-Anmeldeportal umgeleitet.
- Identifizieren Sie sich mit Ihrer Unibas-Mailadresse am Microsoft-Anmeldeportal.
- Sie werden auf die Anmeldemaske der Universität Basel umgeleitet.
- Geben Sie Ihr Passwort ein.
- Geben Sie Ihren 'Zweiten Faktor' ein.
- Wählen Sie 'Anmeldemethode hinzufügen' aus.
- Wählen Sie 'Telefon', 'Telefon (geschäftlich)' oder 'Alternative Telefonnummer' aus.
- Geben Sie die Rufnummer ohne führende '0' ein.
- Geben Sie den Überprüfungscode ein, den Sie erhalten oder nehmen Sie den Verifikationsanruf entgegen (je nach ausgewählter Methode).
- Bei erfolgreicher Registrierung erhalten Sie eine entsprechende Nachricht am Bildschirm.
- Rufen Sie an Ihrem Rechner das 'Two-Step - Portal' auf > https://aka.ms/mfasetup.
- Sie werden auf das Microsoft-Anmeldeportal umgeleitet.
- Identifizieren Sie sich mit Ihrer Unibas-Mailadresse am Microsoft-Anmeldeportal.
- Sie werden auf die Anmeldemaske der Universität Basel umgeleitet.
- Geben Sie Ihr Passwort ein.
- Geben Sie Ihren 'Zweiten Faktor' ein.
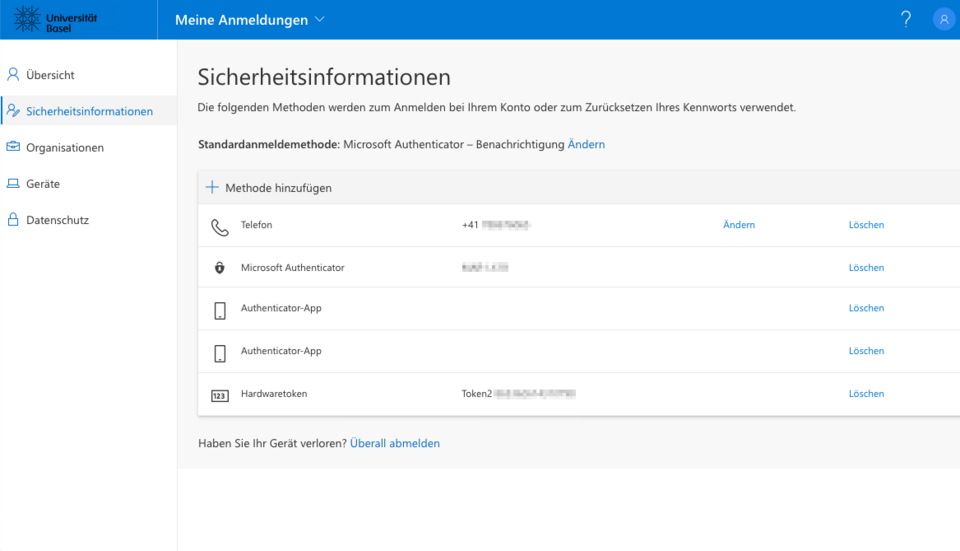
Hinzufügen einer zusätzlichen Methode:
- Wählen Sie '+ Methode hinzufügen'.
- Befolgen Sie die Anweisungen.
ACHTUNG: Die Methode 'Telefon (geschäftlich)' darf nicht ausgewählt werden. Möchten Sie die geschäftliche Telefonnummer hinterlegen müssen Sie dies über die Methoden 'Telefon' oder 'Alternative Telefonnummer' machen.
Löschen einer Methode:
- Wählen Sie 'Löschen' bei der entsprechenden Methode aus.
- Befolgen Sie die Anweisungen.
Standardanmeldemethode festlegen:
- Klicken Sie auf 'Ändern' bei Standardanmeldemethode.
- Wählen Sie anschliessend die gewünschte Methode aus (es werden nur Methoden angezeigt, welche aktuell konfiguriert sind).
