Eduroam
Eduroam is a worldwide network that enables members of research and educational institutions to access the Internet on the respective campus (worldwide). We recommend setting it up using the pre-configured CAT profiles (Configuration Assistant Tool). These are offered for the most common operating systems. On this page you will find information and instructions on how to install the eduroam software on your personal device.
Instructions: Setup eduroam
Requirements
a) You need your current access data of the University of Basel.
b) You know the terms of use of the University of Basel.
c) To install eduroam via app you need an internet connection and a device.
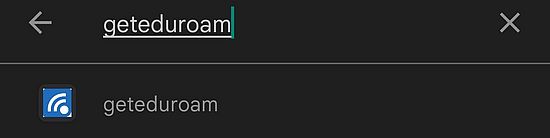
Open the Google Playstore and enter the search term "geteduroam". Then select the app geteduraom.
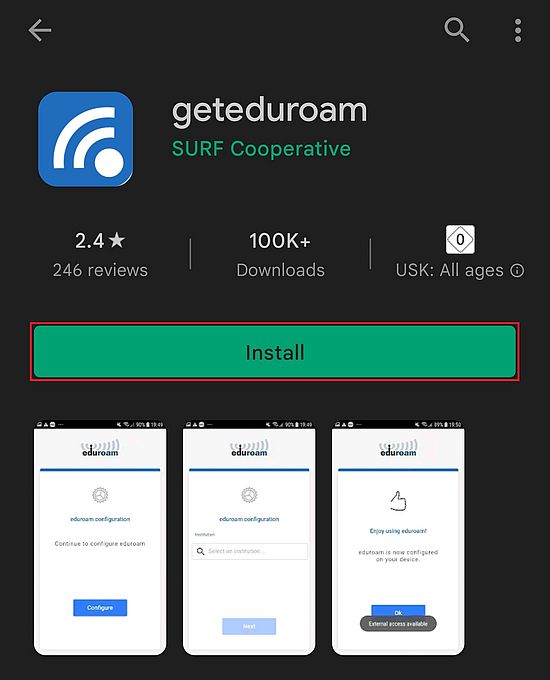
After selecting the geteduroam app, tap "Install".
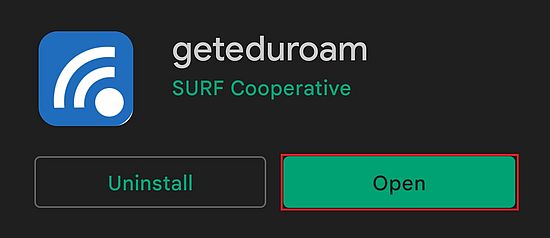
After the installation is complete, tap "Open".
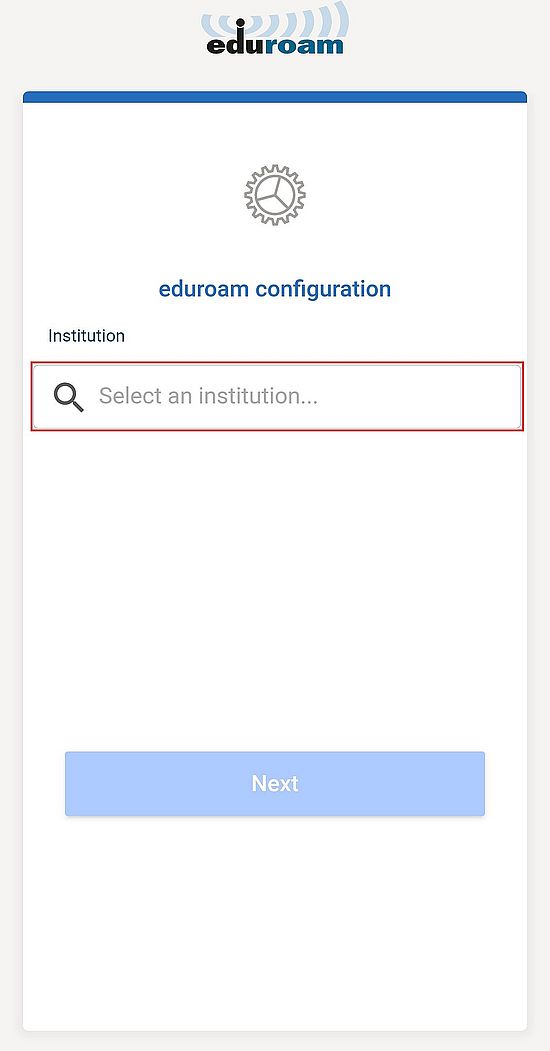
Tap the search box with the magnifying glass.
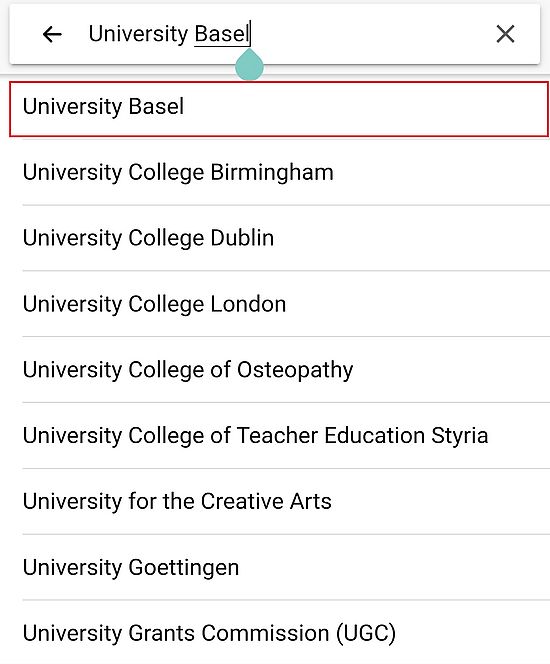
Enter "University Basel" as search term and select the corresponding entry.
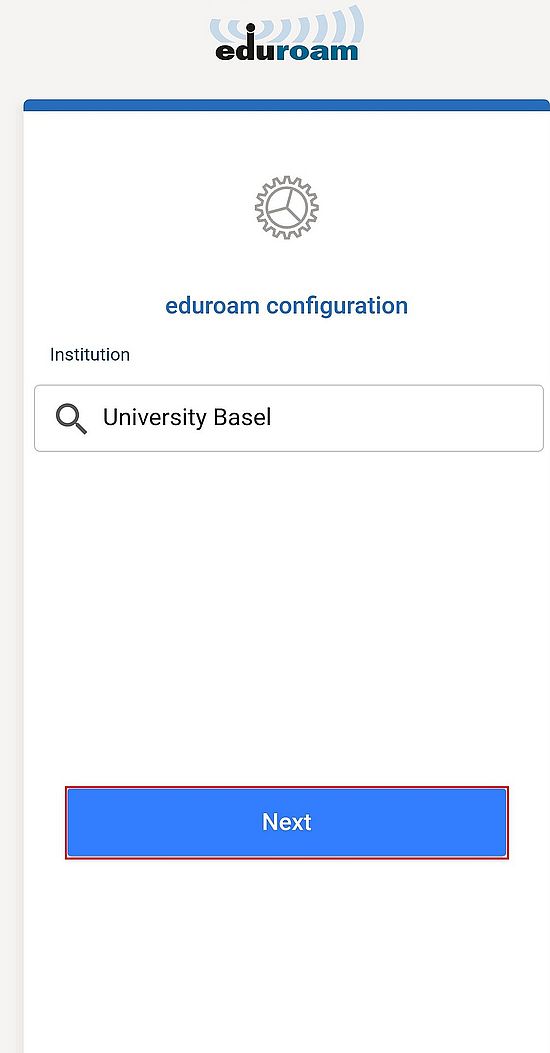
Confirm the selection by tapping on "Next".
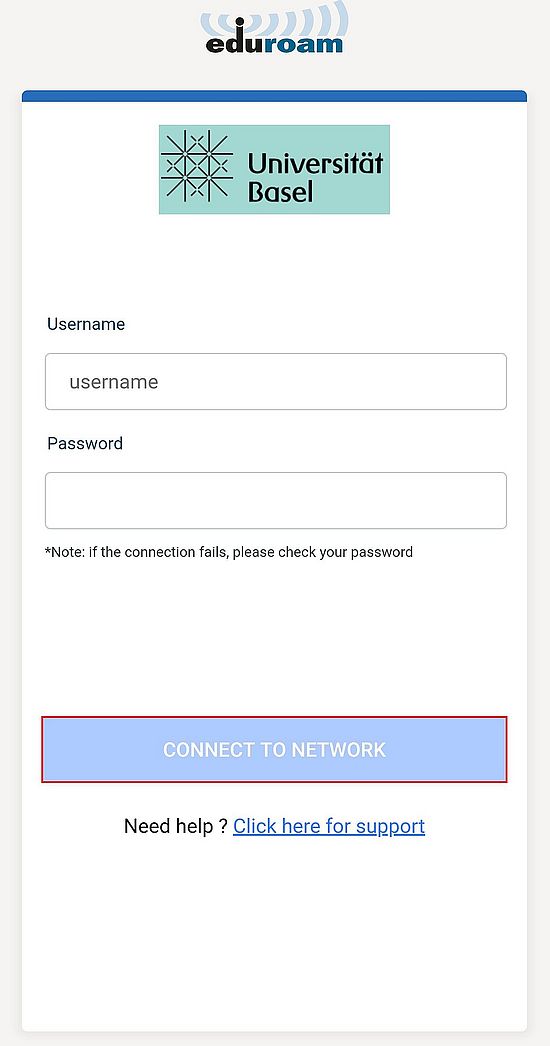
Now enter your email adress name and the corresponding password and then tap on "CONNECT TO NETWORK".
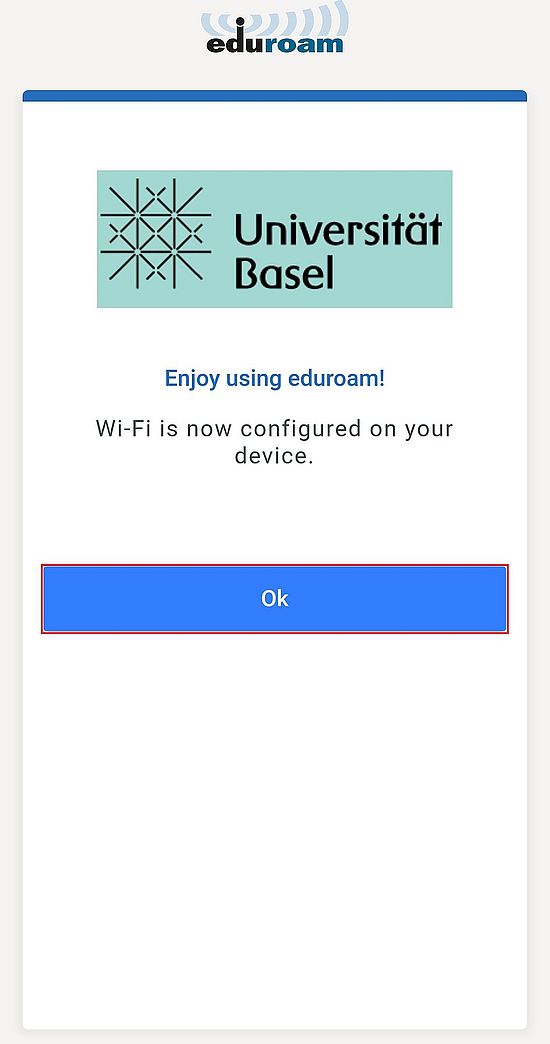
The setup is now complete. After you have tapped on "OK", the connection to the WLAN Eduroam will be established automatically.
Requirements
a) You need your current access data of the University of Basel.
b) You know the terms of use of the University of Basel.
c) To install eduroam via app you need an Apple ID, an internet connection and a device with iOS 15.0 or newer.
Installation
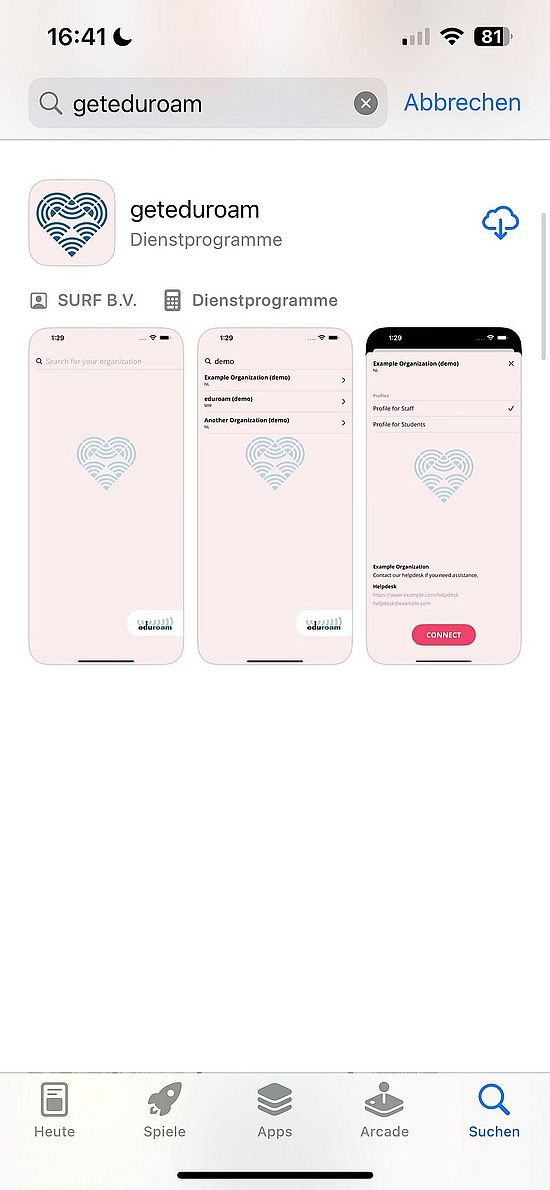
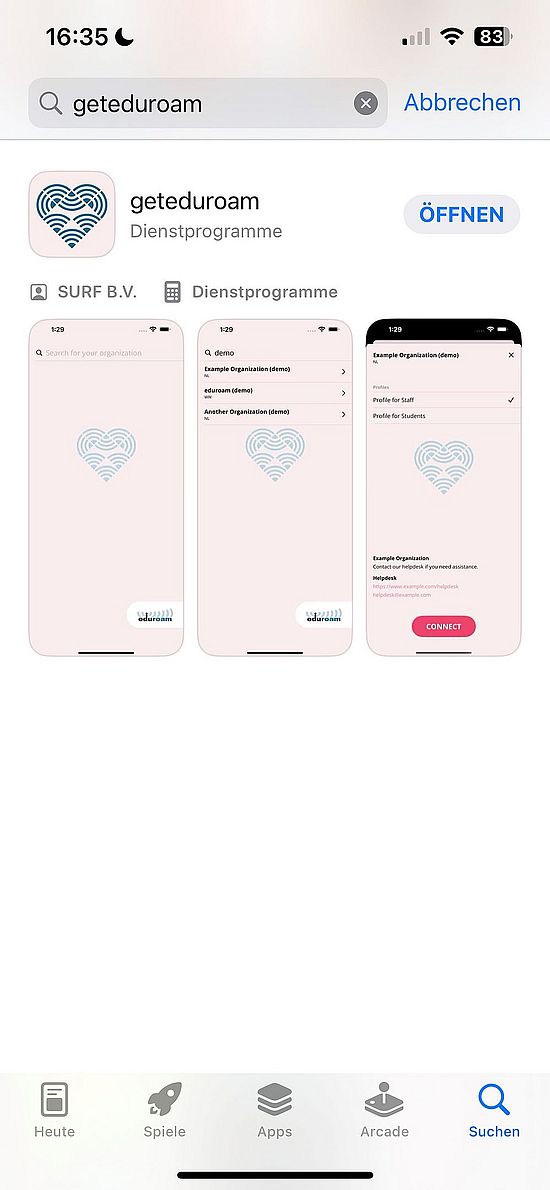
Open the App Store on your iPhone/iPad and then enter "geteduroam" in the search field. You should then be able to download the program and open it.
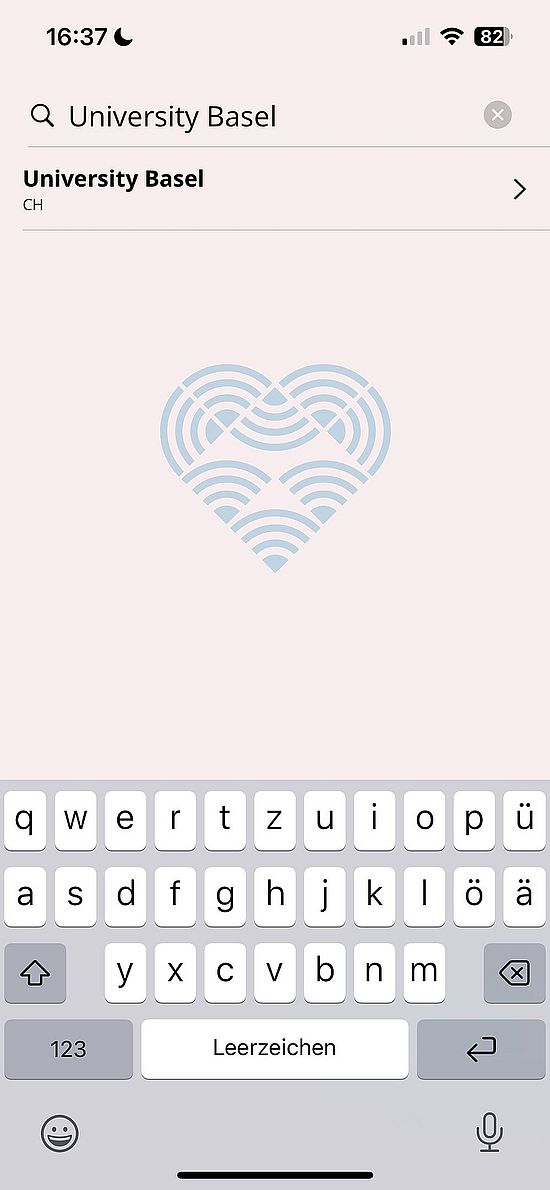
In the window that appears, you should be able to select the organization, i.e. in our case "University Basel" (Universität Basel).
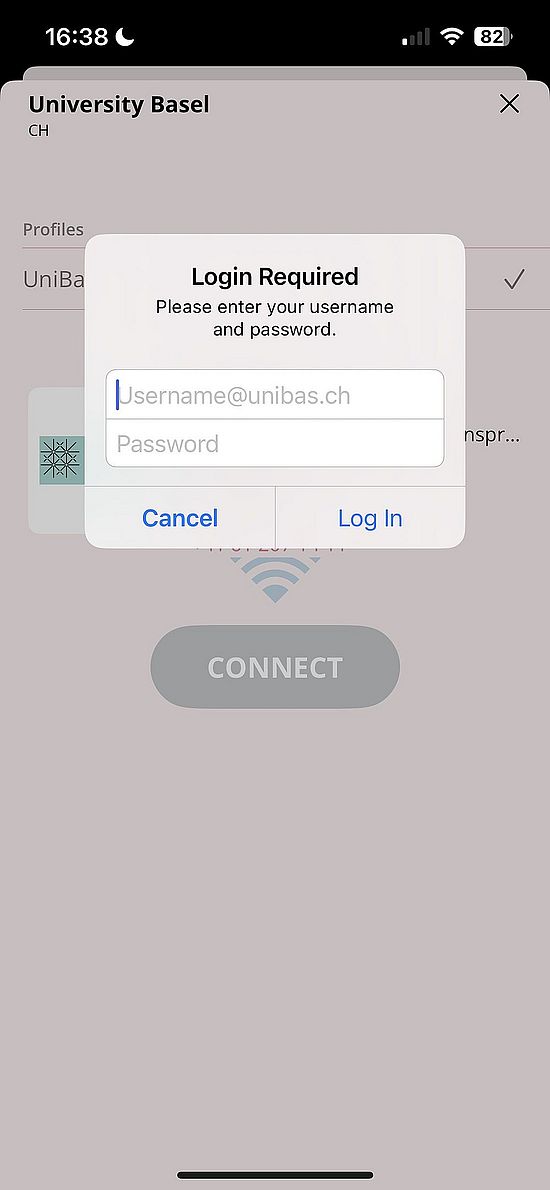
Now you have to enter your "Unibas" access data and confirm them by clicking on "Log In".
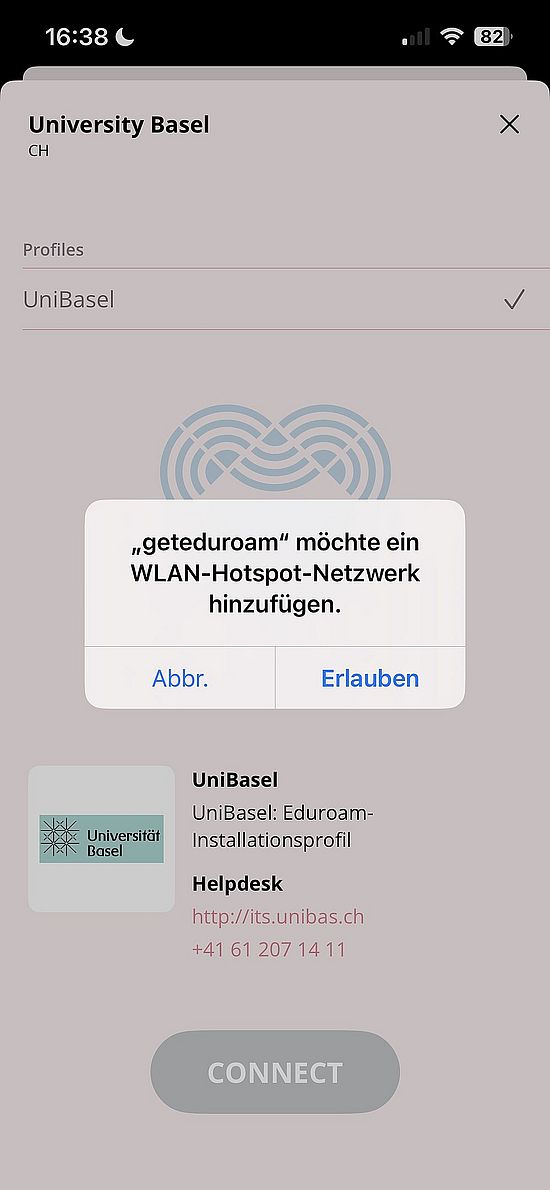
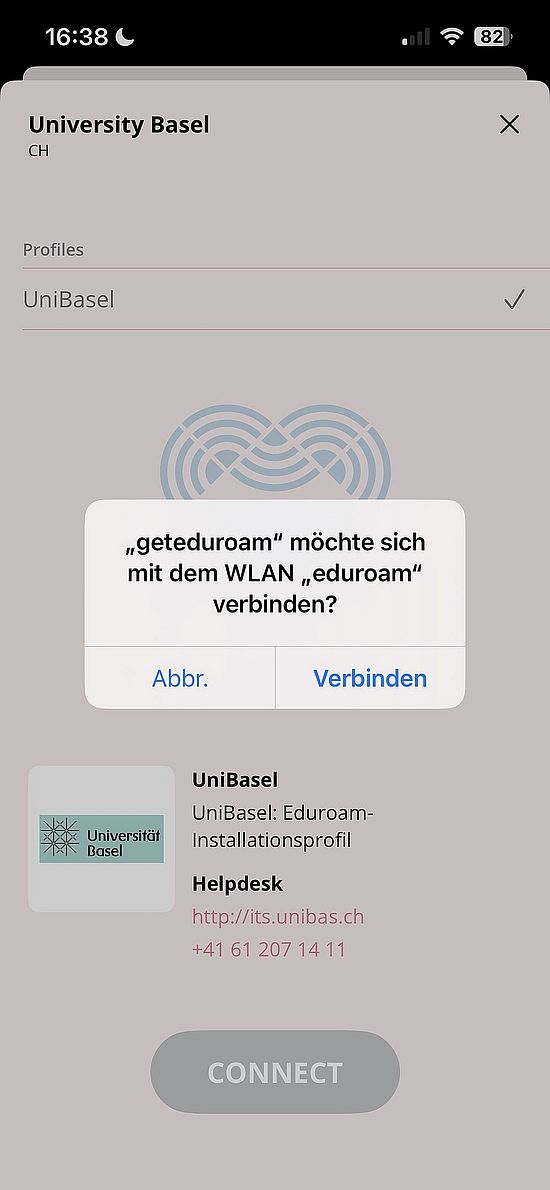
Last but not least, the device should ask you to confirm the new network and its connection. (See screenshots) That's it! Once you have approved these two messages, you should now have access to the Internet via the Eduroam network.
Initial setup and use
If you are within range of the eduroam WLAN, a connection should now be established automatically. You may have to log in once with your current password.
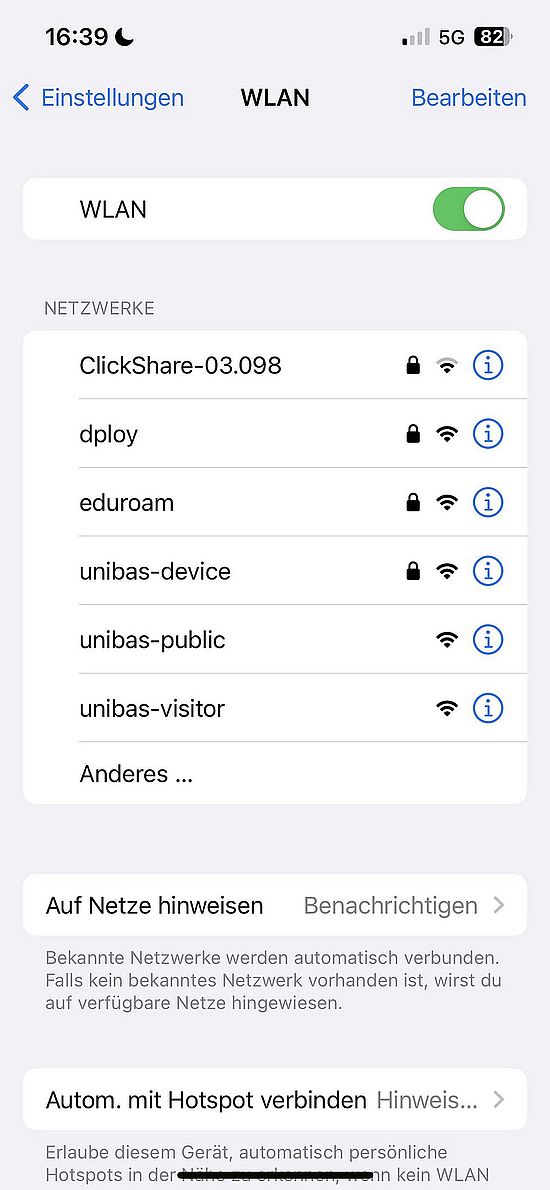
If you are not automatically connected to the eduroam WLAN network: Open the "Settings" on your iPhone or iPad and then tap on "WLAN". Select the network "eduroam" there.
NOTE: Protect your device with one of the available security functions such as PIN ("strong code"), Face-ID or Touch-ID to exclude the misuse of the device and your accounts in case of theft!
Requirements
a) You need your current access data of the University of Basel.
b) You know the terms of use of the University of Basel.
c) To install eduroam via CAT (automatic configuration) you need any connection to the internet. You can also reach the eduroam CAT page in the "unibas-public" network without VPN. To use it, you must be within range of the WLAN "eduroam" of the University of Basel or any other university of the eduroam network.
d) You are using a current Linux distribution that supports network managers for connection management, such as Ubuntu 16.04, for which these instructions were written. Alternative configurations with wpa_supplicant may also work.
Installation
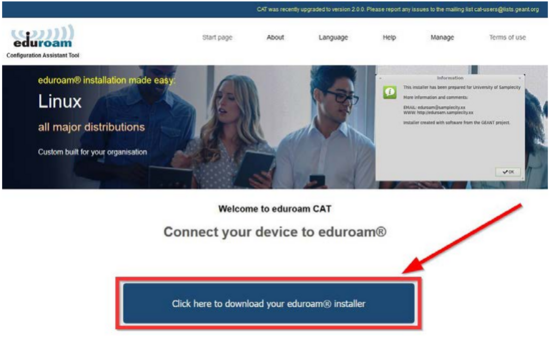
Connect to the internet using any network, for example your internet access at home or "unibas-public".
In your web browser, go to https://cat.eduroam.org and click on "Click here to download your eduroam installer".
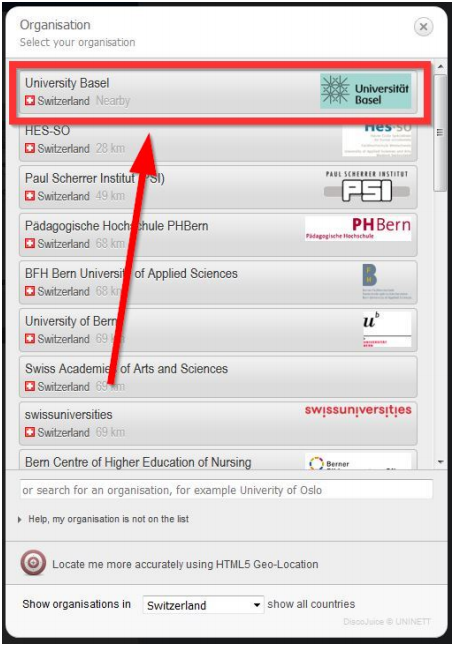
A list of the closest eduroam home institutions to your location will be displayed. Search for the University of Basel and select it.
On the following page, download the "Configuration Assistant Tool" (CAT) by clicking on Linux.
The CAT installer is a python script (.py). It will try to set up eduroam for NetworkManager if that is available on your system. If not, or if your version of NetworkManager is too old, it will create a wpa_supplicant configuration file instead.
The installer will create an "eduroam" subdirectory in your personal folder and copy the server certificates there.
In order to connect to the network for the first time, you need your user data according to the master data sheet of the University of Basel. You will be asked for your user name and password during the installation. This information will be saved so that you can immediately and automatically establish a secure connection to the eduroam network in the future.
If you have downloaded the file eduroam-linux-University_Basel.py, you have to make it executable. To do this, open a terminal and change to your download folder via "cd Downloads/". Then execute "sudo chmod +x NAME_DER_DATEI" on the downloaded eduroam file to make it executable.
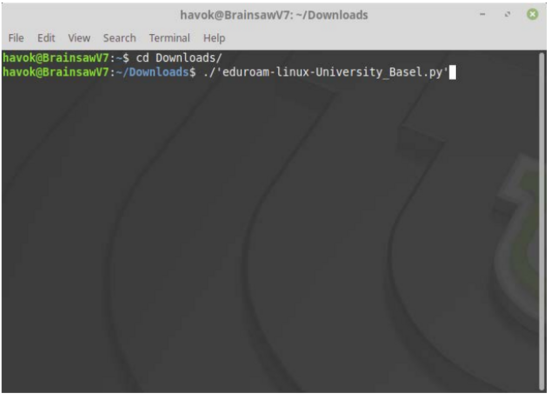
You can open the file via "Open with" with your Linux installer or execute it with the following command "./NAME_DER_FILE". If the command does not work, you can alternatively run "python3 NAME_DER_FILE" to explicitly execute the file with Python.
Important: Double-clicking the file may open an editor and not the installer.
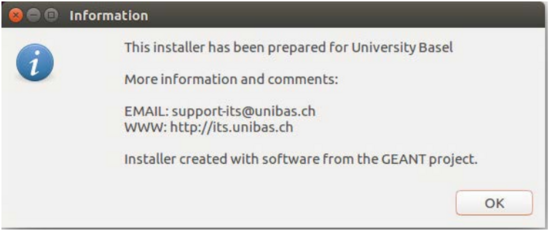
Confirm with "OK".
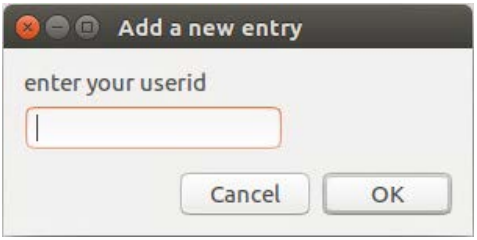
First enter your Uni-Basel e-mail address as UserID.
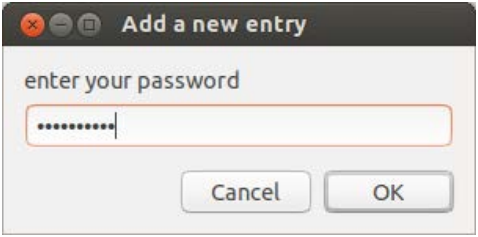
Now enter your Uni-Basel password. You will be prompted twice for security reasons.
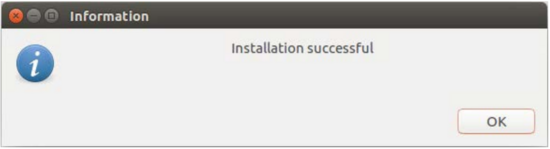
The installation is now successfully completed ("OK").
Contact the ServiceDesk if the automatic installation with CAT fails or is not supported by your system.
Use
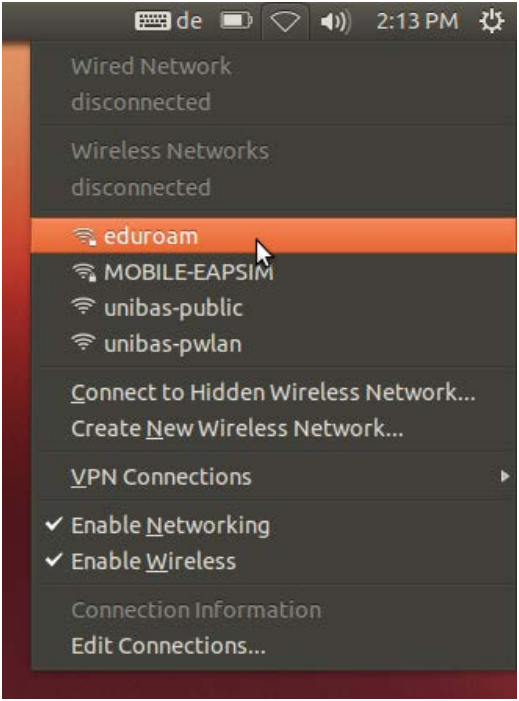
To use eduroam, you must be within range of an eduroam WLAN. The installation process should have created a corresponding profile "eduroam" in your network manager.
You can therefore simply connect to the "eduroam" WLAN and a secure connection to the Internet will be established automatically.
Requirements
a) You need your current access data of the University of Basel.
b) You know the terms of use of the University of Basel.
c) To install eduroam via CAT (automatic configuration) you need any connection to the internet. You can also reach the eduroam CAT page in the "unibas-public" network without VPN.
Installation
Open your web browser (e.g. Internet Explorer or Firefox) and go to the website https://cat.eduroam.org. Click on "eduroam users: Download your eduroam installer here".
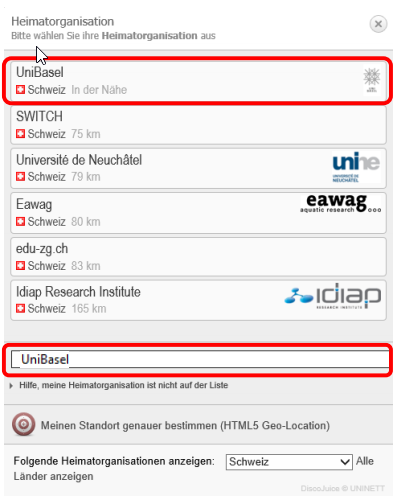
Now click on "UniBasel" or enter "Basel" in the search field.
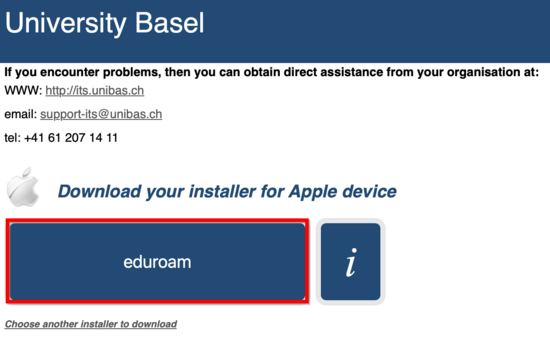
Click on the blue "eduroam" button to start the download.
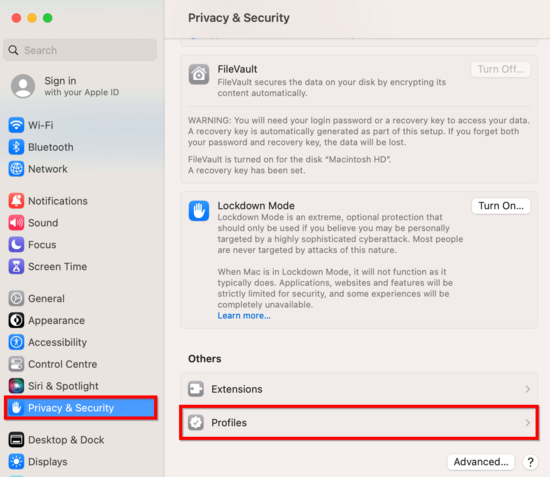
After the download has finished, go to your system settings. There, first click on "Privacy & Security", then scroll to the very bottom and click on "Profiles".
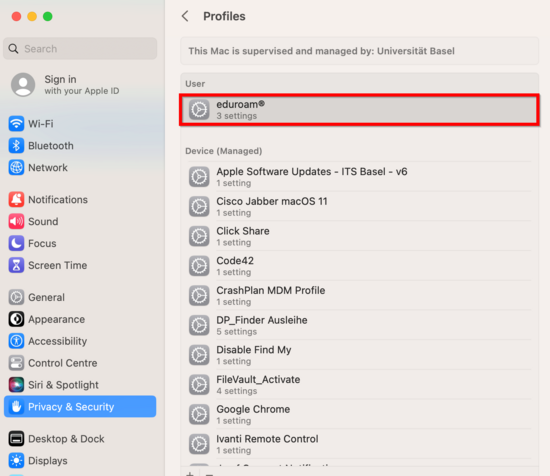
Now double-click on "eduroam".
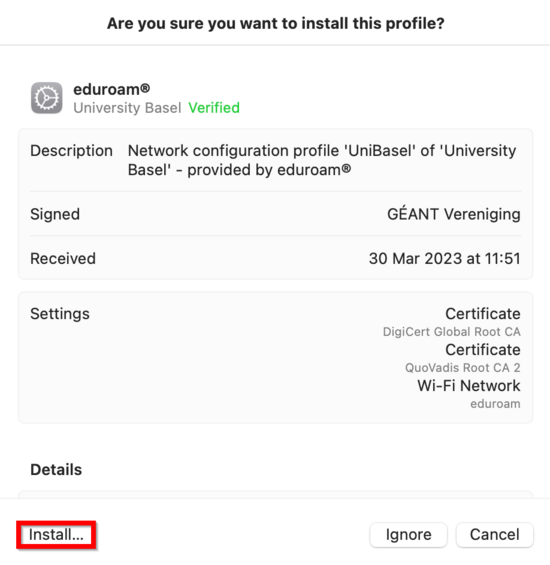
Click on "Install...".
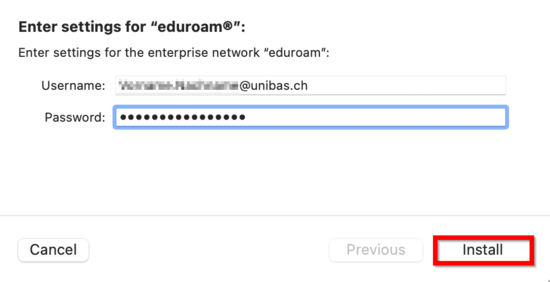
Enter your user data and then click on install. Please note that the username here must be the Unibas mail address!
Use
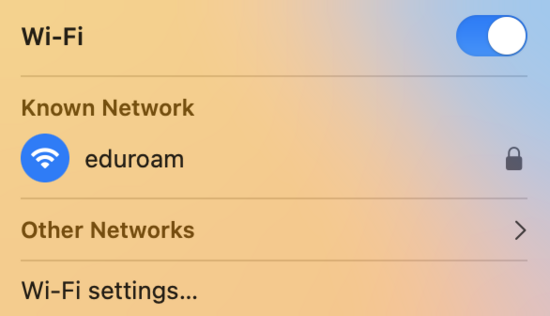
If you are within range of the WLAN eduroam, a connection should now be established automatically.
Requirements
a) You need your current access data of the University of Basel.
b) You know the terms of use of the University of Basel:
c) To install eduroam via CAT (automatic configuration) you need any connection to the internet. You can also reach the eduroam CAT page in the "unibas-public" network without VPN. To use it, you must be within range of the WLAN "eduroam" of the University of Basel or any other university of the eduroam network.
Installation
Open your web browser (e.g. Internet Explorer or Firefox) and go to the website https://cat.eduroam.org. Click on "eduroam user: Download your eduroam installation program here".
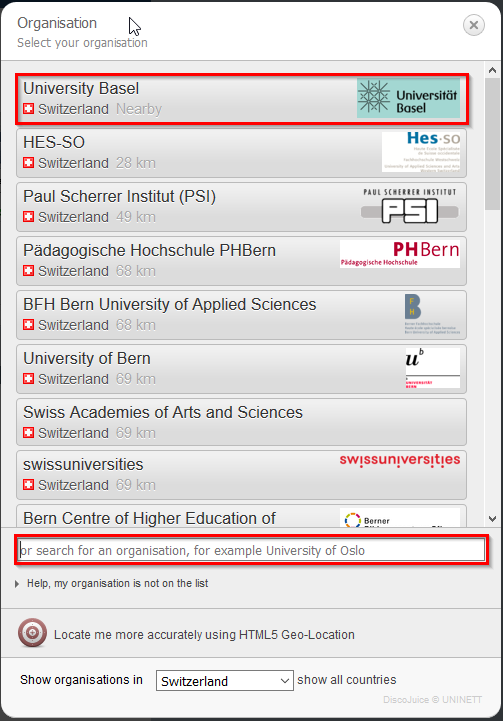
Now click on "UniBasel" or enter "Basel" in the search field.
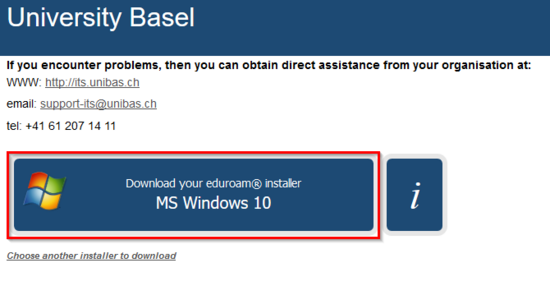
Now click on "MS Windows 10" and download the file. Afterwards open the file.
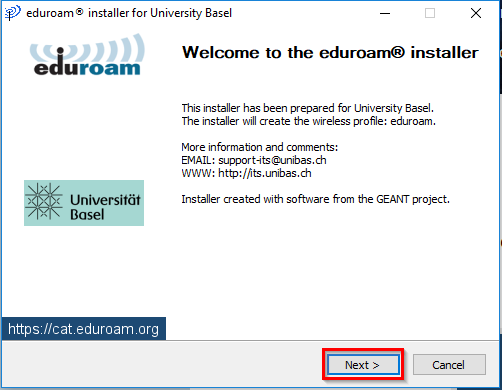
Click on "Next".
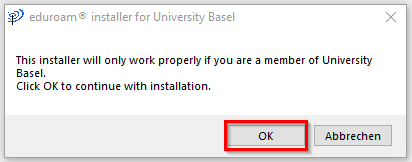
Click on "OK".
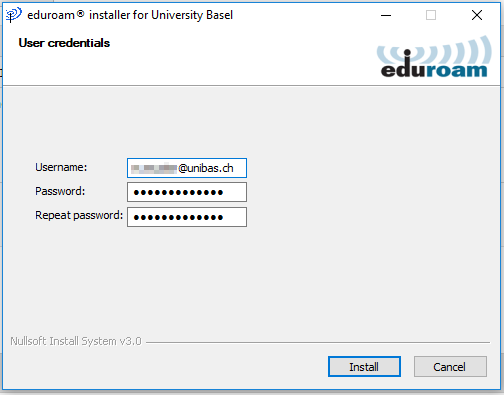
Now enter your UNIBAS e-mail address from the master data sheet and then your current password.
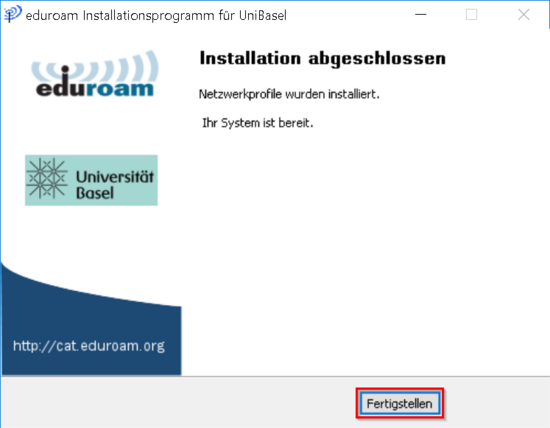
A final click on "Finish" completes the installation of the profile.
Initial setup and use

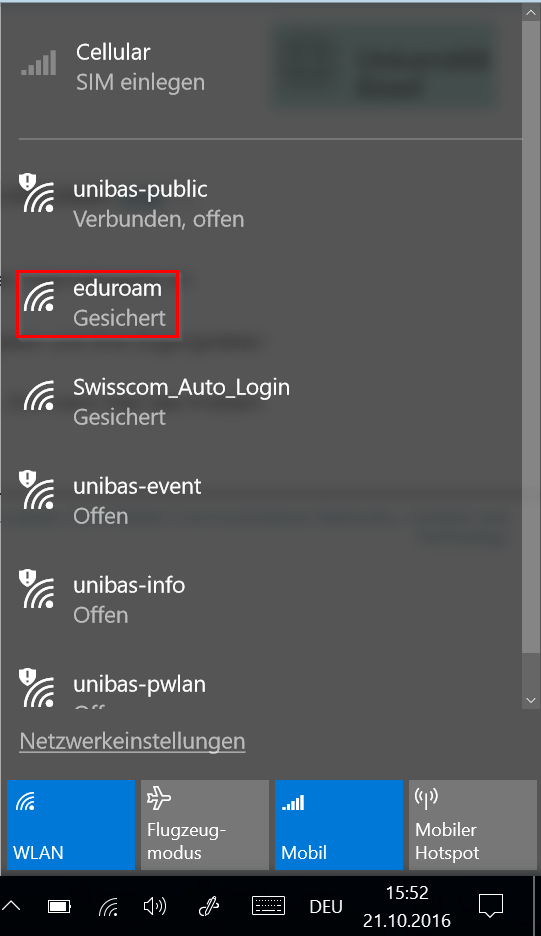
If you are within range of the eduroam WLAN, a connection should now be established automatically. You may have to log in once with your current password and e-mail address. To do this, click on the WLAN icon and then on "Connect".
Instructions: New setup after password change
Having trouble connecting to Eduroam?
After the annual password change, there are often connection difficulties with Eduroam. This is because the WLAN connection stored on your end device no longer contains the current access data. To change this, known network connections need to be changed. The following instructions will guide you through this process.
Windows
Open the Windows settings.
Select "Network and Internet".
Select the "WLAN" tab.
Click on "Manage known networks".
Search for "eduroam" and click "Do not save".
Close the settings.
Connect to the wlan network "eduroam" and enter your access data (e-mail address and corresponding password).
Having trouble connecting to Eduroam?
After the annual password change, you often experience connection difficulties with Eduroam. This is because the WLAN connection stored on your end device no longer contains the current access data. To change this, known network connections need to be changed. The following instructions will guide you through this process.
MAC
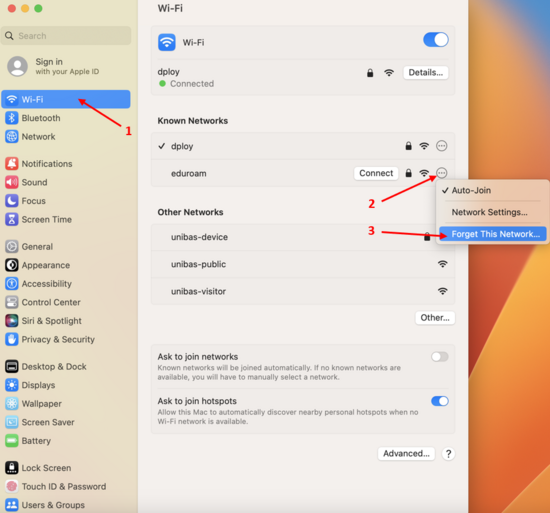
1) Open the system settings and select "Wi-Fi" in the menu on the left side.
2) Then click on the 3 dots in the circle to the right of the eduroam network.
3) And then click on "Forget This Network...".
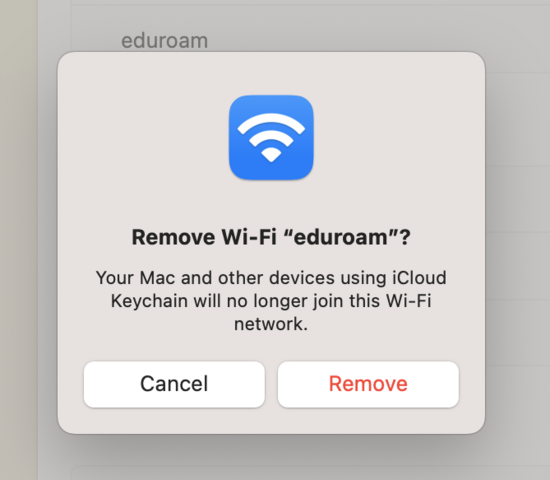
To confirm, click on "Remove" and close the system settings.
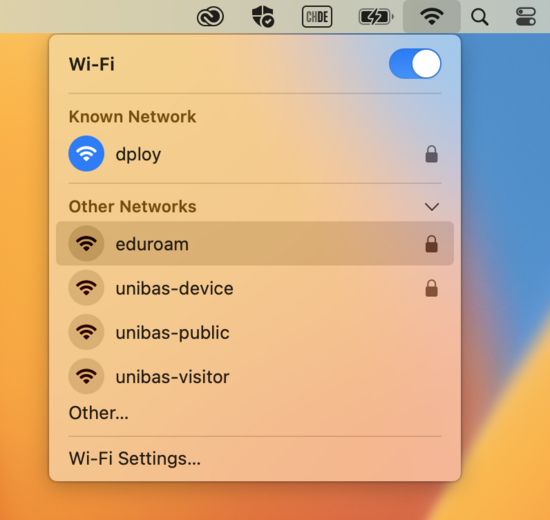
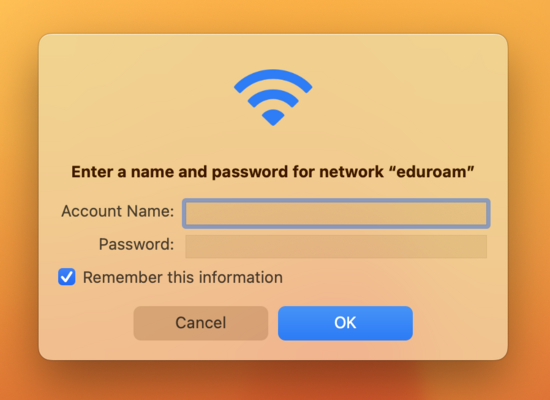
Now click on the WiFi symbol at the top right, select "eduroam" and enter your access data (your e-mail address and corresponding password).
Having trouble connecting to Eduroam?
After the annual password change, you often experience connection difficulties with Eduroam. This is because the WLAN connection stored on your end device no longer contains the current access data. To change this, known network connections need to be changed. The following instructions will guide you through this process.
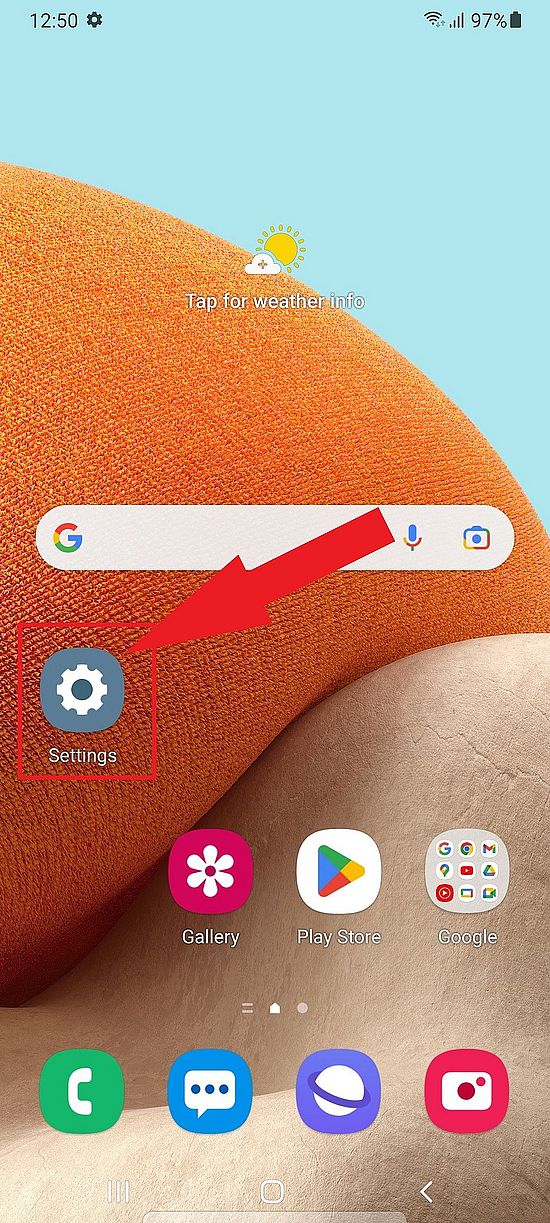
Go to the "Settings" on your smartphone.
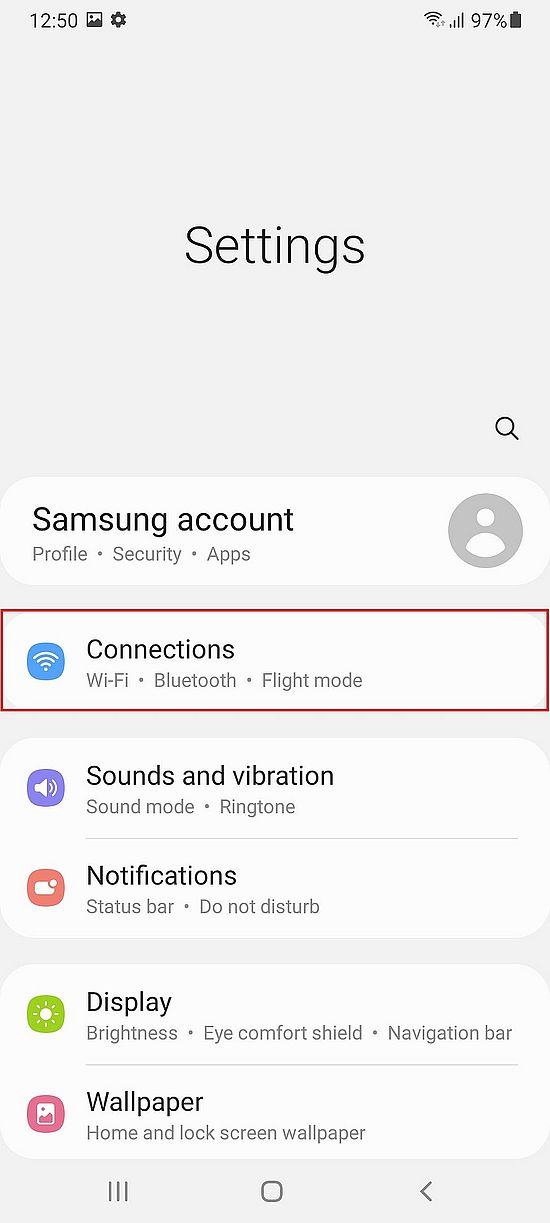
Now tap on Connections.
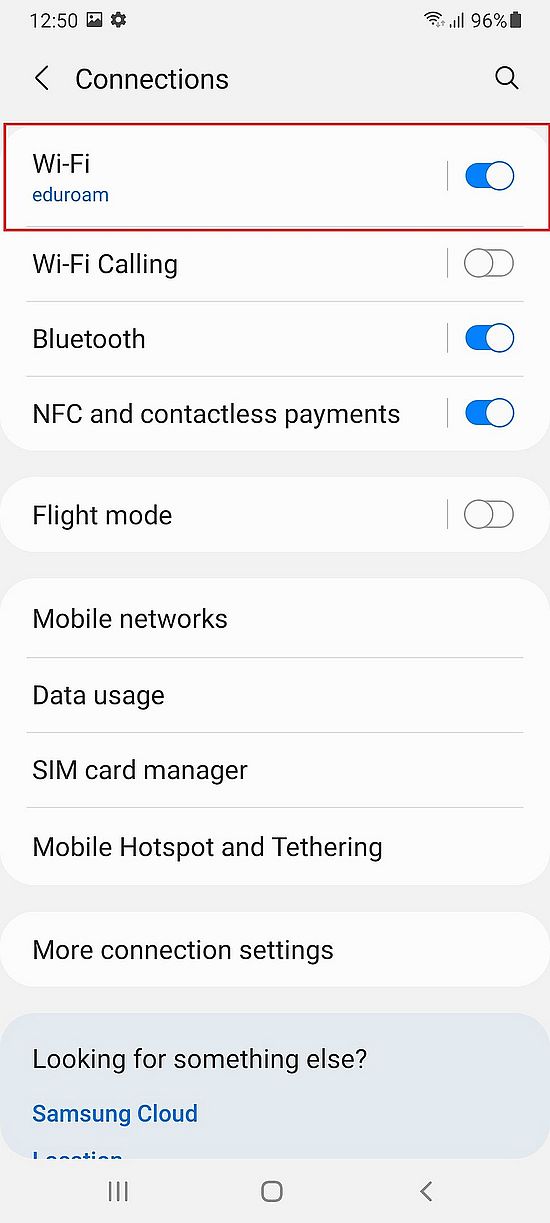
Tap on the submenu item "WI-FI".
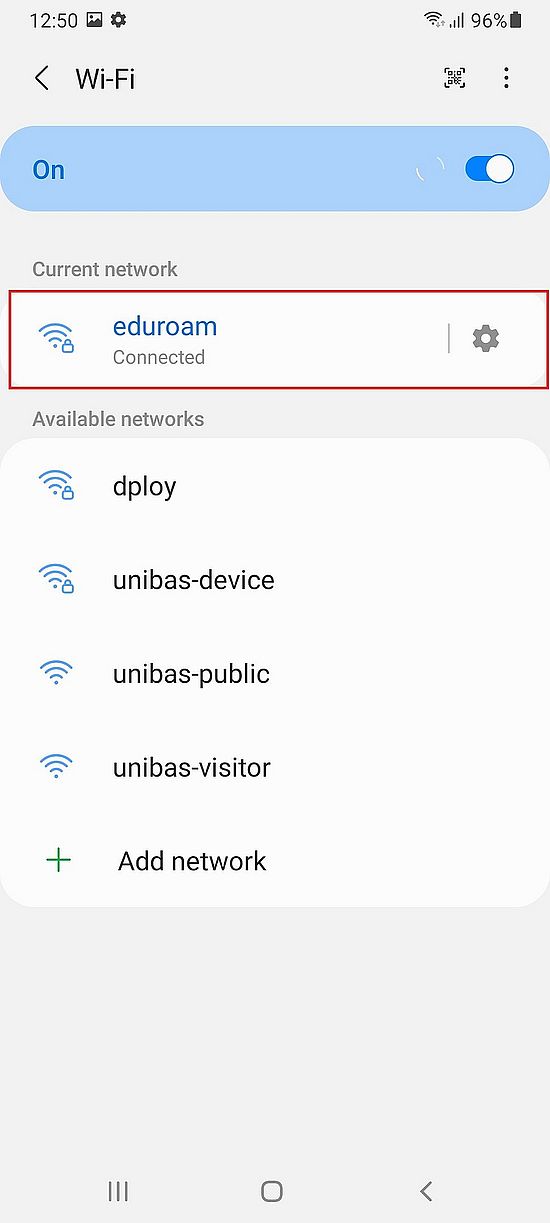
Find "eduroam" from the list of networks and tap on it.
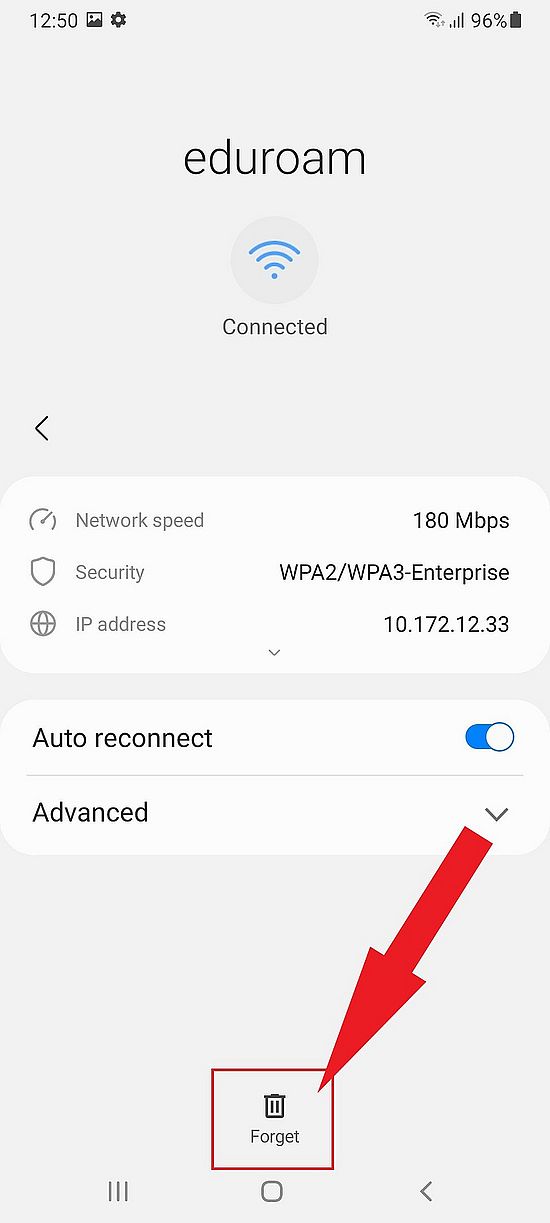
Now finally tap on "Forget"
The changes you have now made have removed the old password from memory. The next time you connect to Eduroam manually, the user data query will appear again. There you can log in with your Unibas mail address and the new password.
Having trouble connecting to Eduroam?
After the annual password change, you often experience connection difficulties with Eduroam. This is because the WLAN connection stored on your end device no longer contains the current access data. To change this, known network connections need to be changed. The following instructions will guide you through this process.
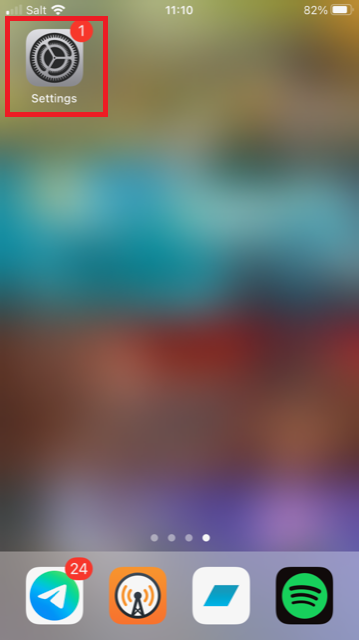
Go to the "Settings" on your IPhone.
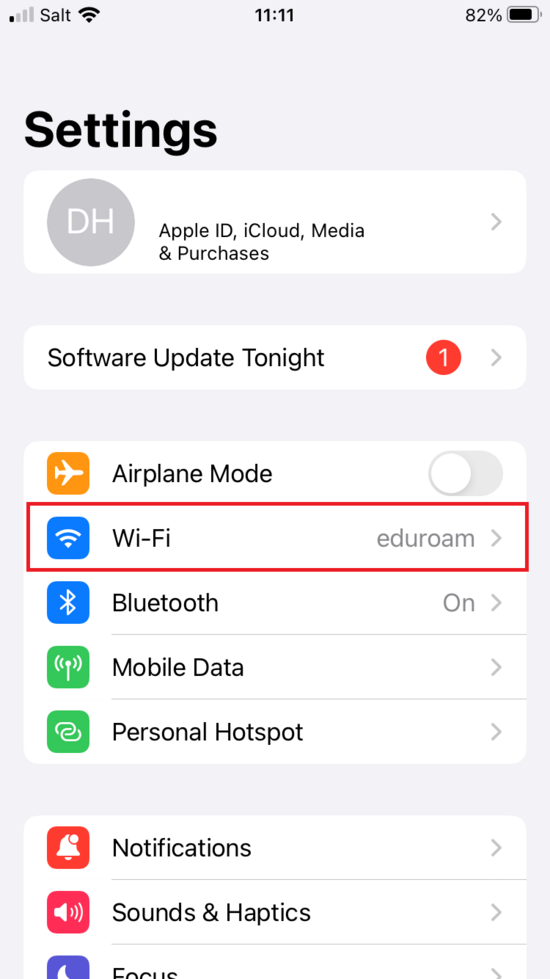
Now tap on the "WI-FI" menu item
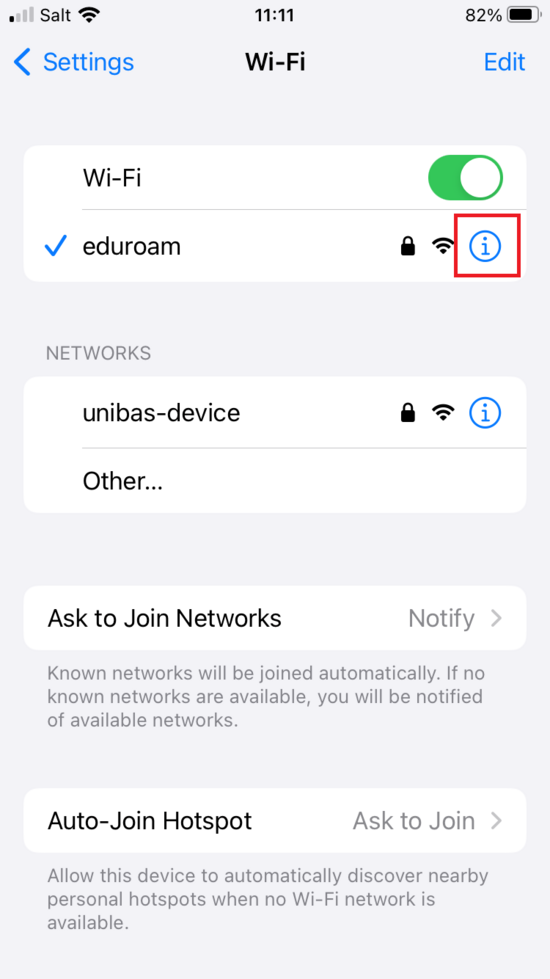
Now look for the WLAN with the name "eduroam" and tap on the "i-Sympol" to the right of the name.
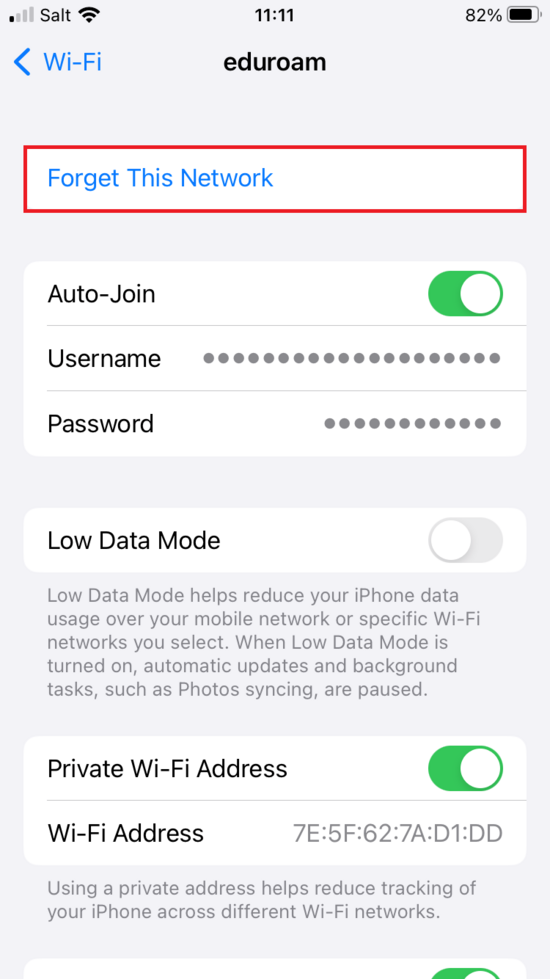
Now tap on "Forget this network".
The changes you have now made have removed the old password from memory. The next time you connect to Eduroam manually, the user data query will appear again. There you can log in with your Unibas mail address and the new password.
Service Desk
IT-Services
Spitalstrasse 41, 3rd Floor
CH-4056 Basel
Phone +41 61 207 14 11
E-mail support-its@unibas.ch
Quick Links
