Eduroam
Eduroam ist ein weltweites Netzwerk, das Angehörigen von Forschungs- und Bildungseinrichtungen den Internetzugang auf dem jeweiligen Campus (weltweit) ermöglicht. Wir empfehlen die Einrichtung mittels der vorkonfigurierten CAT-Profile (Configuration Assistant Tool). Diese werden für die gängigen Betriebssysteme angeboten. Auf dieser Seite finden Sie Informationen und Anleitungen dafür, wie Sie die eduroam-Software auf Ihrem persönlichen Gerät installieren.
Anleitungen: Eduroam Installation
Voraussetzungen
a) Sie benötigen Ihre aktuellen Zugangsdaten der Universität Basel.
b) Sie kennen die Nutzungsbedingungen der Universität Basel.
c) Zur Installation von eduroam via App benötigen Sie eine Internetverbindung und ein Gerät
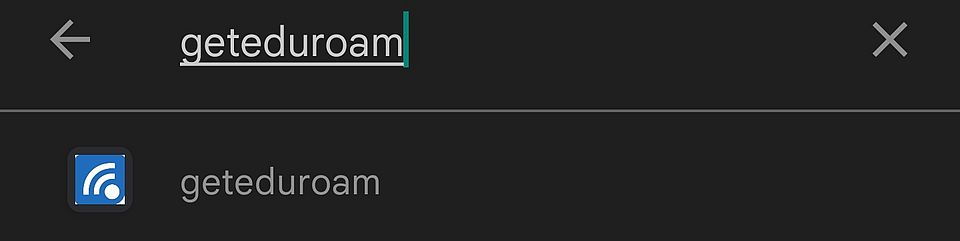
Öffnen Sie den Google Playstore und geben Sie den Suchbegriff "geteduroam" ein. Wählen Sie Anschliessend die App geteduraom aus.
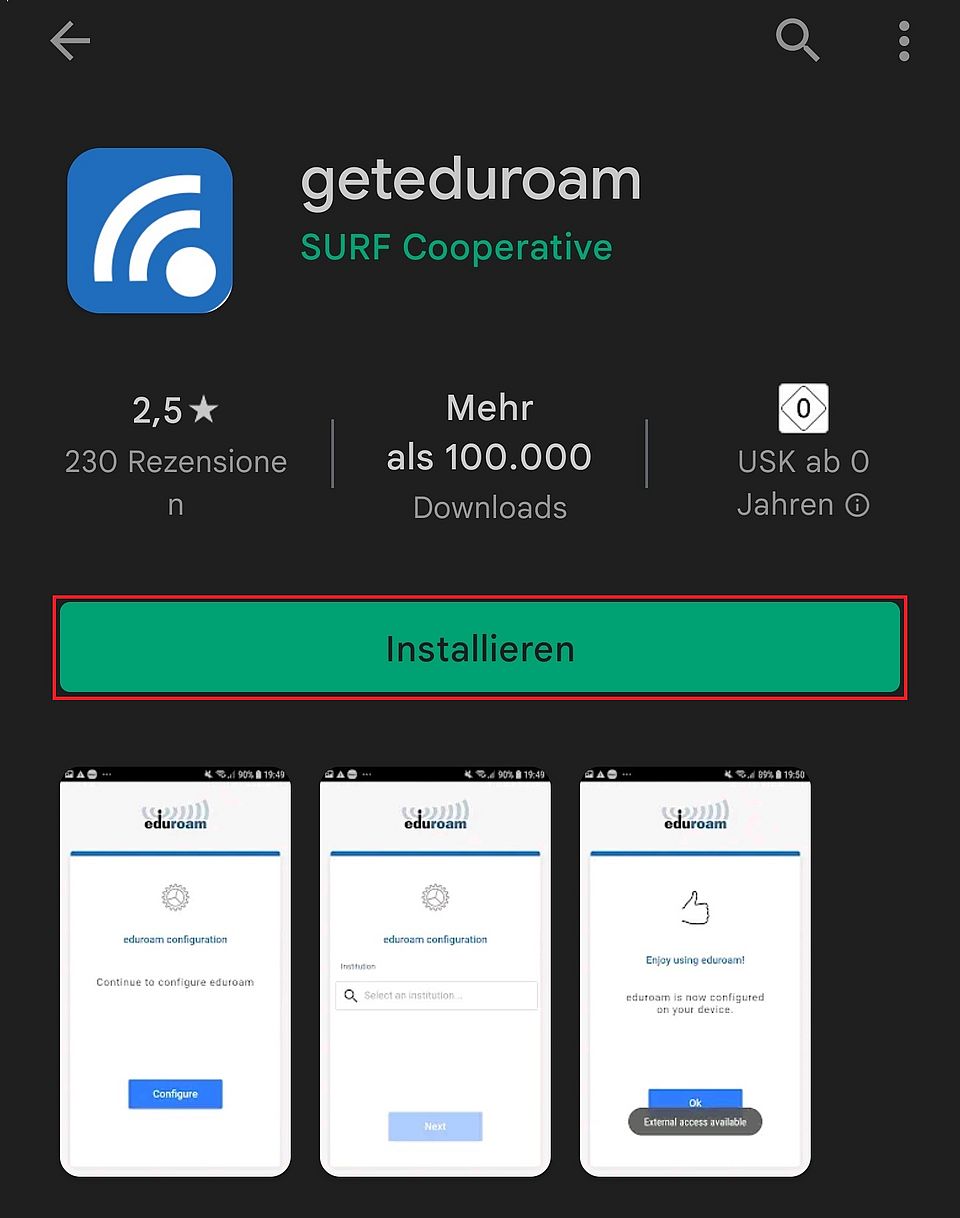
Nach dem auswählen der geteduroam-App tippen Sie auf "Installieren"
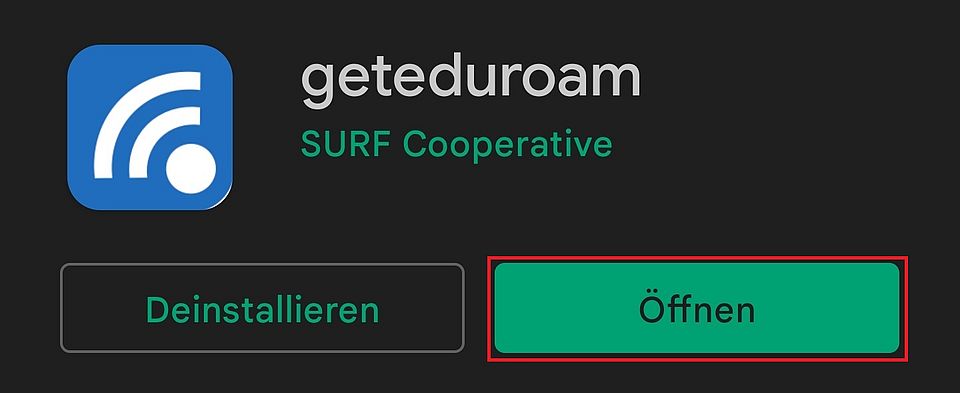
Nachdem die Installation abgeschlossen ist, tippen Sie auf "Öffnen"

Tippen Sie auf das Suchfeld mit der Lupe.
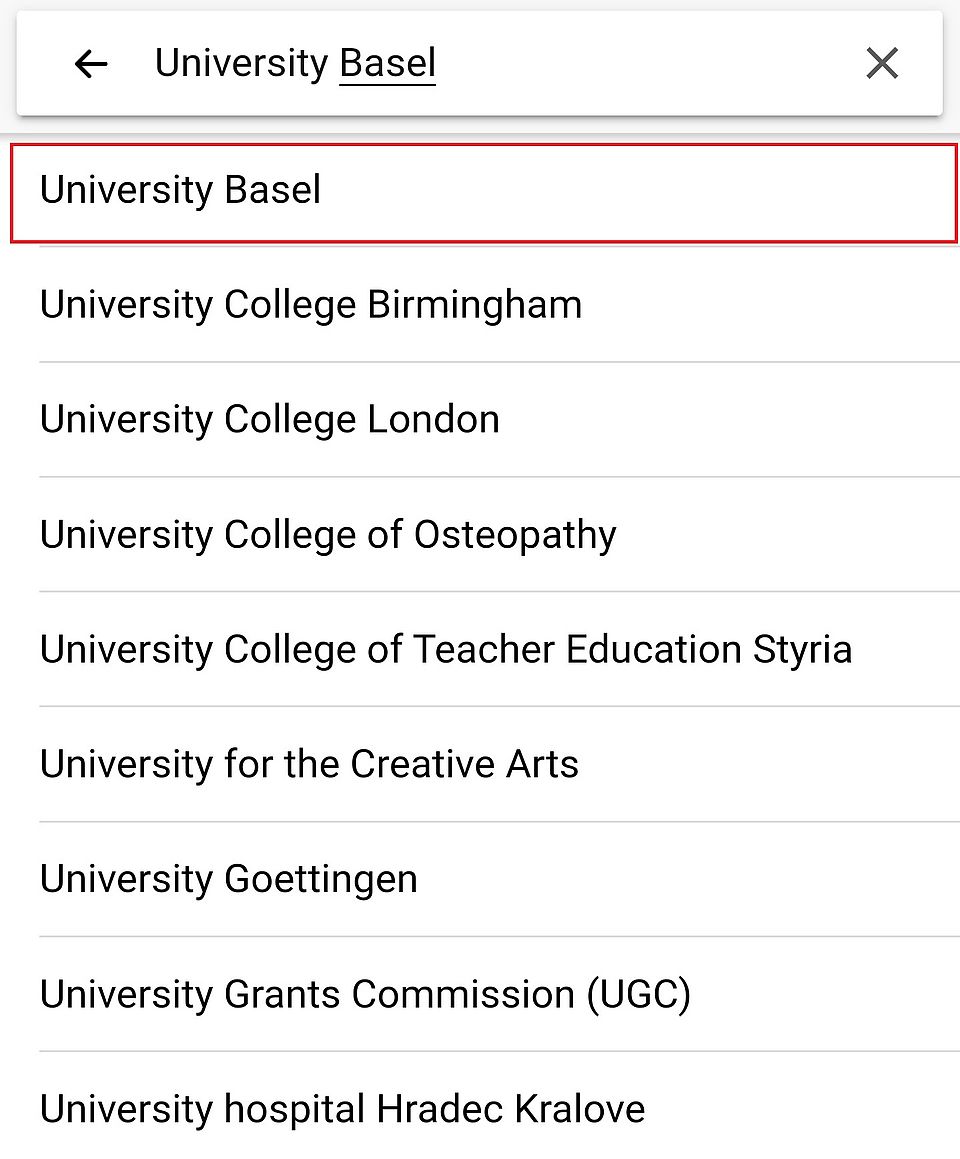
Geben Sie "University Basel" als Suchgebriff ein und wählen Sie den entsprechenden Eintrag.

Bestätigen Sie die Auswahl indem Sie auf "Weiter" tippen.

Geben Sie nun Ihre E-Mail Adresse und das dazu gehörige Passwort ein und tippen Sie anschlissend auf "MIT NETZWERK VERBINDEN"

Die Einrichtung ist nun abgeschlossen. Nachdem Sie auf "OK" getippt haben wird die verbindung zum WLAN Eduroam automatisch aufgebaut.
Voraussetzungen
a) Sie benötigen Ihre aktuellen Zugangsdaten der Universität Basel.
b) Sie kennen die Nutzungsbedingungen der Universität Basel.
c) Zur Installation von eduroam via App benötigen Sie eine Apple-ID, eine Internetverbindung und ein Gerät mit iOS 15.0 oder neuer.
Installation
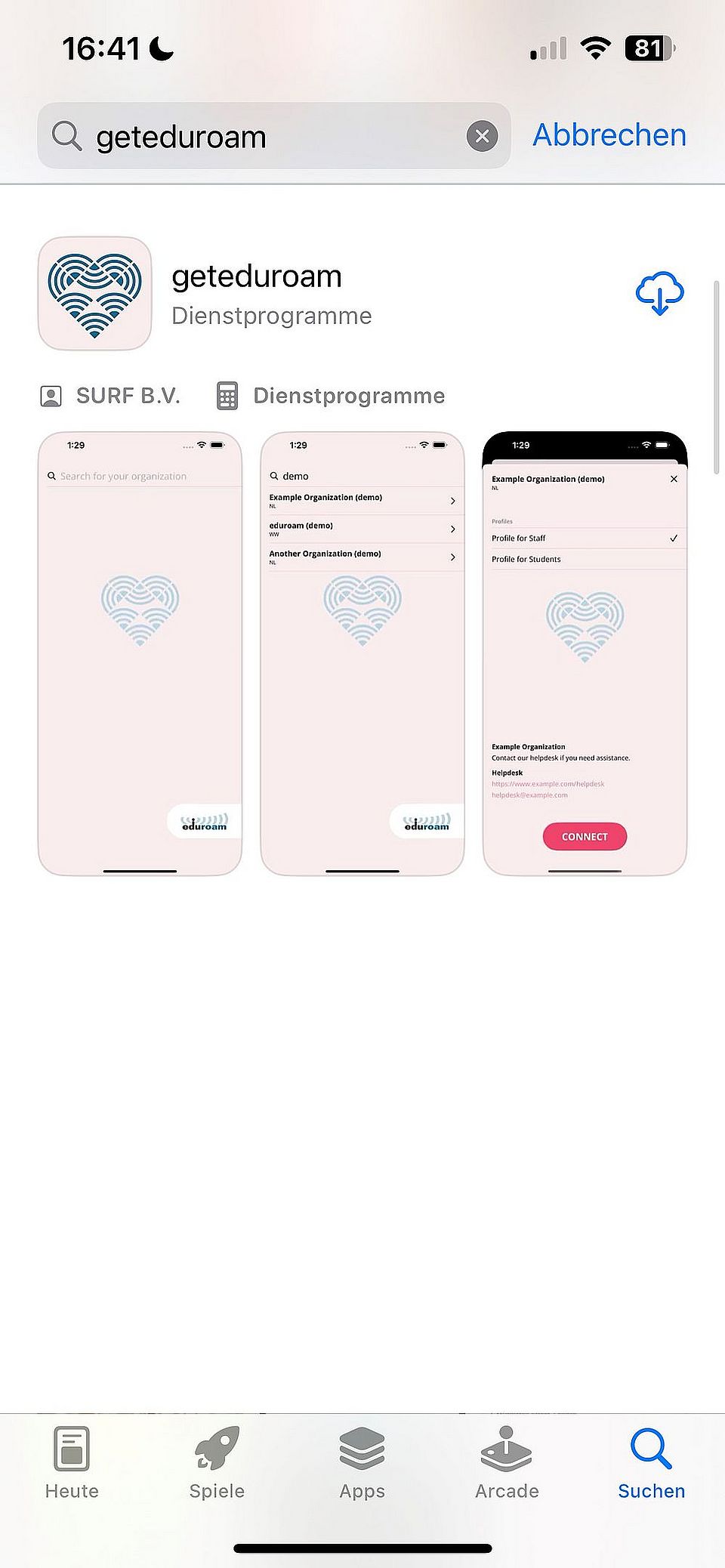
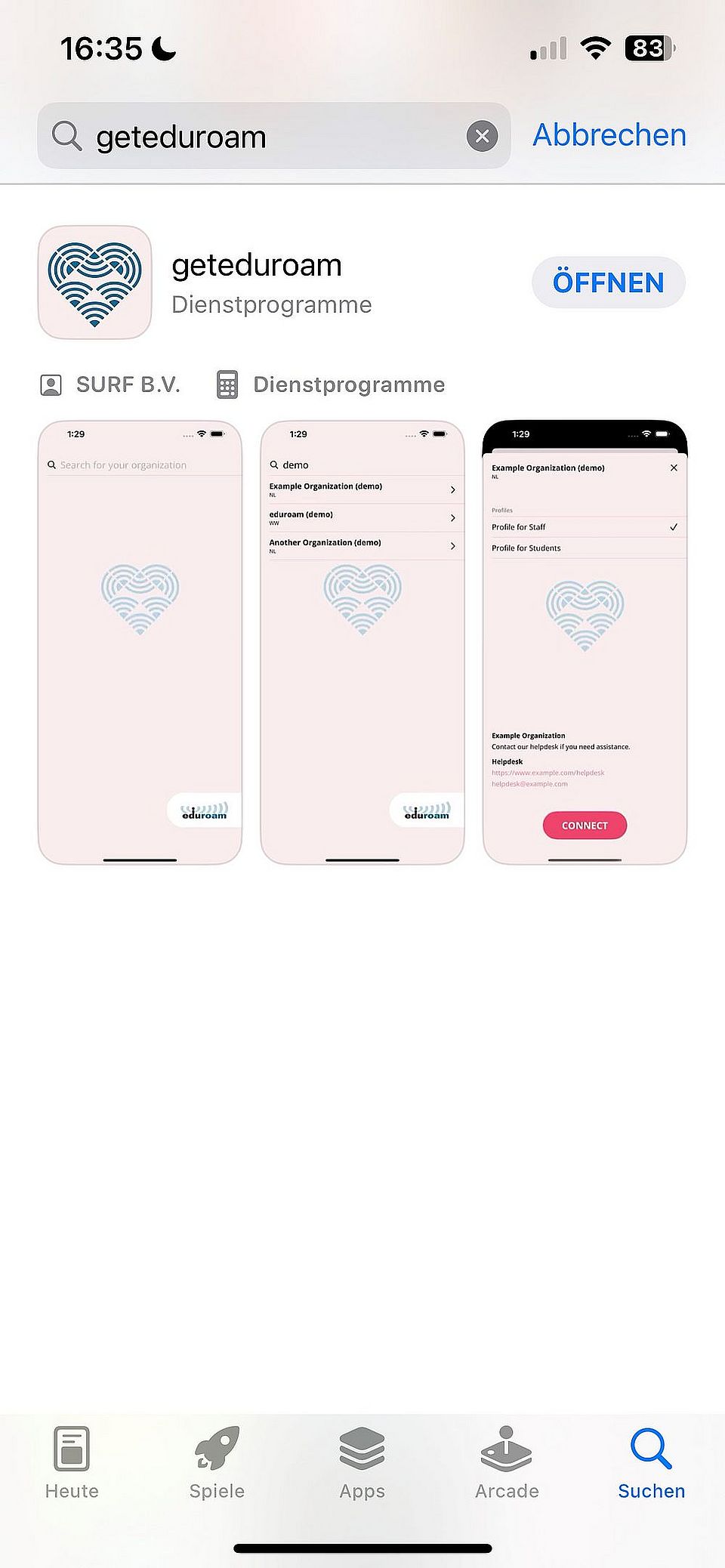
Öffnen Sie auf Ihrem iPhone/iPad den App Store und geben Sie anschliessend im Suchfeld "geteduroam" ein.
Sie sollten anschliessend die Möglichkeit haben das Programm herunterzuladen und dann zu öffnen.
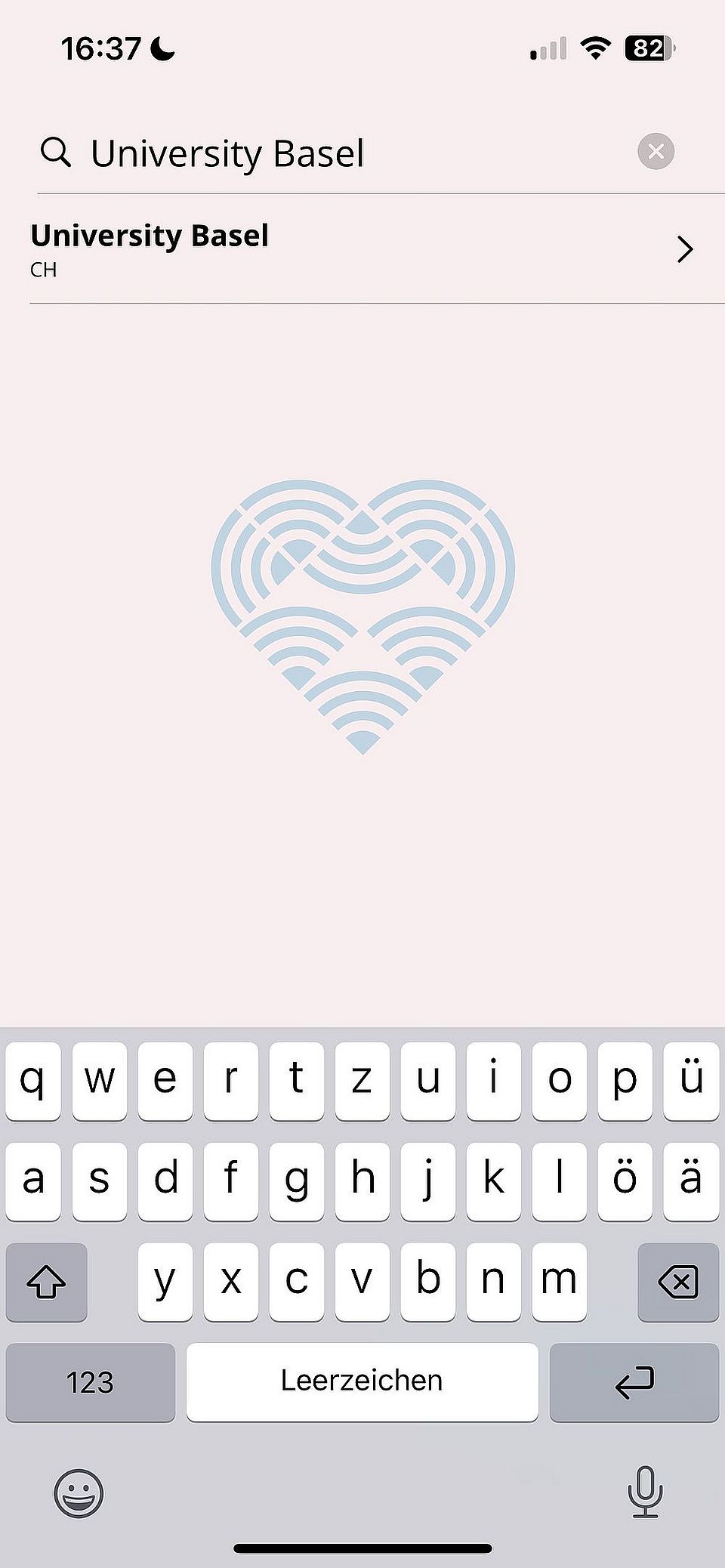
In dem nun erscheinenden Fenster sollten Sie die Organisation auswählen können, also in unserem Fall "University Basel" (Universität Basel).
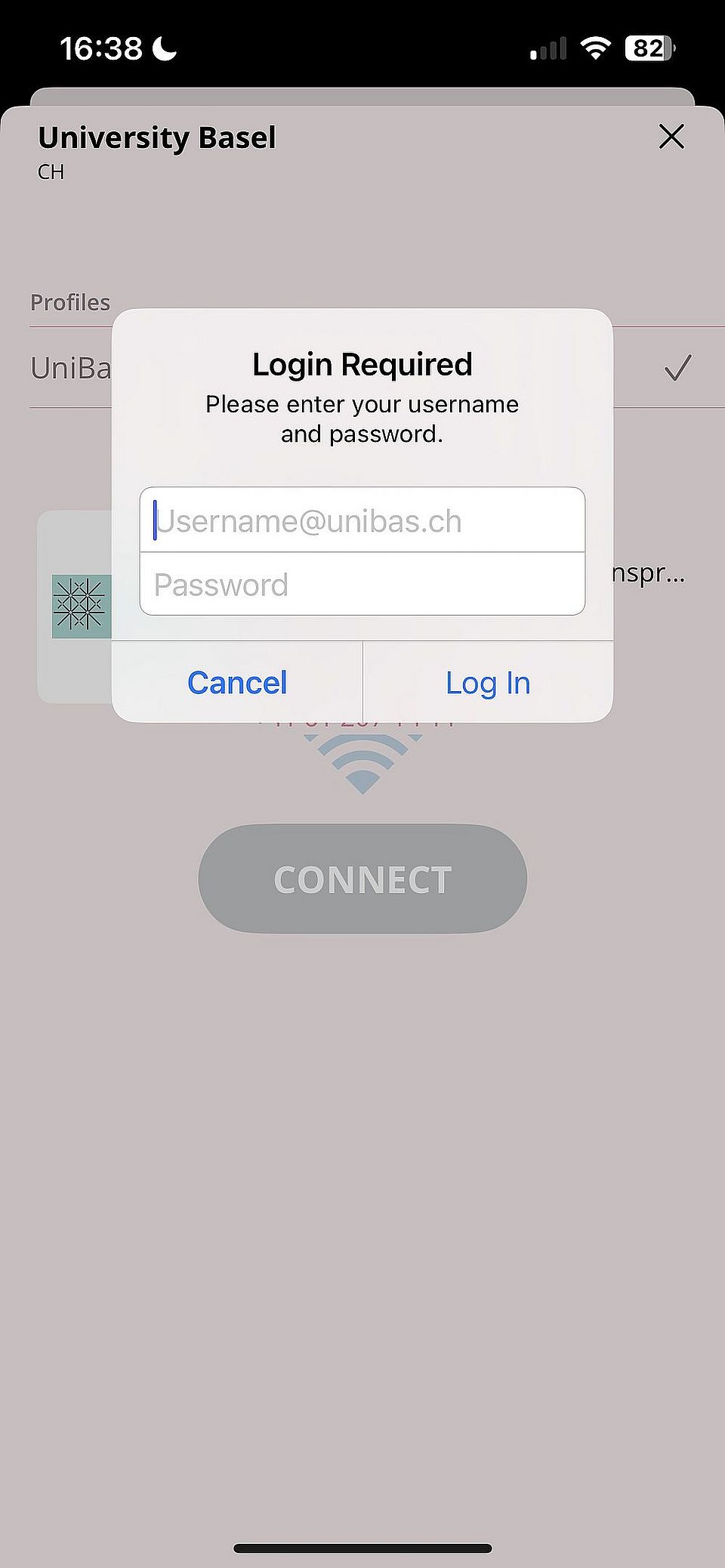
Jetzt gilt es Ihre "Unibas"-Zugangsdaten einzugeben und diese dann mit einem Klick auf "Log In" zu bestätigen.
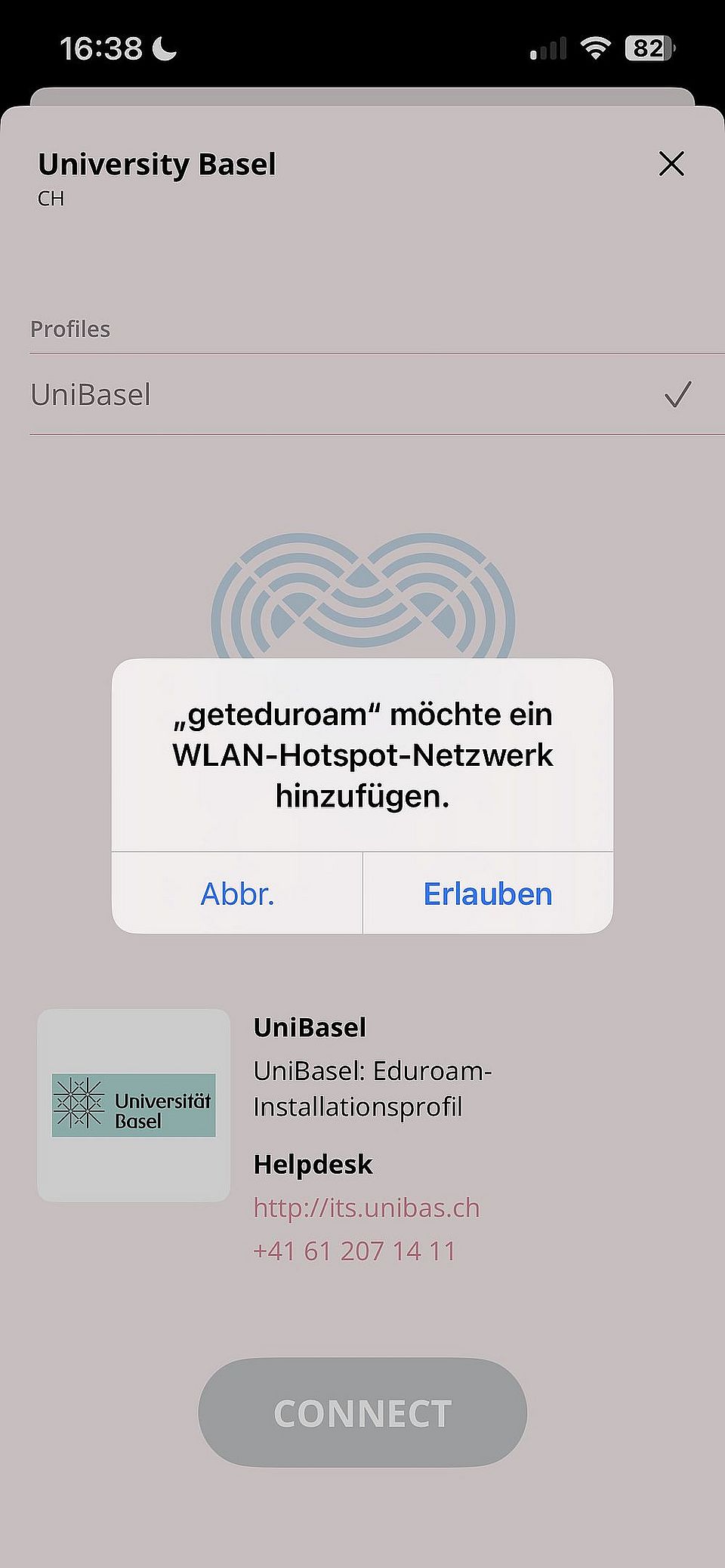
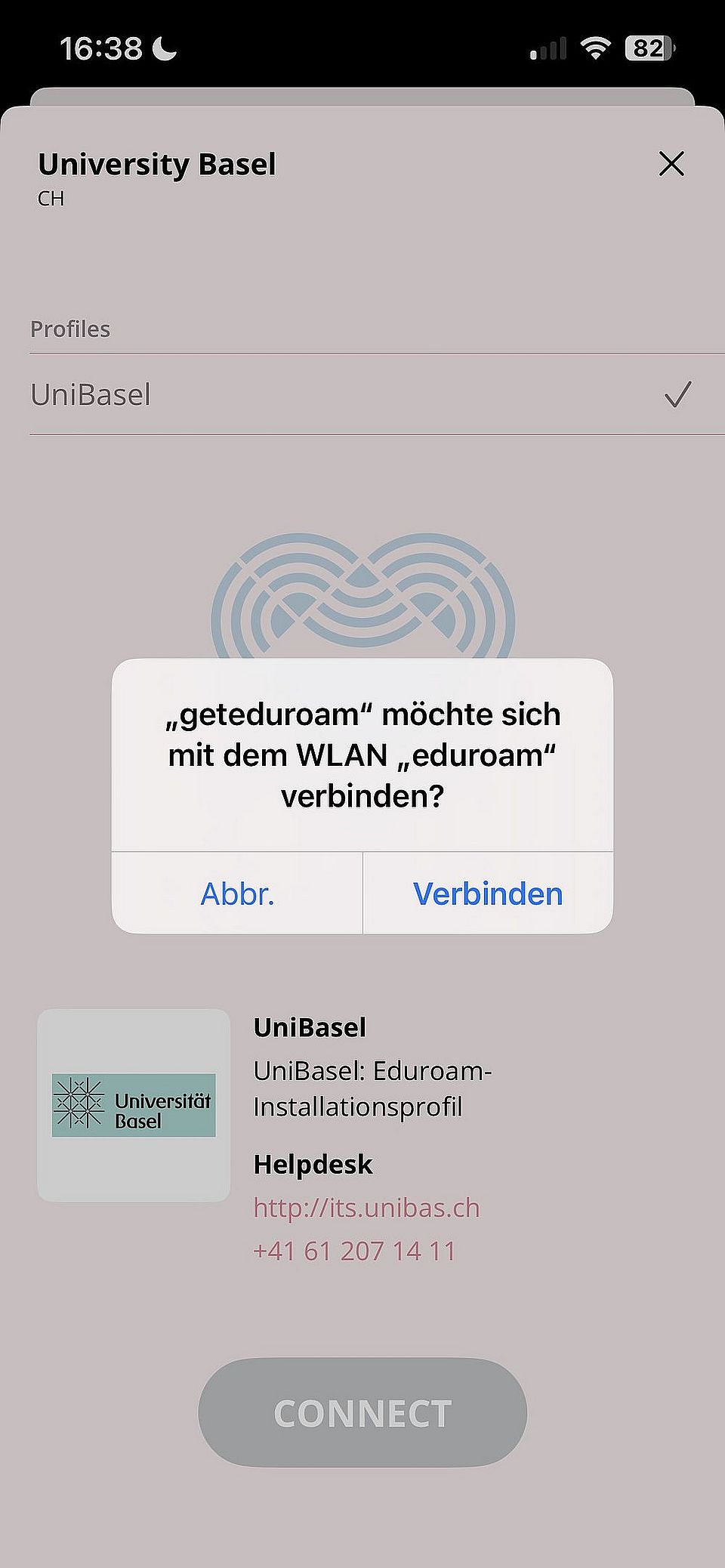
Zu guter Letzt sollte das Gerät Sie noch um Bestätigung des neuen Netzwerkes und dessen Verbindungsaufbau bitten. (Siehe Bildschirmfotos)
Das war's! Sobald Sie diese zwei Meldungen genehmigt haben, sollten Sie nun Zugriff aufs Internet via des Eduroam Netzwerks haben.
Erstmalige Einrichtung und Nutzung
Wenn Sie sich in Reichweite des WLANs eduroam befinden, sollte nun automatisch eine Verbindung hergestellt werden. Sie müssen sich allenfalls einmalig mit Ihrem aktuellen Passwort einloggen.

Falls Sie nicht automatisch mit dem WLAN Netzwerk eduroam verbunden werden: Öffnen Sie auf Ihrem iPhone bzw. iPad die «Einstellungen» und tippen Sie anschliessend auf «WLAN». Wählen Sie dort das Netzwerk «eduroam» aus.
HINWEIS: Schützen Sie Ihr Gerät mit einer der zur Verfügung stehenden Sicherheitsfunktionen wie z.B. PIN ("Starker Code"), Face-ID oder Touch-ID um bei einem Diebstahl den Missbrauch des Gerätes und Ihrer Accounts auszuschliessen!
Voraussetzungen
a) Sie benötigen Ihre aktuellen Zugangsdaten der Universität Basel.
b) Sie kennen die Nutzungsbedingungen der Universität Basel.
c) Zur Installation von eduroam via CAT (automatische Konfiguration) benötigen Sie eine beliebige Verbindung zum Internet. Sie erreichen die eduroam-CAT-Seite auch im «unibas-public»-Netz ohne VPN. Zur Nutzung müssen Sie sich in Reichweite des WLANs «eduroam» der Universität Basel oder jeder anderen Universität des eduroam-Verbunds befinden.
d) Sie verwenden eine aktuelle Linux-Distribution, welche Network-Manager zur Verbindungsverwaltung unterstützt, wie beispielsweise Ubuntu 16.04, für welches diese Anleitung verfasst wurde. Möglicherweise funktionieren auch alternative Konfigurationen mit wpa_supplicant.
Installation
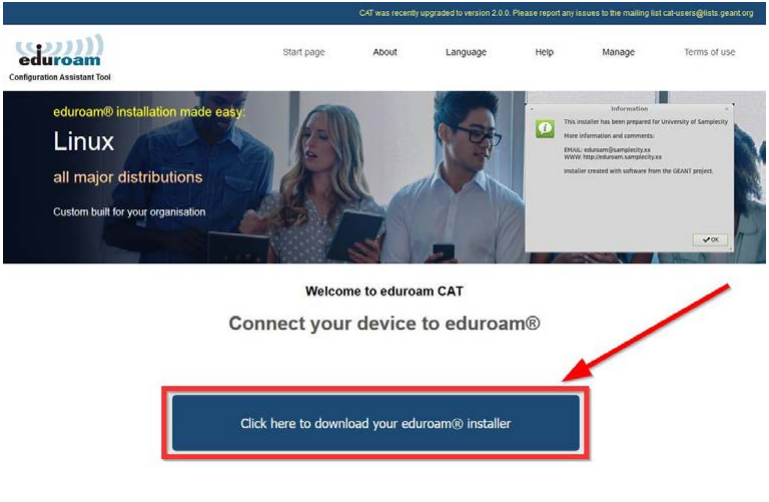
Stellen Sie mit einem beliebigen Netz eine Verbindung zum Internet her, beispielsweise über Ihren Internetzugang zu Hause oder über «unibas-public».
In Ihrem Webbrowser rufen Sie die Webseite https://cat.eduroam.org auf und klicken auf «Click here to download your eduroam installer».
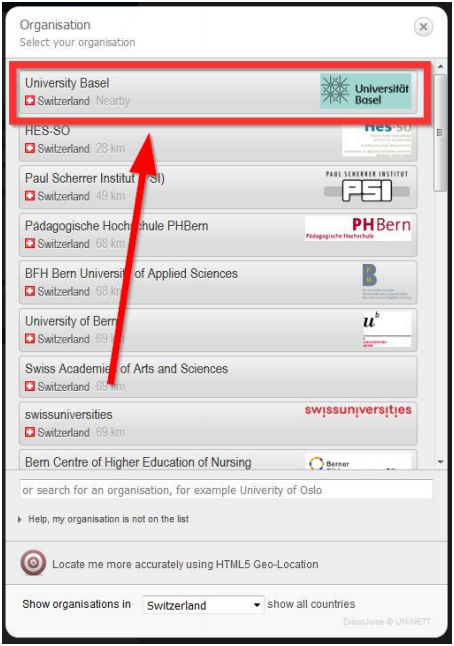
Eine Liste mit den sich an Ihrem Standort am nächsten befindlichen eduroam-Heiminstitutionen wird Ihnen angezeigt. Suchen Sie die Universität Basel und wählen Sie diese aus.
Laden Sie auf der nachfolgenden Seite mit einem Klick auf Linux das «Configuration Assistant Tool» (CAT) herunter.
Das CAT-Installationsprogramm ist ein Pythonskript (.py). Es wird versuchen, eduroam für NetworkManager einzurichten, sofern das auf Ihrem System verfügbar ist. Falls nicht, oder falls Ihre Version von NetworkManager zu alt ist, wird stattdessen eine wpa_supplicant-Konfigurationsdatei angelegt.
Das Installationsprogramm erstellt ein «eduroam»-Unterverzeichnis in ihrem persönlichen Ordner und kopiert die Serverzertifikate dort hin.
Um sich erstmalig mit dem Netzwerk verbinden zu können, benötigen Sie Ihre Benutzerdaten gemäss Stammdatenblatt der Universität Basel. Sie werden während der Installation nach ihrem Benutzernamen und Passwort gefragt. Diese Informationen werden abgespeichert, damit Sie in Zukunft sofort und vollautomatisch mit dem eduroam Netzwerk eine sichere Verbindung aufbauen.
Wenn Sie die Datei eduroam-linux-University_Basel.py heruntergeladen haben, müssen Sie diese ausführbar machen. Öffnen Sie hierzu ein Terminal und wechseln Sie per «cd Downloads/» in Ihren Downloadordner. Anschliessend führen Sie «sudo chmod +x NAME_DER_DATEI» auf die heruntergeladene Eduroam-Datei aus um diese ausführbar zu machen.
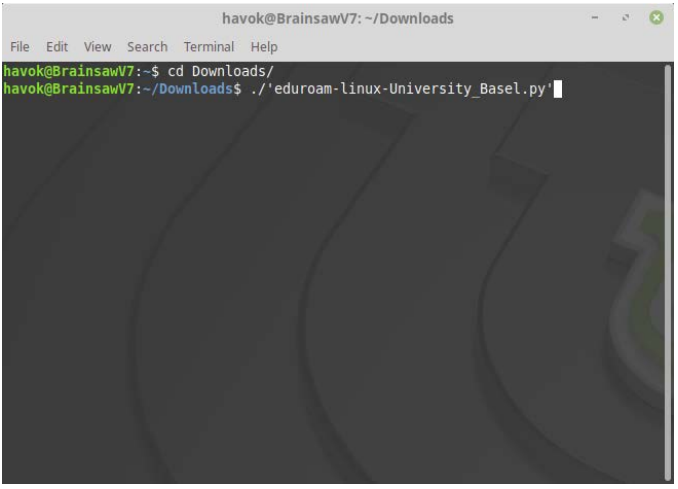
Sie können die Datei via «Öffnen mit» mit Ihrem Linux-Installer öffnen oder mit dem folgenden Befehl «./NAME_DER_DATEI» ausführen. Falls der Befehl nicht funktionieren sollte, kann man alternativ «python3 NAME_DER_DATEI» ausführen um explizit die Datei mit Python auszuführen.
Wichtig: Ein Doppelklick auf die Datei öffnet eventuell einen Editor und nicht den Installer.
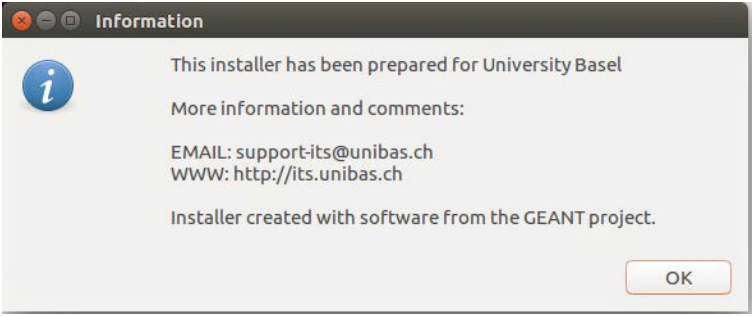
Bestätigen Sie mit «OK».
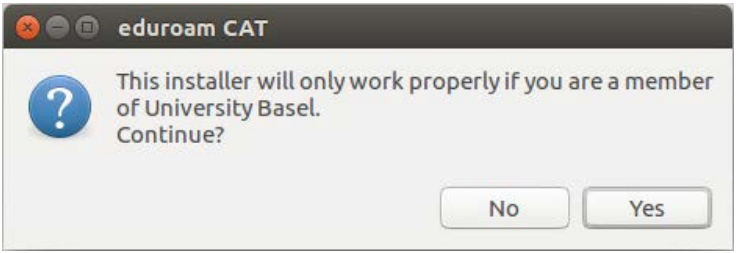
Bestätigen Sie mit «Yes».
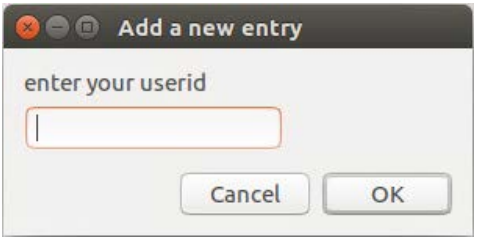
Geben Sie zunächst Ihre Uni-Basel E-Mail-Adresse als UserID ein.
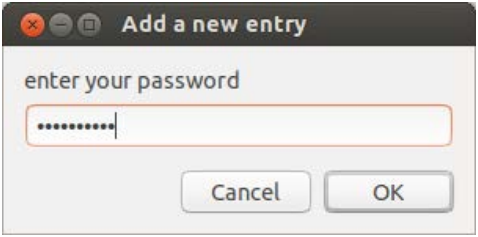
Geben Sie nun Ihr Uni-Basel Passwort ein. Sie werden zur Sicherheit zwei Mal dazu aufgefordert.
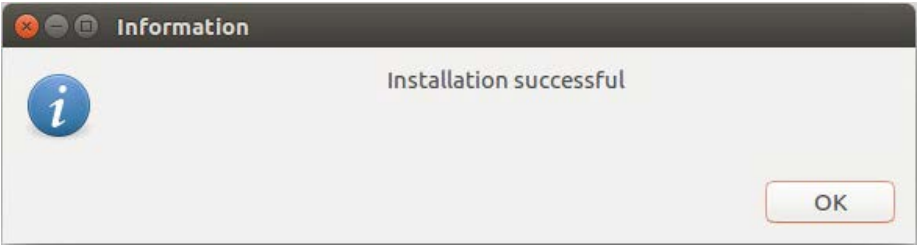
Die Installation ist damit erfolgreich abgeschlossen («OK»).
Melden Sie sich beim ServiceDesk, falls die automatische Installation mit CAT scheitern sollte oder von Ihrem System nicht unterstützt wird.
Nutzung
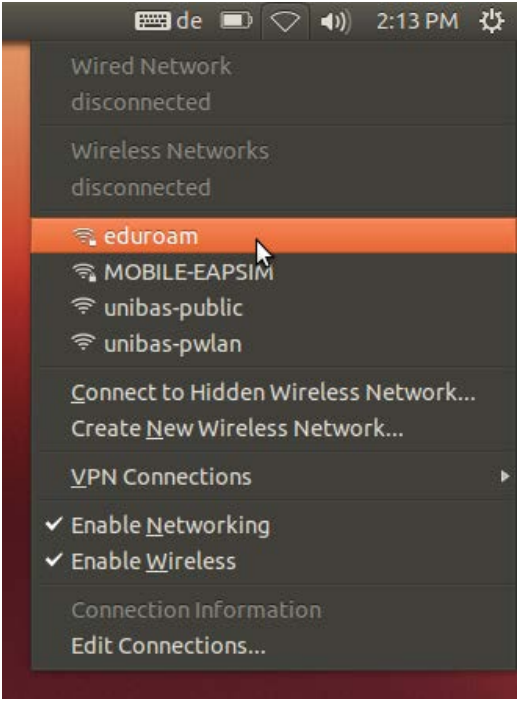
Zur Verwendung von eduroam müssen Sie sich in der Reichweite eines eduroam-WLANs befinden. Der Installationsvorgang sollte ein entsprechendes Profil «eduroam» in Ihrem Netzwerk-Manager erstellt haben.
Sie können sich daher einfach zum WLAN «eduroam» verbinden, und es wird automatische eine sichere Verbindung zum Internet aufgebaut.
Voraussetzungen
a) Sie benötigen Ihre aktuellen Zugangsdaten der Universität Basel.
b) Sie kennen die Nutzungsbedingungen der Universität Basel
c) Zur Installation von eduroam via CAT (automatische Konfiguration) benötigen Sie eine beliebige Verbindung zum Internet. Sie erreichen die eduroam-CAT-Seite auch im «unibas-public»-Netz ohne VPN.
Installation
Öffnen Sie ihren Webbrowser (z.B. Internet Explorer oder Firefox) und rufen Sie die Webseite https://cat.eduroam.org auf. Klicken Sie auf «eduroam Benutzer: Laden Sie Ihr eduroam Installationsprogramm hier herunter».
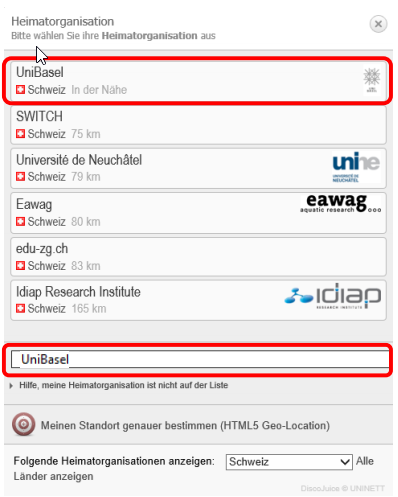
Klicken Sie nun auf «UniBasel» oder geben Sie «Basel» ins Suchfeld ein.
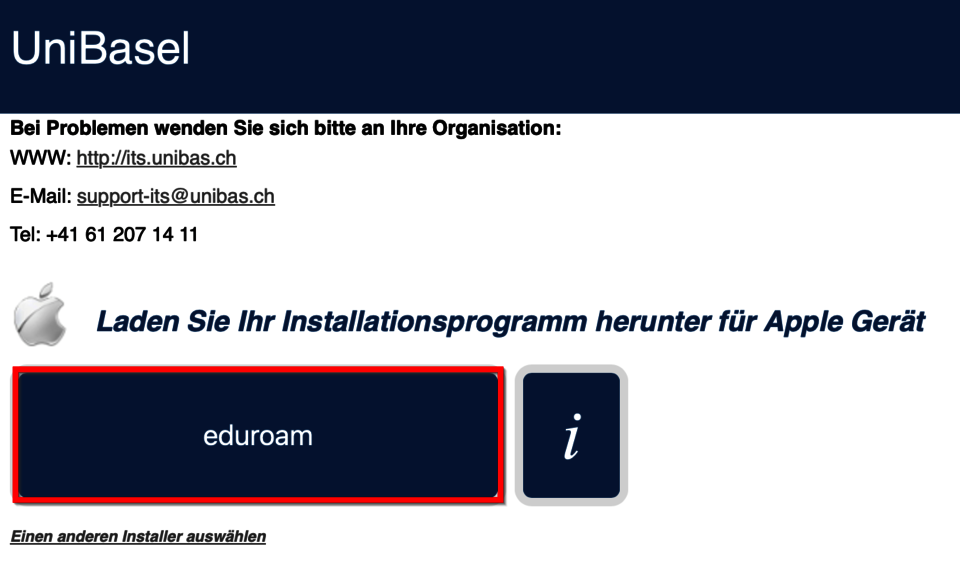
Klicken Sie auf den blauen "eduroam" Knopf um den Download zu starten.
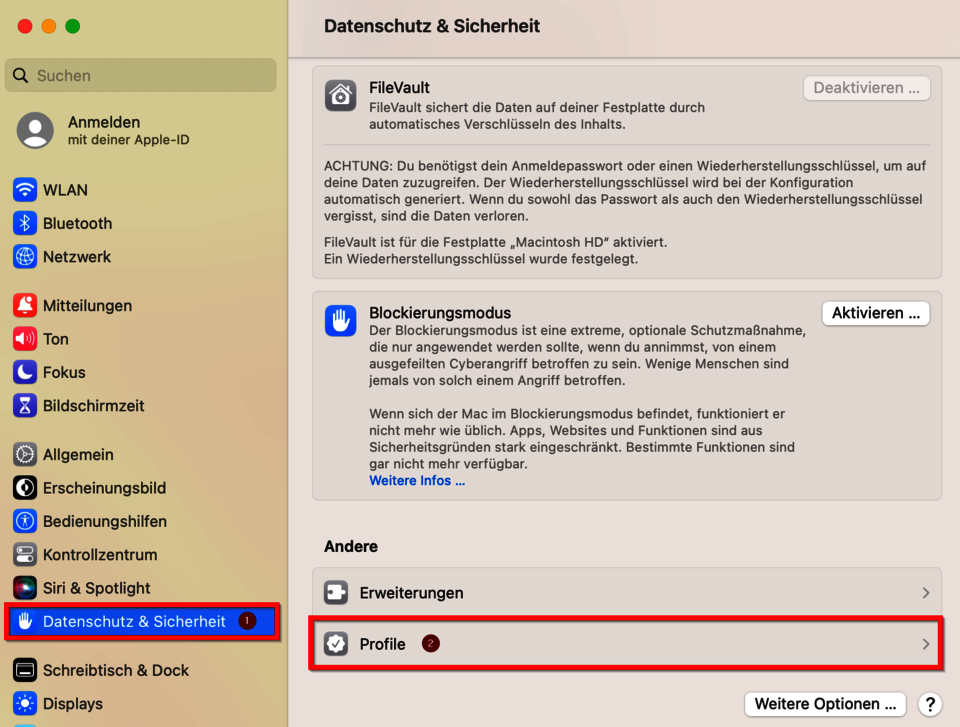
Gehen Sie, nachdem der Download beendet wurde, in Ihre Systemeinstellungen. Klicken Sie dort zunächst auf "Datenschutz & Sicherheit", scrollen Sie anschliessend nach ganz unten und klicken Sie dann auf "Profile".
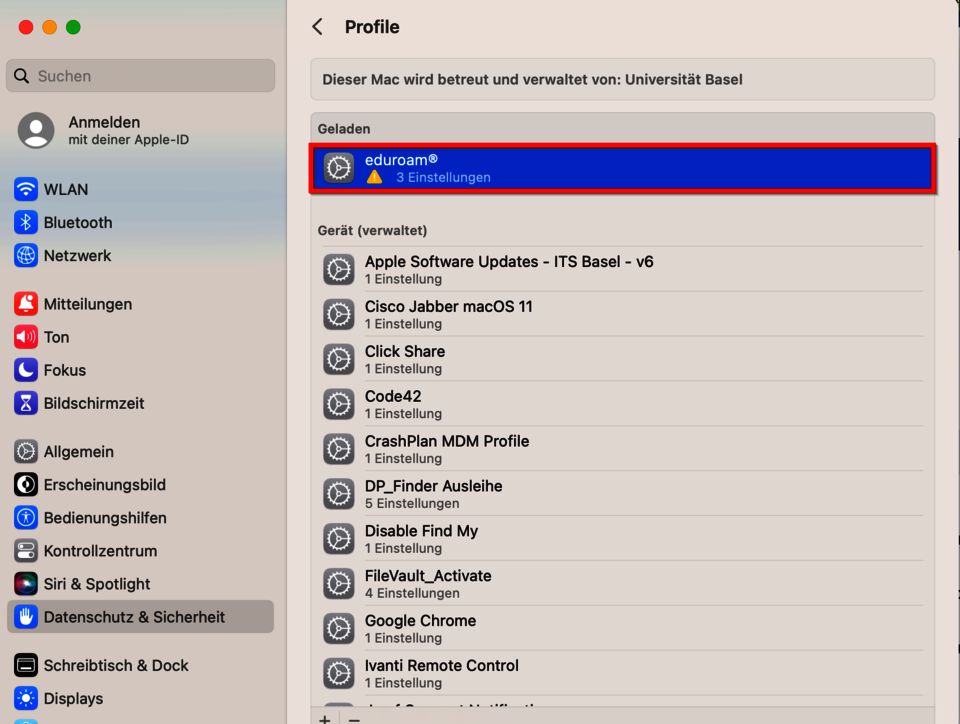
Klicken Sie nun doppelt auf "eduroam".
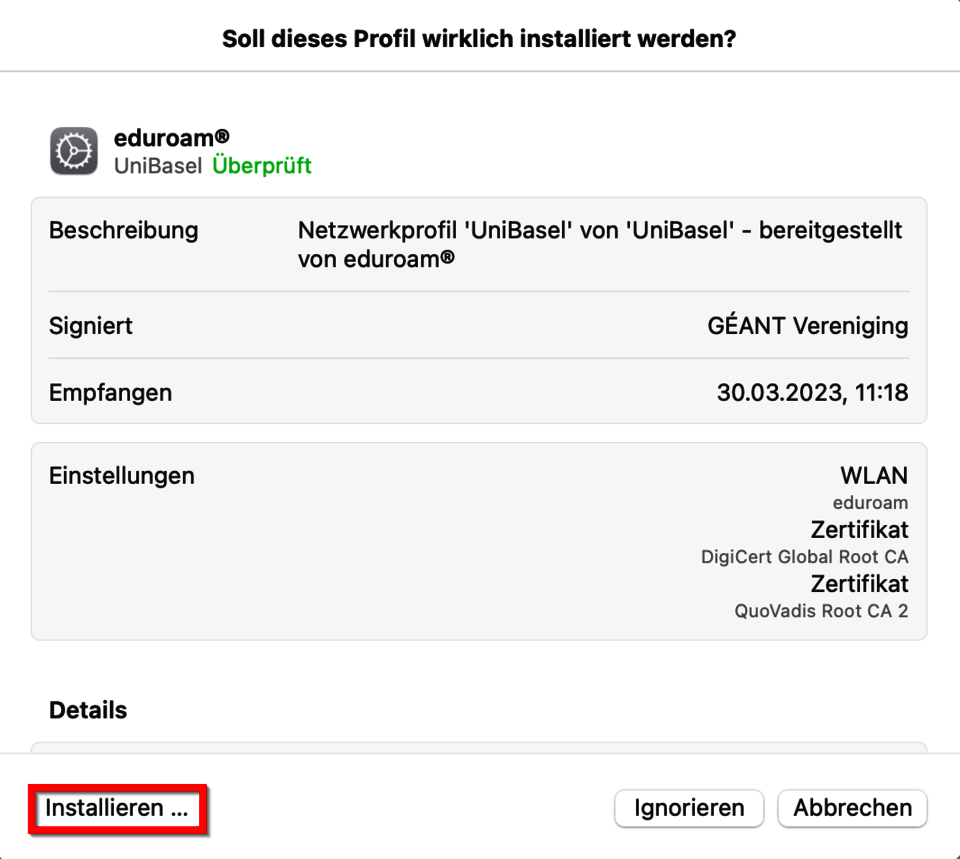
Klicken Sie auf "Installieren...".
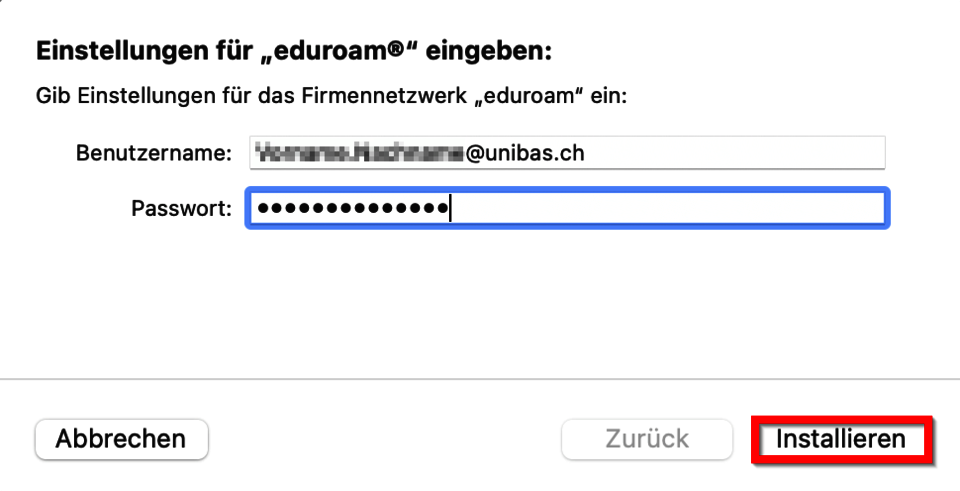
Geben Sie Ihre Benutzerdaten ein und klicken Sie anschliessend auf installieren. Bitte beachten Sie, dass der Benutzername hier die Unibas-Mailadresse sein muss!
Nutzung
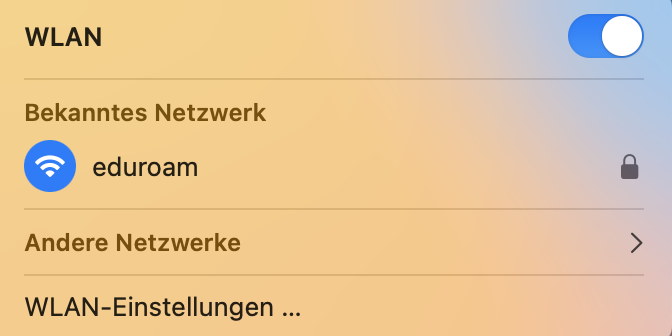
Wenn Sie sich in Reichweite des WLANs eduroam befinden, sollte nun automatisch eine Verbindung hergestellt werden.
Voraussetzungen
a) Sie benötigen Ihre aktuellen Zugangsdaten der Universität Basel.
b) Sie kennen die Nutzungsbedingungen der Universität Basel:
c) Zur Installation von eduroam via CAT (automatische Konfiguration) benötigen Sie eine beliebige Verbindung zum Internet. Sie erreichen die eduroam-CAT-Seite auch im «unibas-public»-Netz ohne VPN. Zur Nutzung müssen Sie sich in Reichweite des WLANs «eduroam» der Universität Basel oder jeder anderen Universität des eduroam-Verbunds befinden.
Installation
Öffnen Sie ihren Webbrowser (z.B. Internet Explorer oder Firefox) und rufen Sie die Webseite https://cat.eduroam.org auf. Klicken Sie auf «eduroam Benutzer: Laden Sie Ihr eduroam Installationsprogramm hier herunter».
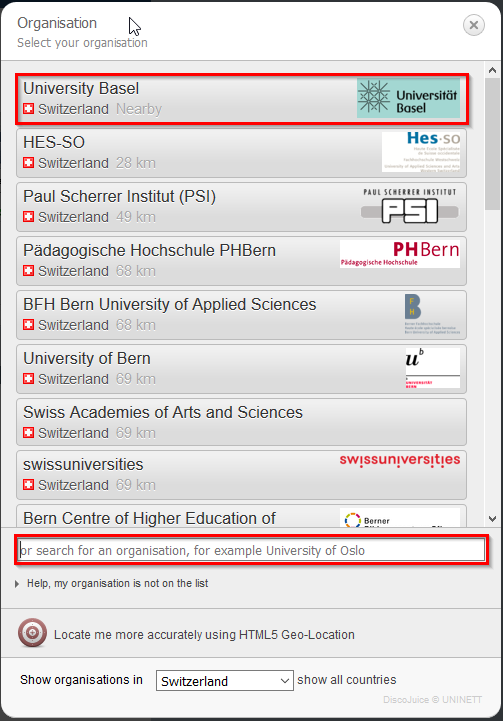
Klicken Sie nun auf «Universität Basel» oder geben Sie «Basel» ins Suchfeld ein.
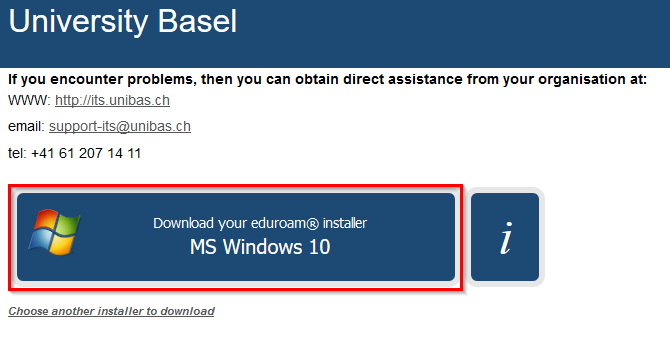
Klicken Sie nun auf «MS Windows 10» und laden Sie die Datei herunter. Anschliessend öffnen Sie die Datei.
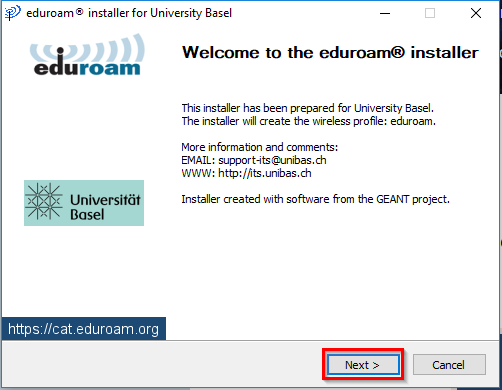
Klicken Sie auf «Weiter».
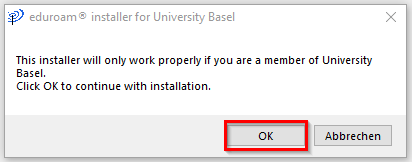
Klicken Sie auf «OK».
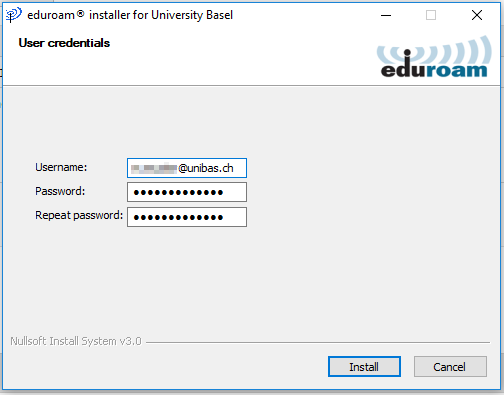
Geben Sie nun Ihre UNIBAS E-Mail-Adresse vom Stammdatenblatt und danach Ihr aktuelles Passwort ein.
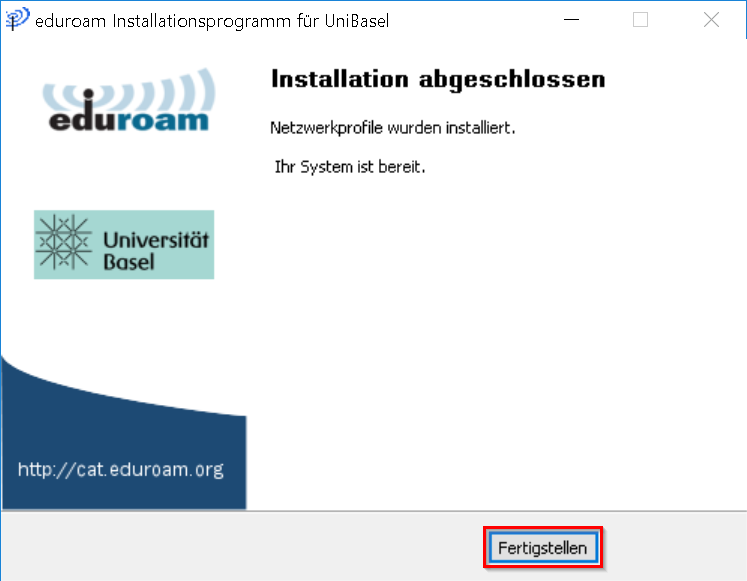
Ein letzter Klick auf «Fertigstellen» beendet die Installation des Profils.
Erstmalige Einrichtung und Nutzung

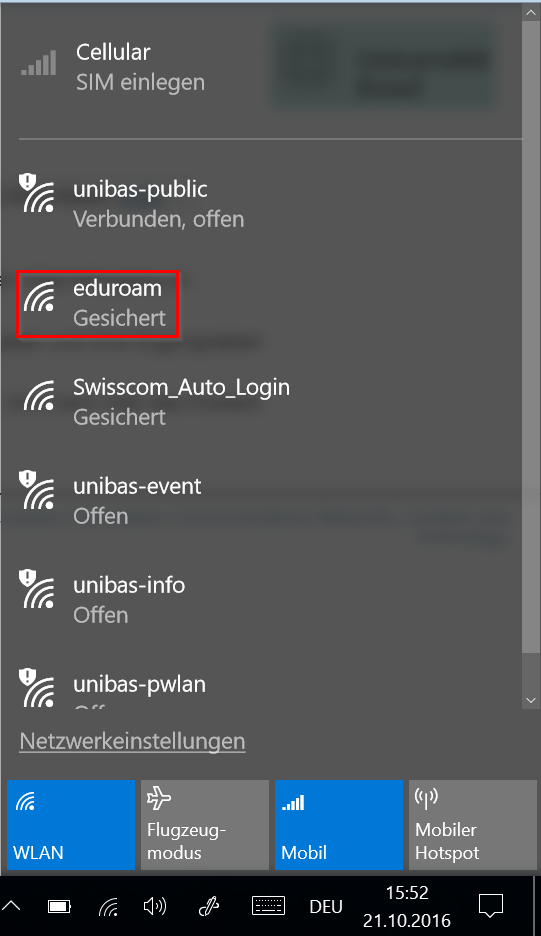
Wenn Sie sich in Reichweite des WLANs eduroam befinden, sollte nun automatisch eine Verbindung hergestellt werden. Sie müssen sich allenfalls einmalig mit Ihrem aktuellen Passwort und Ihrer E-Mailadresse einloggen. Klicken Sie dazu auf das WLAN-Icon und danach auf «Verbinden».
Voraussetzungen
a) Sie benötigen Ihre aktuellen Zugangsdaten der Universität Basel.
b) Sie kennen die Nutzungsbedingungen der Universität Basel:
c) Zur Installation von eduroam via CAT (automatische Konfiguration) benötigen Sie eine beliebige Verbindung zum Internet. Sie erreichen die eduroam-CAT-Seite auch im «unibas-public»-Netz ohne VPN. Zur Nutzung müssen Sie sich in Reichweite des WLANs «eduroam» der Universität Basel oder jeder anderen Universität des eduroam-Verbunds befinden.
Installation
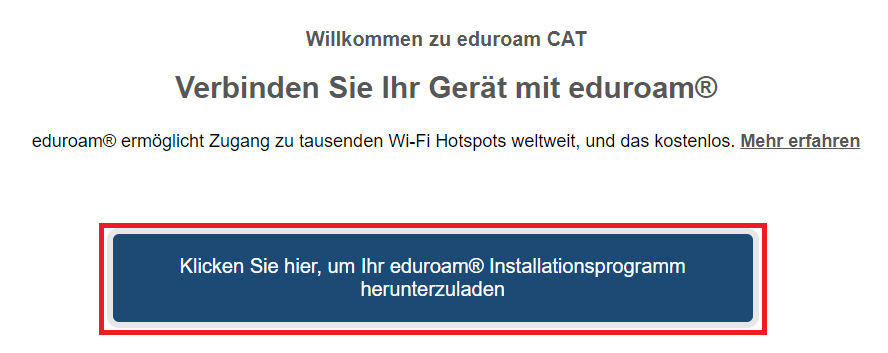
Öffnen Sie ihren Webbrowser und rufen Sie die Webseite cat.eduroam.org auf. Klicken Sie auf «Klicken Sie hier, um Ihr eduroam Installationsprogramm herunterzuladen».
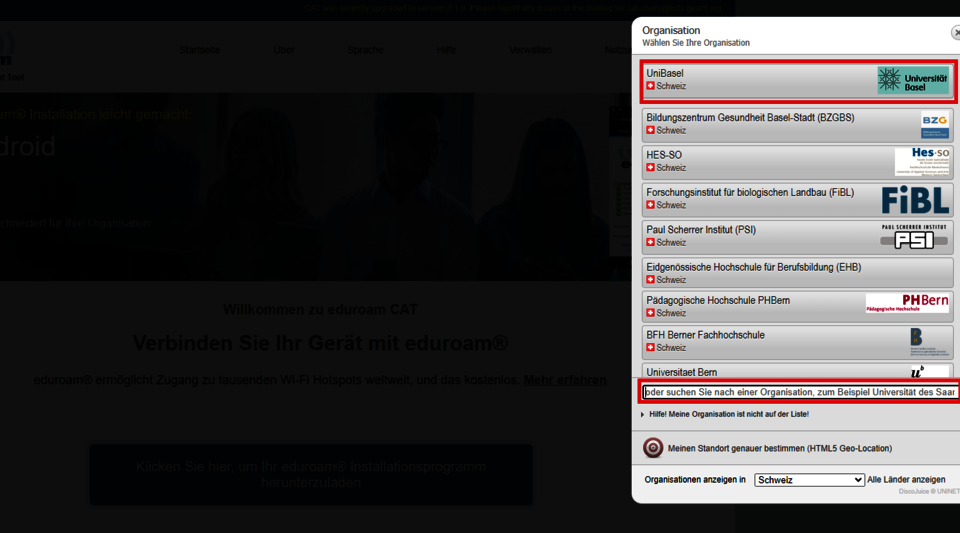
Klicken Sie nun auf «Universität Basel» oder geben Sie «Basel» ins Suchfeld ein.
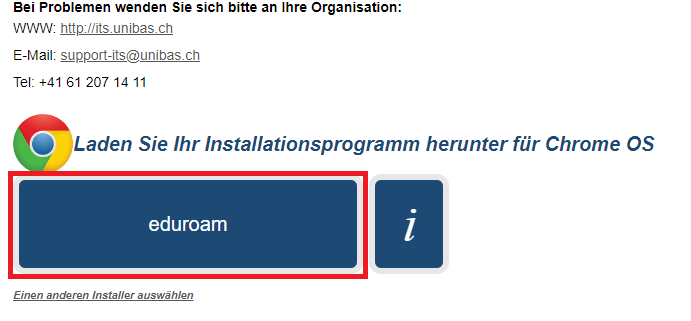
Klicken Sie auf «eduroam» um den Download zu starten.
Sobald der Installer runtergeladen wurde, gehen Sie in Ihrem Chrome Browser auf chrome://net-internals/#chromeos. Klicken Sie auf "Choose File" und wählen Sie im sich jetzt geöffneten Fenster die Datei eduraom-chromeos-MSCaU.onc aus. Dadurch wird nun das benötigte Zertifikat installiert, damit Sie sich mit Eduroam verbinden können.
Bitte beachten Sie, dass für die Anmeldung die Unibas-Mailadresse und das dazugehörige Passwort benötigt wird.
Anleitungen: Neueinrichtung nach Passwortänderung
Haben Sie Probleme damit, sich mit Eduroam zu verbinden?
Nach der jährlichen Passwortänderung kommt es oft zu Verbindungsschwierigkeiten mit Eduroam. Dies liegt daran, dass die auf Ihrem Endgerät gespeicherte WLAN-Verbindung nicht mehr die aktuellen Zugangsdaten enthält. Um dies zu ändern, müssen bekannte Netzwerkverbindungen geändert werden. In der folgenden Anleitung werden Sie durch diesen Prozess geleitet.
Windows
Öffnen Sie die Windows-Einstellungen.
Wählen Sie «Netzwerk und Internet».
Wählen Sie den Reiter «WLAN» aus.
Klicken Sie auf «Bekannte Netzwerke verwalten».
Suchen Sie nach «eduroam» und klicken Sie auf «Nicht speichern».
Schliessen Sie die Einstellungen.
Verbinden Sie sich mit dem Wlan-Netzwerk «eduroam» und geben Sie Ihre Zugangsdaten (E-Mail-Adresse und dazugehöriges Passwort) ein.
Haben Sie Probleme damit, sich mit Eduroam zu verbinden?
Nach der jährlichen Passwortänderung kommt es oft zu Verbindungsschwierigkeiten mit Eduroam. Dies liegt daran, dass die auf Ihrem Endgerät gespeicherte WLAN-Verbindung nicht mehr die aktuellen Zugangsdaten enthält. Um dies zu ändern, müssen bekannte Netzwerkverbindungen geändert werden. In der folgenden Anleitung werden Sie durch diesen Prozess geleitet.
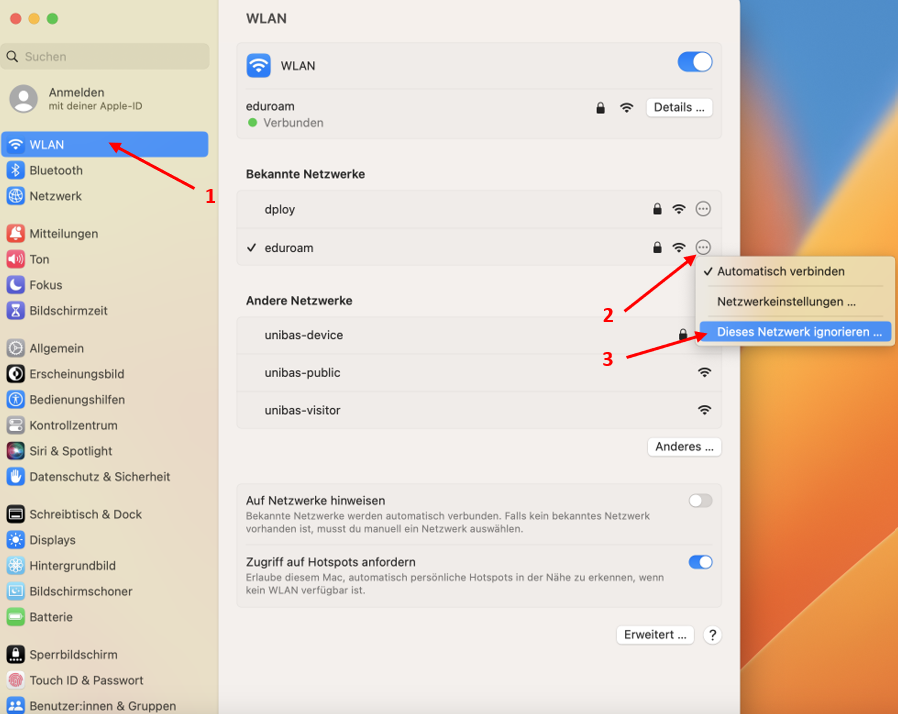
1) Öffnen Sie die Systemeinstellungen und wählen Sie "WLAN" im Menü links aus.
2) Klicken Sie dann auf die 3 Punkte im Kreis rechts neben dem eduroam-Netzwerk.
3) Und dann klicken Sie auf "Dieses Netzwerk ignorieren...".
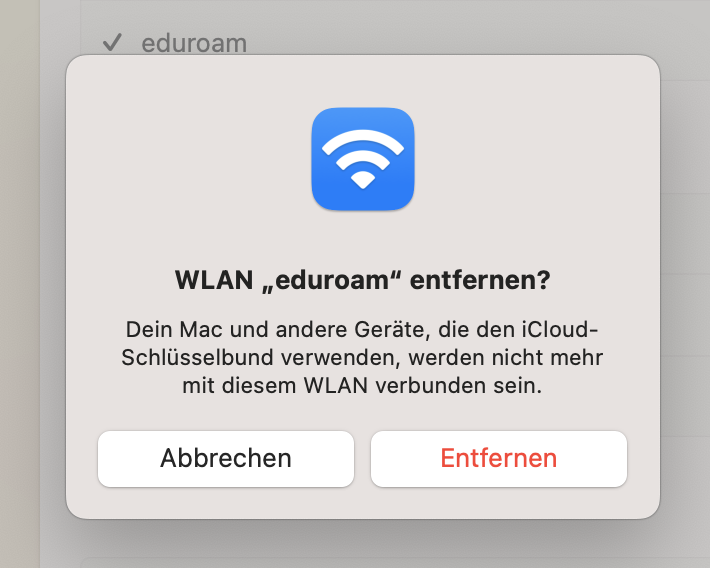
Bestätigen Sie dies mit einem Klick auf "Entfernen" und schliessen Sie die Systemeinstellungen.
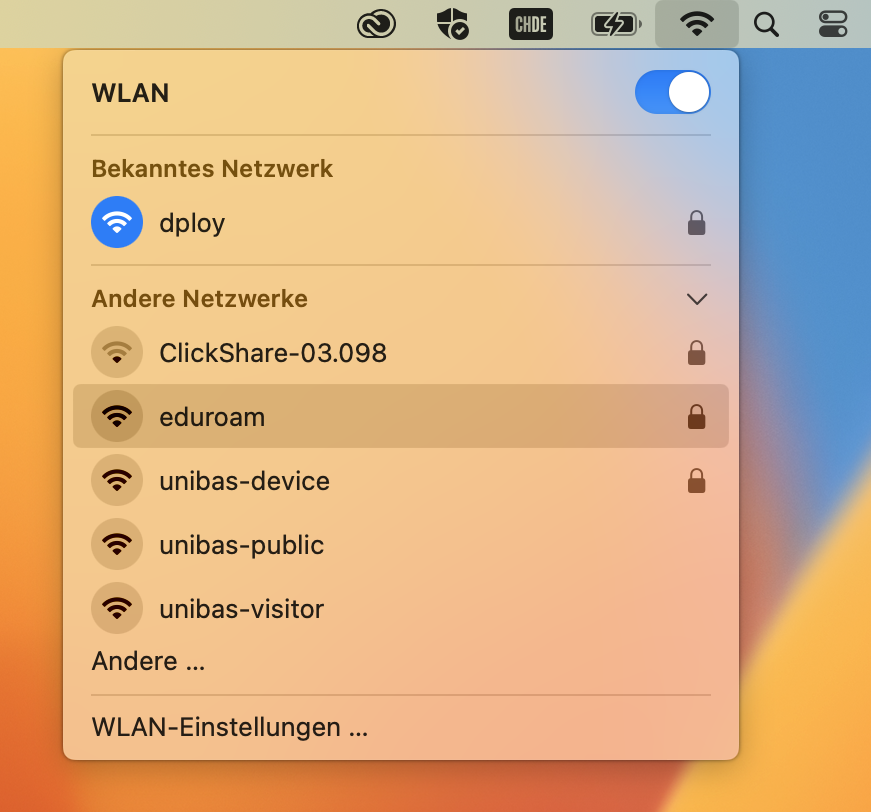
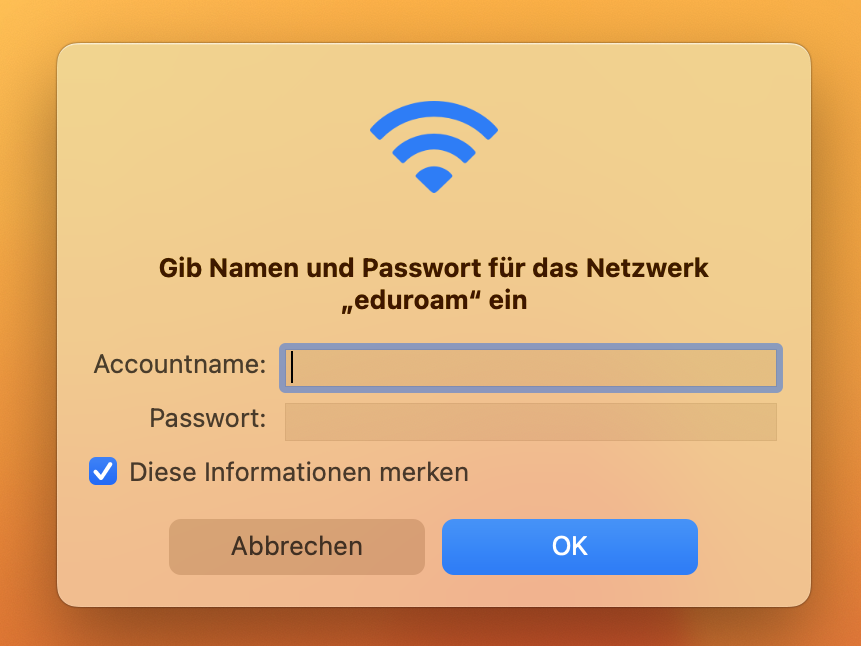
Klicken Sie nun auf das WLAN-Symbol oben rechts, wählen Sie «eduroam» aus und geben Sie Ihre Zugangsdaten (E-Mail-Adresse und dazugehöriges Passwort) ein.
Haben Sie Probleme damit, sich mit Eduroam zu verbinden?
Nach der jährlichen Passwortänderung kommt es oft zu Verbindungsschwierigkeiten mit Eduroam. Dies liegt daran, dass die auf Ihrem Endgerät gespeicherte WLAN-Verbindung nicht mehr die aktuellen Zugangsdaten enthält. Um dies zu ändern, müssen bekannte Netzwerkverbindungen geändert werden. In der folgenden Anleitung werden Sie durch diesen Prozess geleitet.
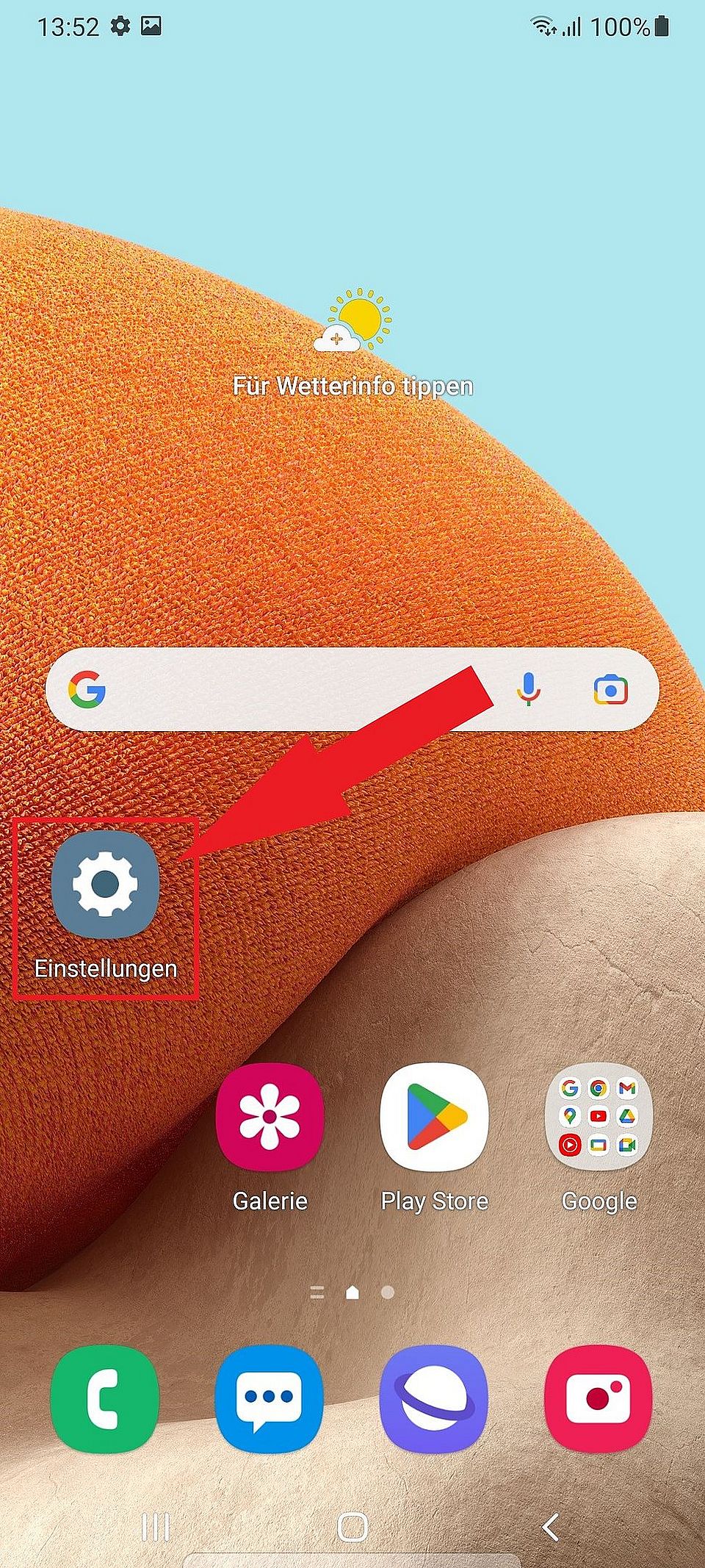
Gehen Sie auf Ihrem Smartphone in die "Einstellungen".

Tippen Sie nun auf Verbindungen.

Tippen Sie auf den Untermeüupunkt "WLAN".

Suchen Sie aus der Liste der Netzwerke "eduroam" raus und tippen Sie drauf.

Tippen Sie nun abschliessend auf "Entfernen"
Durch die nun vorgenommenen Änderungen wurde das alte Passwort aus dem Speicher entfernt. Wenn Sie sich nun das nächste Mal manuell mit Eduroam verbinden, erscheint erneut die Nutzerdatenabfrage. Dort können Sie sich mit Ihrer Unibas-Mailadresse und dem neuen Passwort anmelden.
Haben Sie Probleme damit, sich mit Eduroam zu verbinden?
Nach der jährlichen Passwortänderung kommt es oft zu Verbindungsschwierigkeiten mit Eduroam. Dies liegt daran, dass die auf Ihrem Endgerät gespeicherte WLAN-Verbindung nicht mehr die aktuellen Zugangsdaten enthält. Um dies zu ändern, müssen bekannte Netzwerkverbindungen geändert werden. In der folgenden Anleitung werden Sie durch diesen Prozess geleitet.
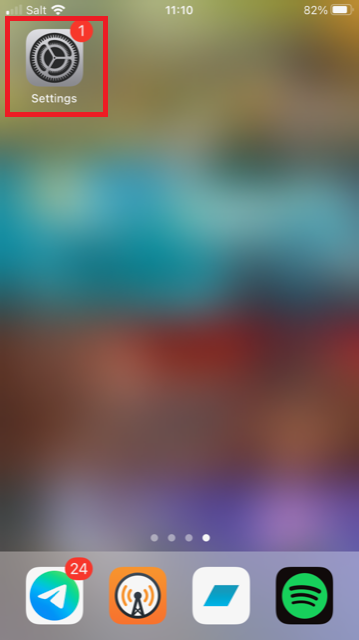
Gehen Sie auf Ihrem IPhone in die "Einstellungen".
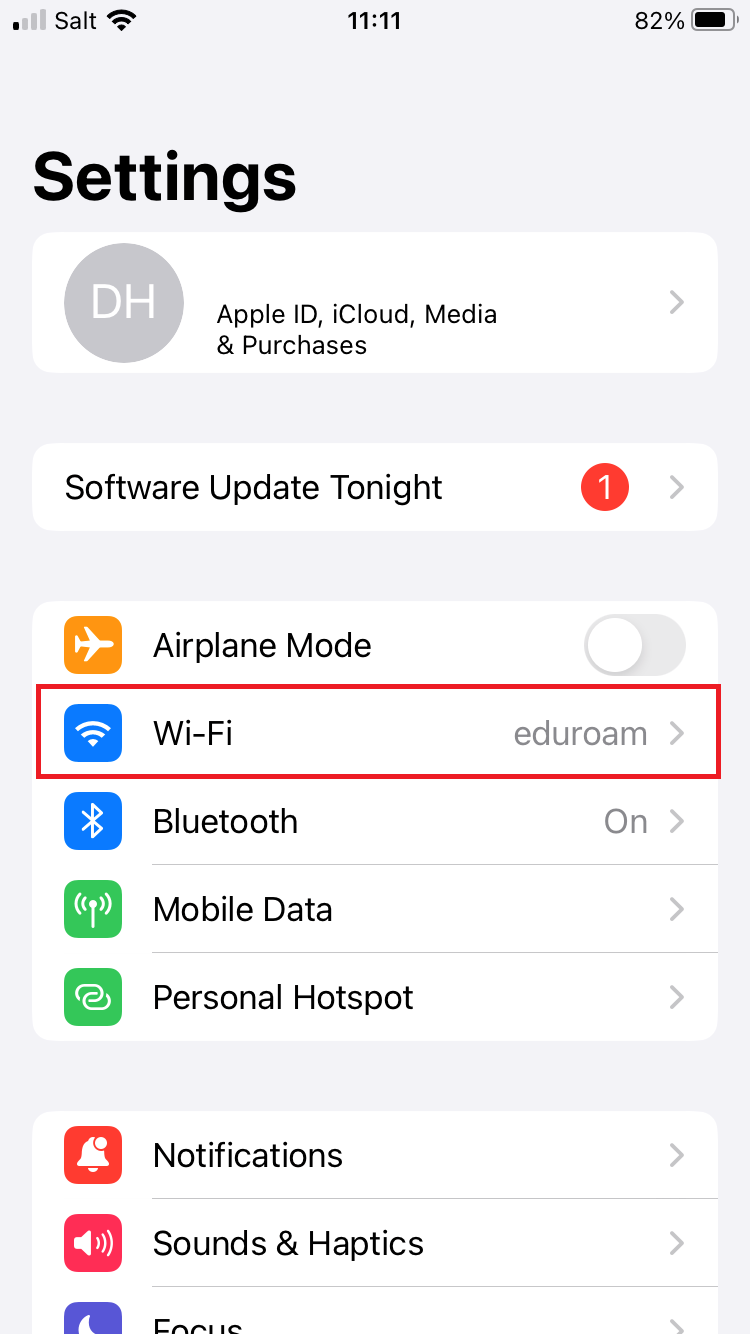
Tippen Sie nun auf den Menupünkt "WI-FI"
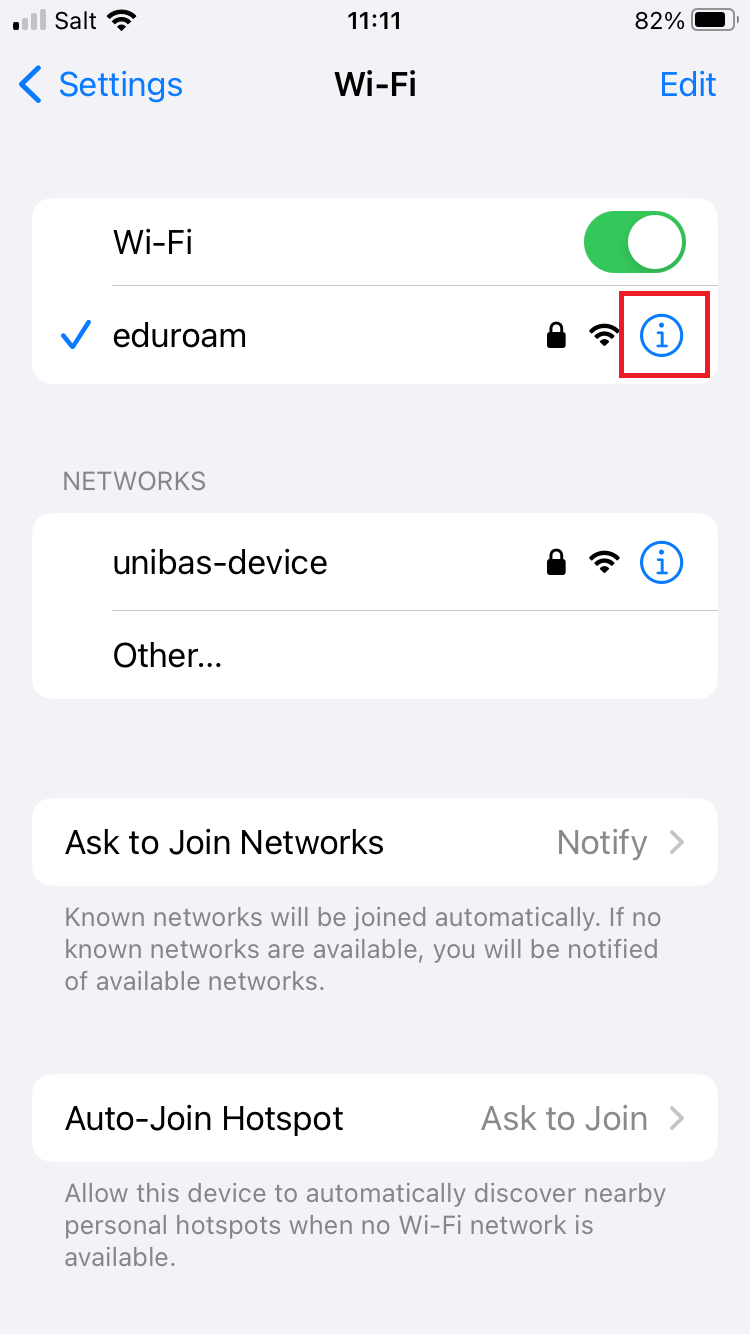
Suchen Sie nun nach dem WLAN mit dem Namen "eduroam" und tippen Sie auf der "i-Sympol" rechts vom Namen.
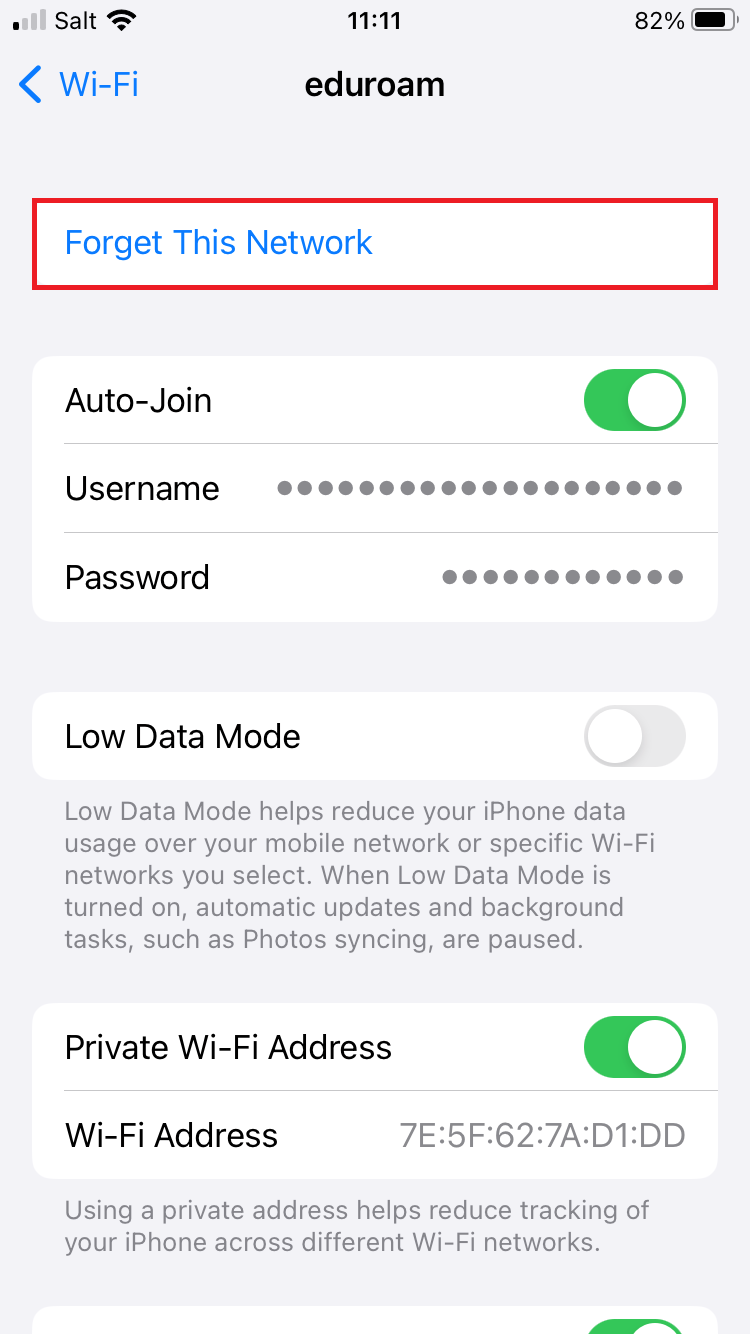
Tippen Sie nun auf "Dieses Netzwerk ignorieren"
Durch die nun vorgenommenen Änderungen wurde das alte Passwort aus dem Speicher entfernt. Wenn Sie sich nun das nächste Mal manuell mit Eduroam verbinden, erscheint erneut die Nutzerdatenabfrage. Dort können Sie sich mit Ihrer Unibas-Mailadresse und dem neuen Passwort anmelden.
Service Desk
IT-Services
Spitalstrasse 41, 3. OG
CH-4056 Basel
Tel. +41 61 207 14 11
E-Mail support-its@unibas.ch
