With the WebVPN, a secure connection to the VPN servers of the University of Basel can be established from any computer via an internet browser. In doing so, a VPN session is established in your web browser. With this WebVPN connection you can use most of the offers directly, but there are some restrictions regarding the functionality compared to the VPN client. The WebVPN service is basically open for all members (employees and students) of the University of Basel. WebVPN can be used if the conventional VPN software cannot be installed or used. With a click on the button below you can connect to WebVPN.
Requirements
a) You have administrator rights on your computer.
b) You know the terms of use of the University of Basel.
c) You need your current access data of the University of Basel (email address and password).
d) Only the latest three macOS versions are supported (please note that beta versions are excluded).
Installation
Connect to a WLAN network (unibas-public or eduroam) in buildings of the University of Basel or use an alternative internet connection.
Click on the "macOS CLIENT" button below.
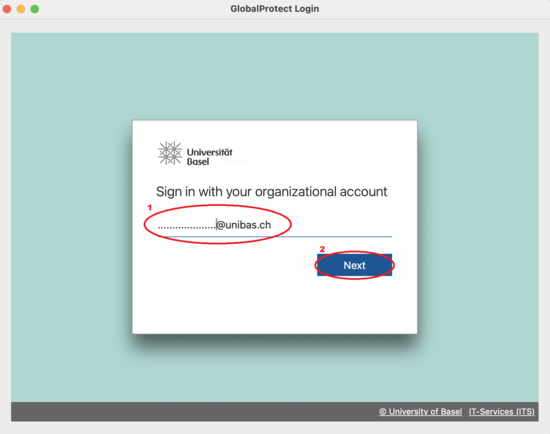
The standard university login window will now appear. Enter your University of Basel email address (1) and then click on "Next" (2):
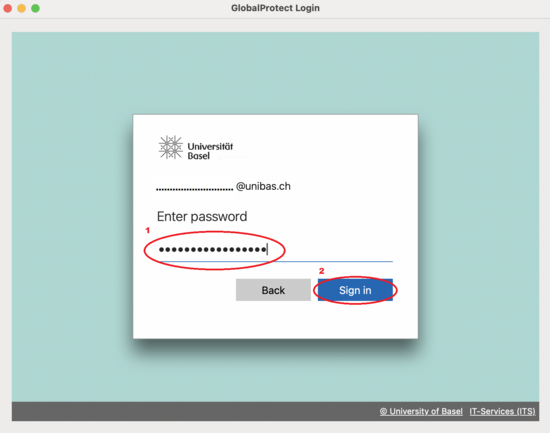
Then enter your password (1) and click on "Sign in" (2):
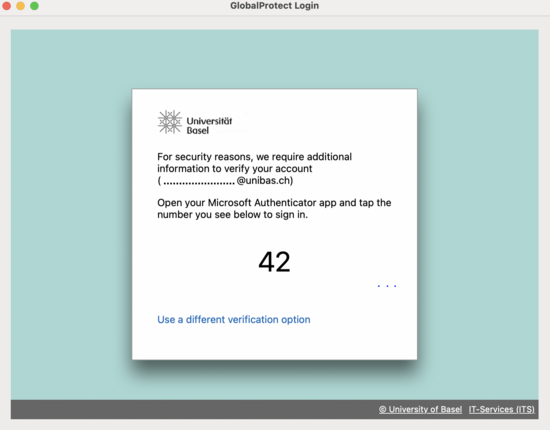
If you have already set up the so-called "2-Step Login", a window will now appear to confirm the login with the method you have set up (approval via Microsoft Authenticator/code from Authenticator App/SMS code).
If you have not yet set up the "2-Step Login", a window will now appear asking you to set up the required method. Information on this can be found hier.
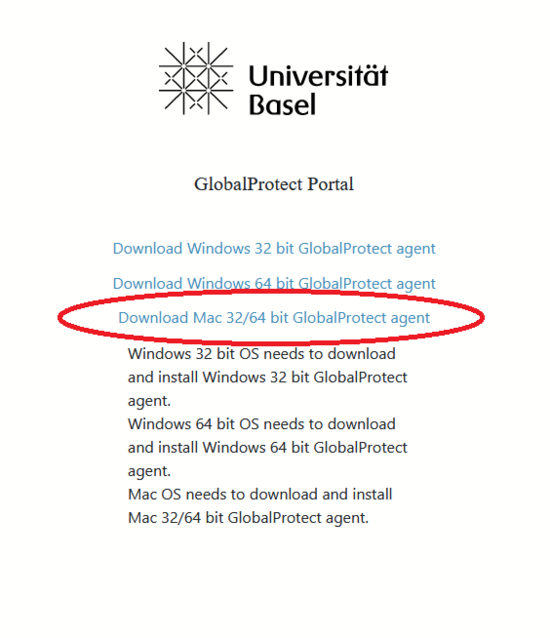
Then click on the link for your operating system ("Download Mac 32/64 bit GlobalProtect agent") and the file will be downloaded:
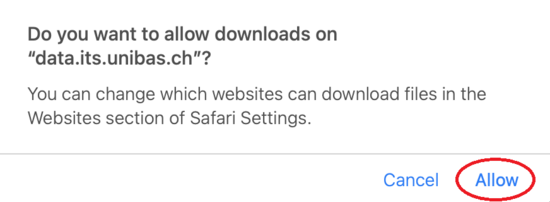
If a pop-up window appears asking you whether you would like to download the file, confirm this by clicking on "Allow":
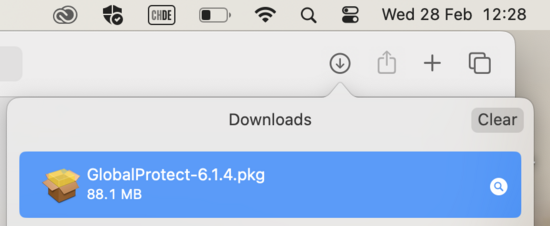
Now start / open the downloaded file. This will normally be located in the "Downloads" folder (e.g.: GlobalProtect.pkg):
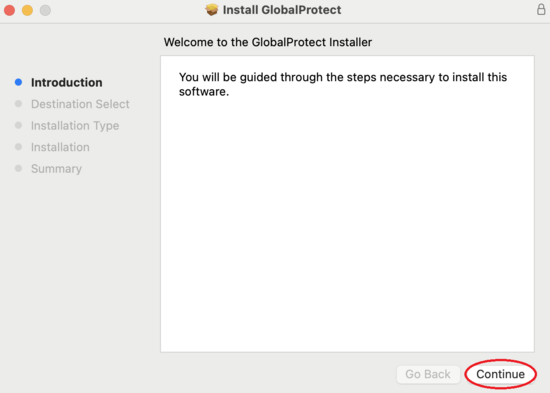
Click on "Continue" in the installation dialog:
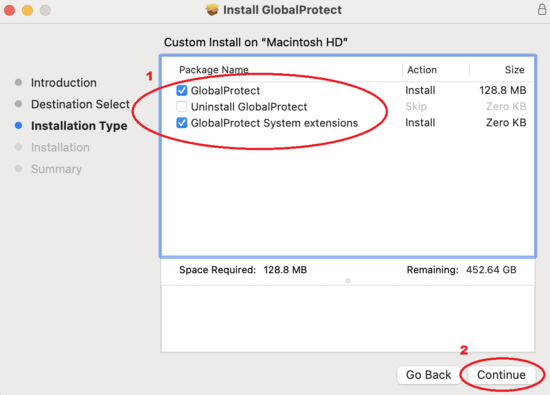
Make sure that the items "GlobalProtect" and "GlobalProtect System extensions" (1) are checked (if the second one is not checked, mark it for installation). Proceed by clicking the "Continue" button (2):
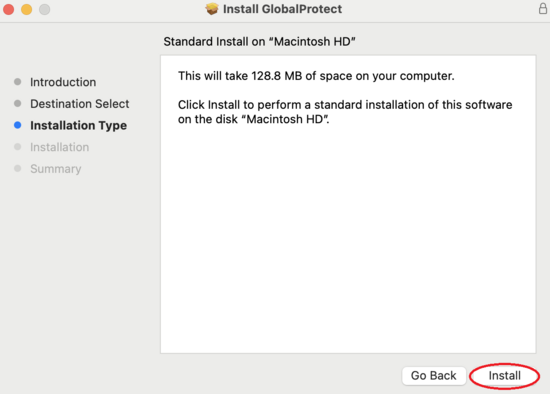
Start the installation process by clicking on "Install":
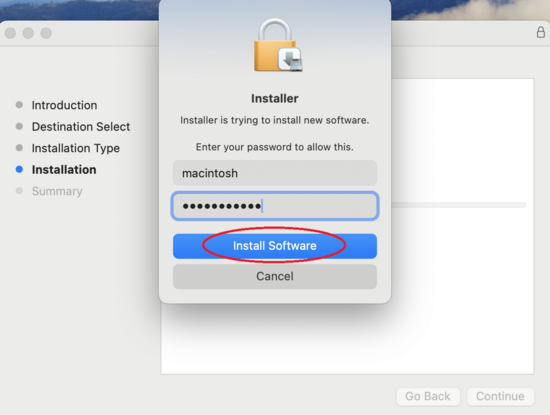
In the following dialog, enter the administrator password of your Mac and click on "Install Software":
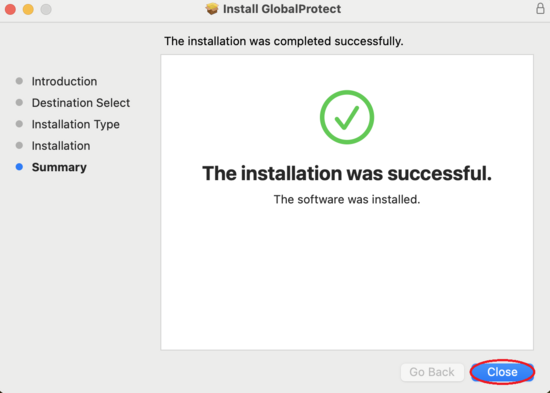
After the successful installation you can close the dialog:
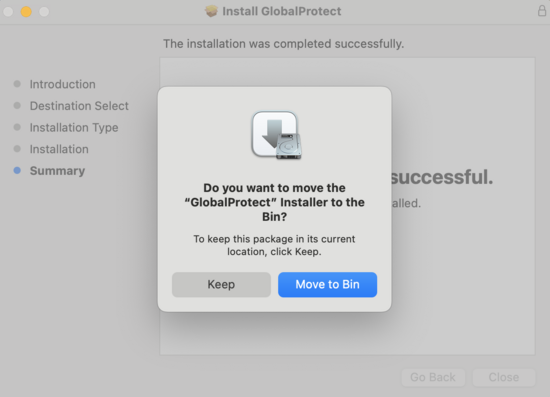
In the next step, you can keep or move to bin the installation file. If you want to reinstall or uninstall GlobalProtect in the future, you should select "Keep":
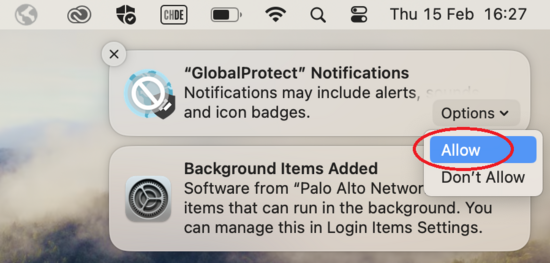
In addition, 2 notifications are displayed, the first of which must be accepted by clicking on "Allow" and the second can simply be closed:
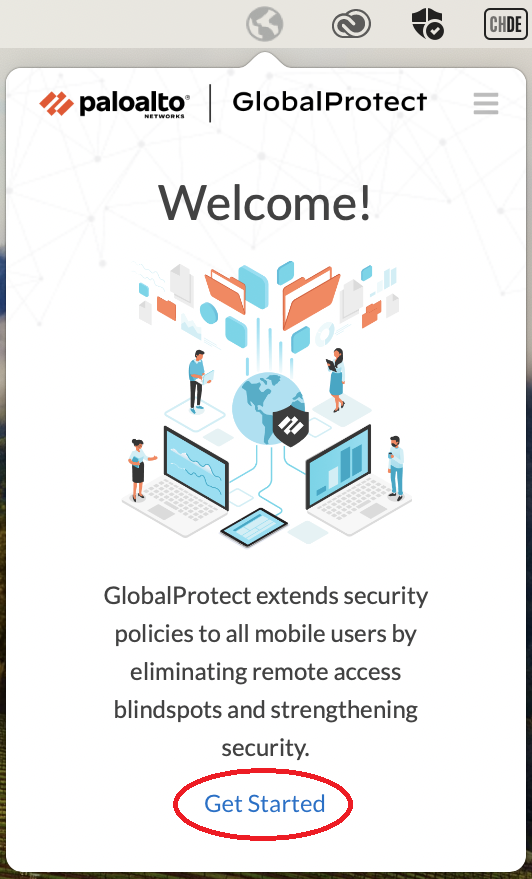
The program starts and a new window appears. Continue by clicking on "Get Started":
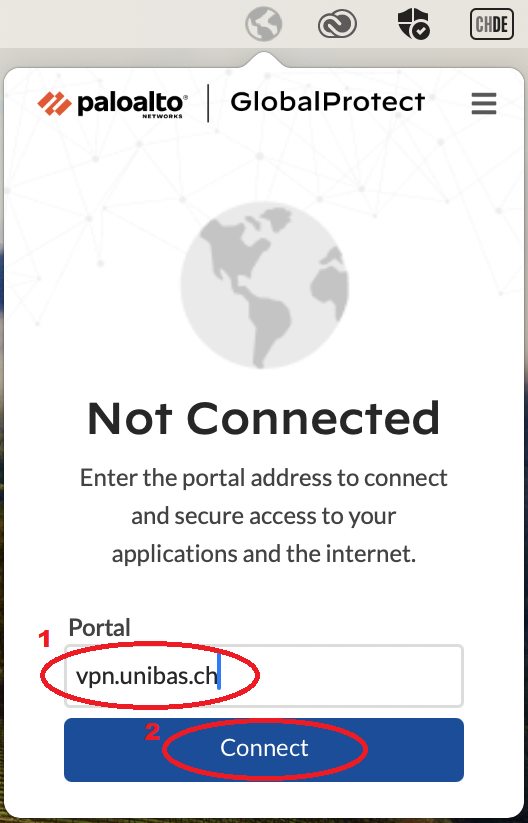
Enter the server "vpn.unibas.ch" (1) at the first start. Then click on "Connect" (2) to establish a VPN connection:
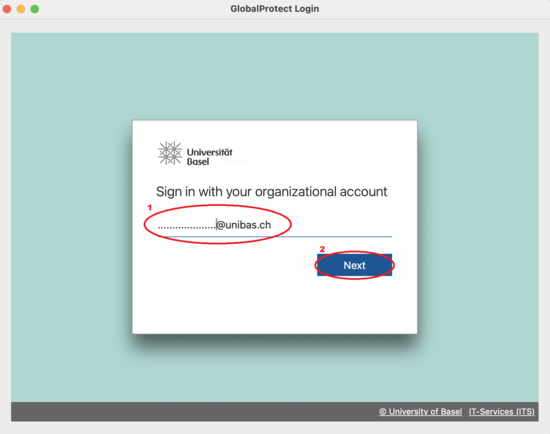
The standard university login window will now appear. Enter your University of Basel email address (1) and then click on "Next" (2):
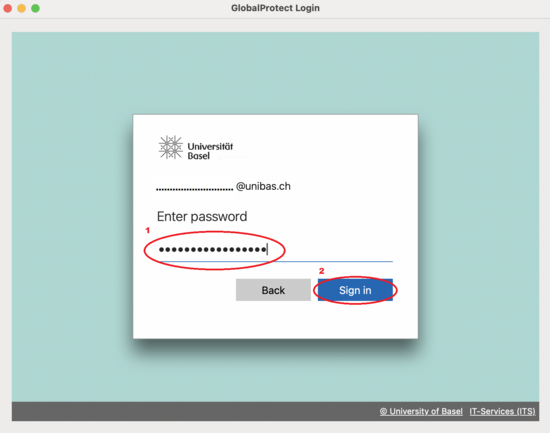
Then enter your password (1) and click on "Sign in" (2):
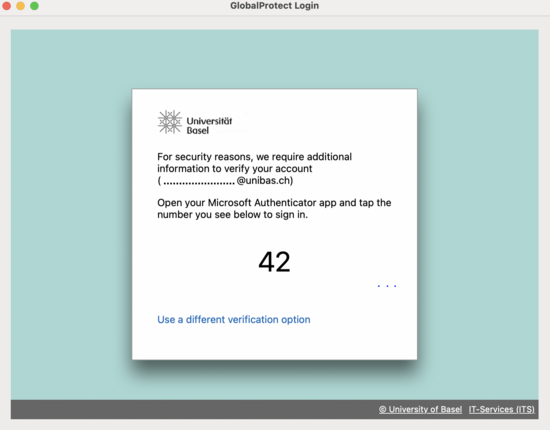
If you have already set up the so-called "2-Step Login", a window will now appear to confirm the login with the method you have set up (approval via Microsoft Authenticator/code from Authenticator App/SMS code).
If you have not yet set up the "2-Step Login", a window will now appear asking you to set up the required method. Information on this can be found hier.
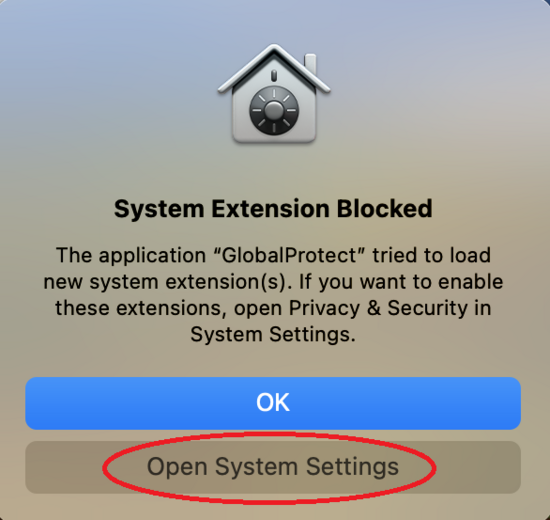
You will see a window in which you should open the system settings by clicking on "Open System Settings":
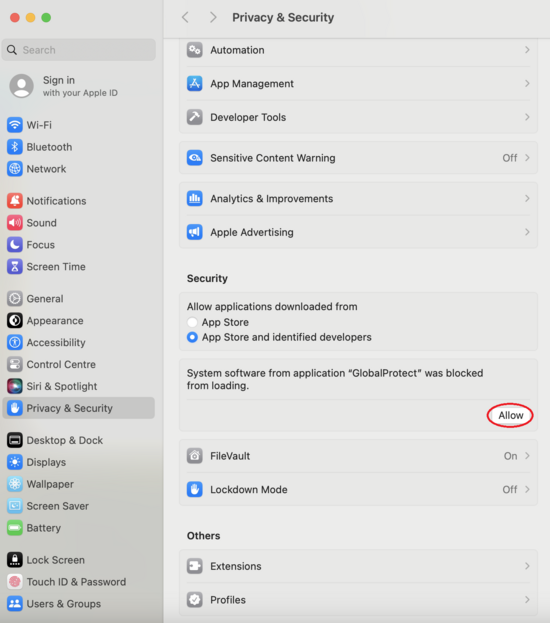
Then click on "Allow" in the opened system settings to activate GlobalProtect:
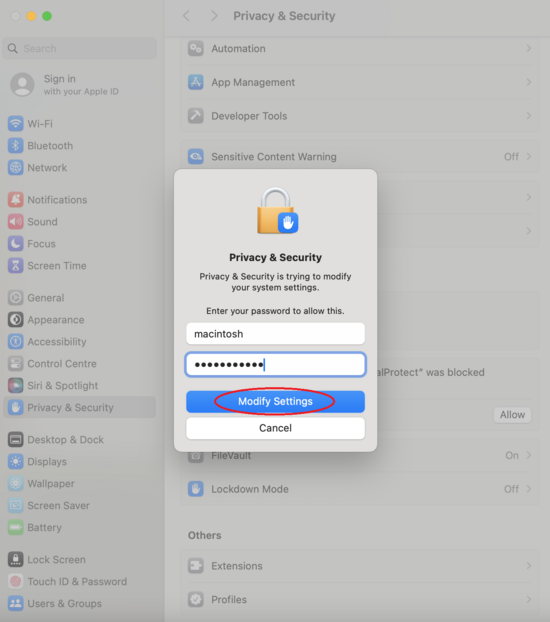
In the following dialog, enter the administrator password of your Mac and click on "Modify Settings":
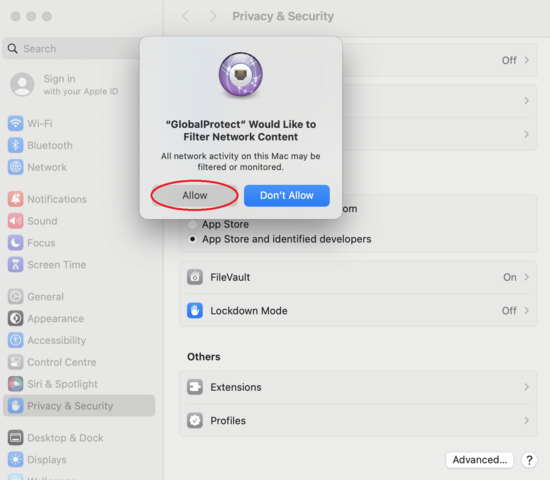
In the next window, allow GlobalProtect to function by clicking on "Allow".
We strictly adhere to data protection and do not explicitly monitor any users.
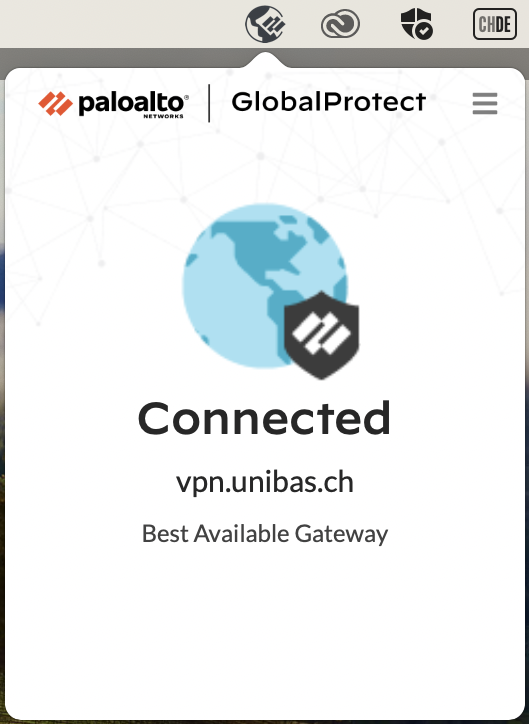
You will now be connected to the University of Basel network:
Use of the program
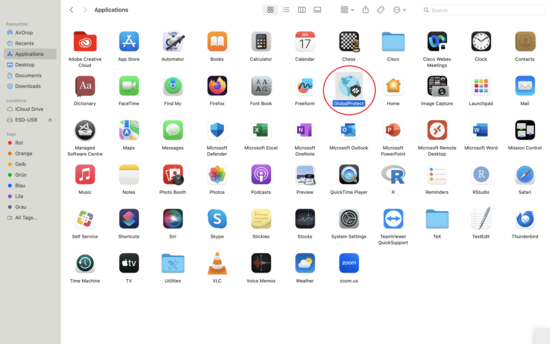
You can find the program by starting the Finder from the Dock and navigating to the "Applications" folder. Start the VPN client by clicking on the "GlobalProtect" icon:
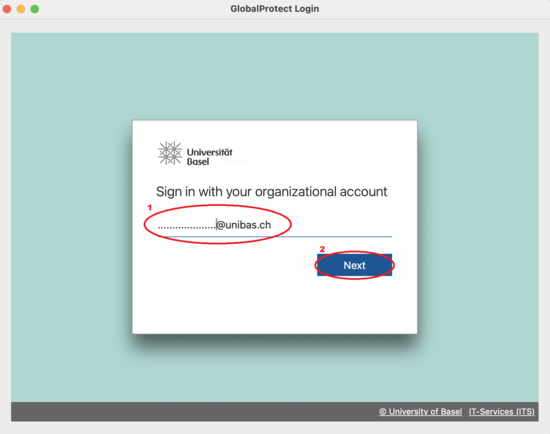
At the first start, if you didn't do it during the installation, enter the server name "vpn.unibas.ch" and click on "Connect" to establish a VPN connection.
The standard university login window will now appear. Enter your University of Basel email address (1) and then click on "Next" (2).
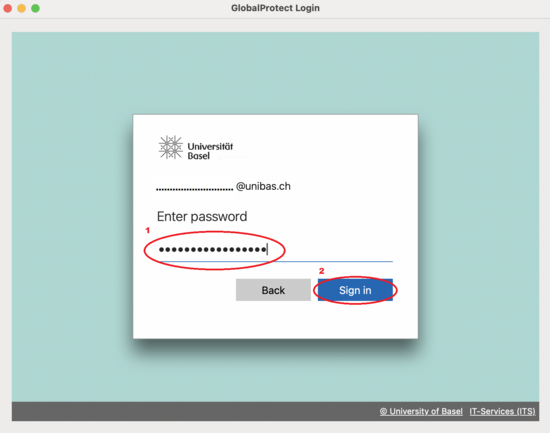
Then enter your password (1) and click on "Sign in" (2):
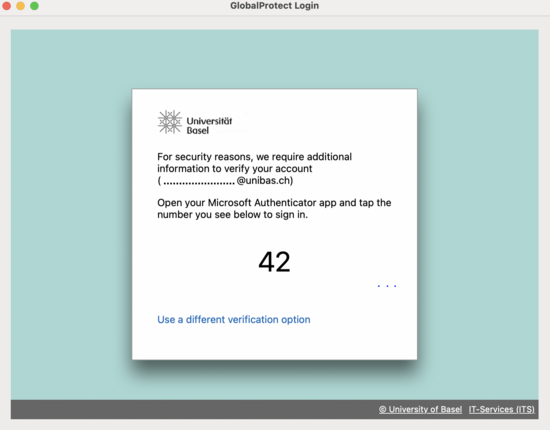
If you have already set up the so-called "2-Step Login", a window will now appear to confirm the login with the method you have set up (approval via Microsoft Authenticator/code from Authenticator App/SMS code).
If you have not yet set up the "2-Step Login", a window will now appear asking you to set up the required method. Information on this can be found hier.
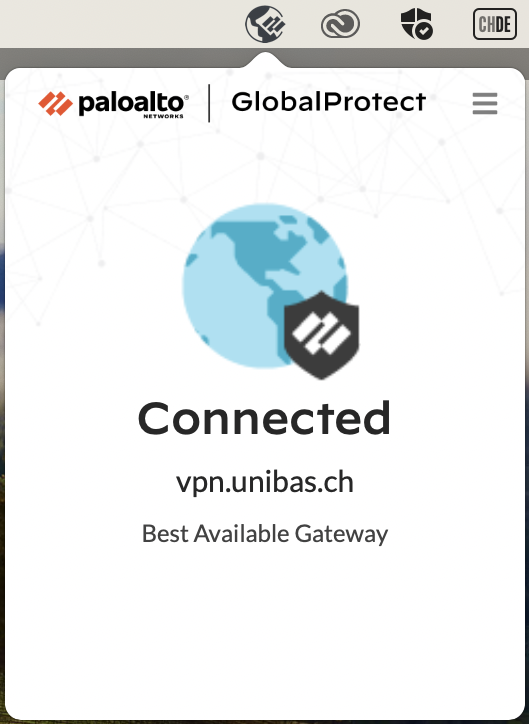
You will now be connected to the University of Basel network:
Disabling the VPN connection
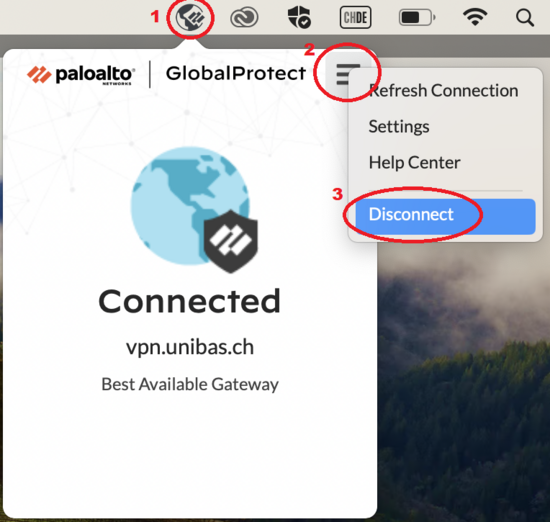
By clicking on the GlobalProtect icon (1) in your taskbar and on the hamburger menu icon (icon with three horizontal lines) at the top right of the program window (2) and "Disconnect" (3), you can disconnect as soon as you no longer need the VPN connection:
Requirements
You have administrator rights on your computer.
Deinstallation
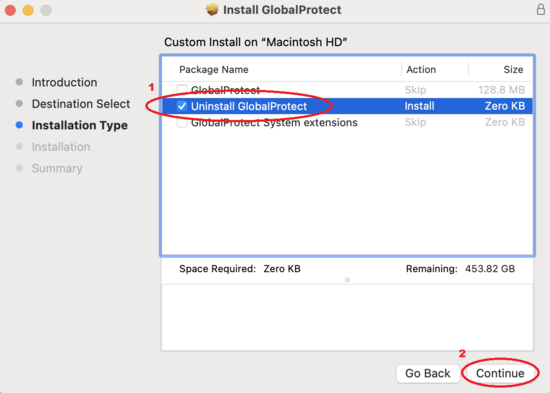
Uninstall the program by executing the installation file (as for installation), selecting "Uninstall GlobalProtect" (1) and clicking "Continue" (2).
If the GlobalProtect installation file is not present on your computer, you must download this file using the installation instructions above.
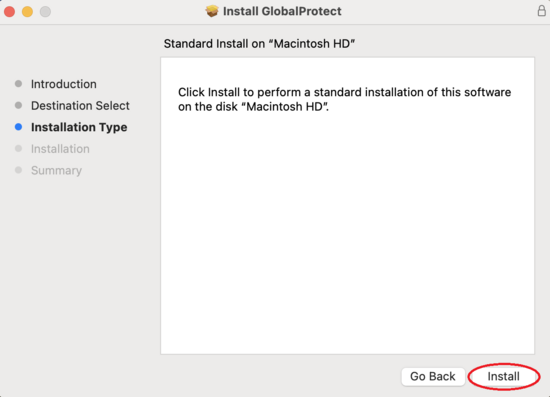
Start the uninstall process by clicking on "Install":
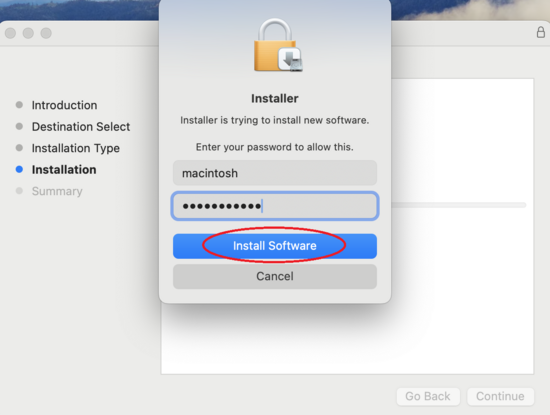
In the following dialog, enter the administrator password of your Mac and click on "Install software":
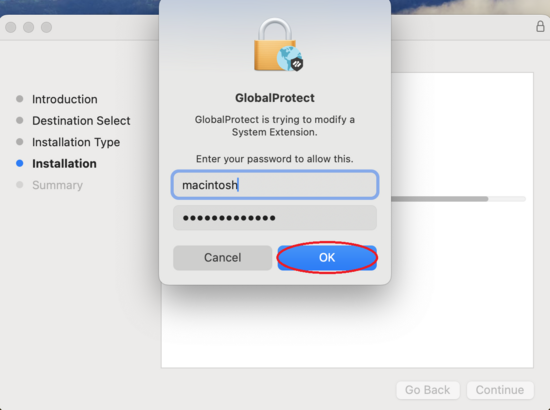
Confirm the uninstallation of the system extensions used by GlobalProtect by clicking on "OK":
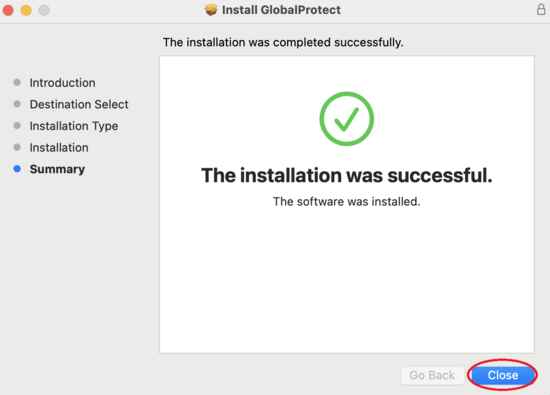
After the successful deinstallation you can close the dialog:
Requirements
a) You have administrator rights on your computer.
b) You know the terms of use of the University of Basel.
c) You need your current access data of the University of Basel (username and password).
d) A supported Linux operating system: Ubuntu 22.04 LTS or 24.04 LTS.
Benutzername:
Falls dieser Ihnen nicht bekannt ist, können Sie diesen im SelfService Portal Viaweb einsehen.
Installation
Connect to a WLAN network (unibas-public or eduroam) in buildings of the University of Basel or use an alternative internet connection.
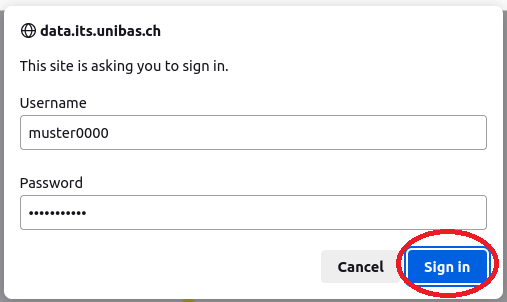
Click on the "LINUX CLIENT" button below and enter the username (not email address) and password of the uniaccount in the popup. You will be asked for your access data (user name e.g. muster0000 and password) of the University of Basel. Enter them and make sure you enter the username and not the email address in the first field. The download will start after successful authentication. Save the file.

Using the terminal, navigate to the folder in which you downloaded the file (e.g. cd ~/Downloads/). Then unpack the entire contents of the downloaded .tgz archive into a new folder (by using the command tar -xzf PanGPLinux-6.2.9-c4.tgz --one-top-level). Then navigate to the newly created folder (cd PanGPLinux-6.2.9-c4):

Then execute the installation file: ./gp_install.sh and enter your administration password when prompted.
The installation now starts, all required components are automatically downloaded and installed, and the progress is displayed in the terminal window.

If this message appears during installation, type y and press Enter to continue:
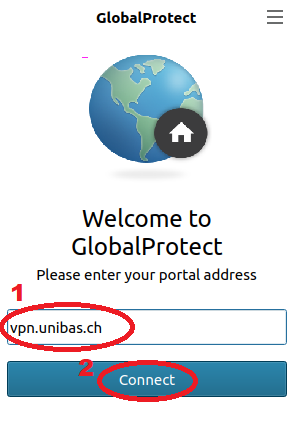
As soon as the installation is complete, the GlobalProtect window appears. Enter the server «vpn.unibas.ch» at the first start (1). Then click on «Connect» to establish a VPN connection (2):
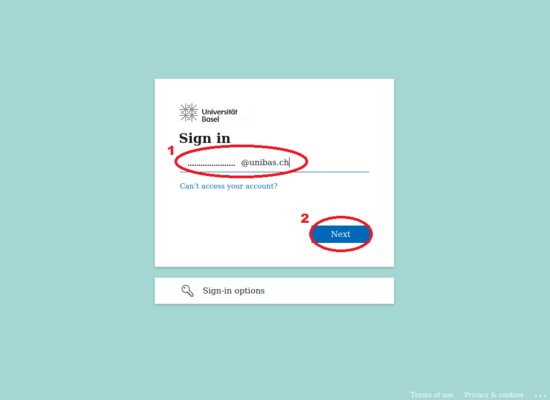
The standard university login window will now appear. Enter your University of Basel e-mail address (1) and then click on «Next» (2):
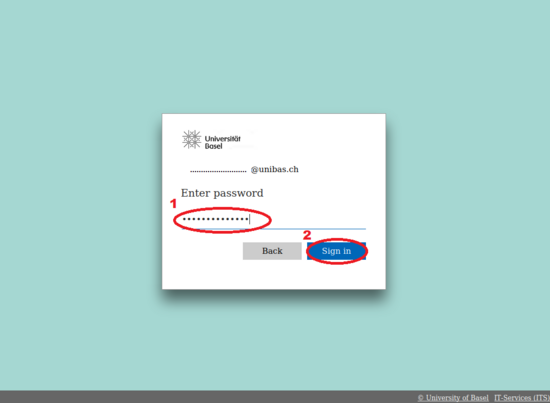
Then enter your password (1) and click on «Next» (2):
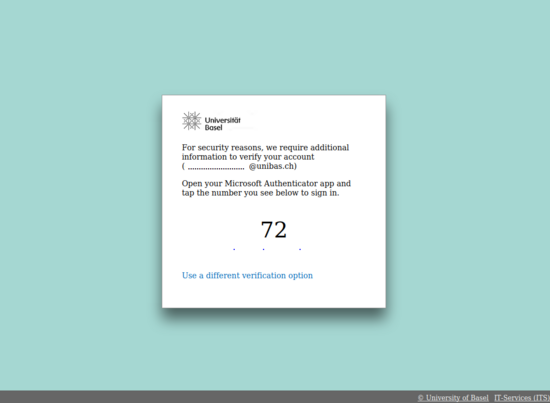
If you have already set up the so-called "2-Step Login", a window will now appear to confirm the login with the method you have set up (approval via Microsoft Authenticator/code from Authenticator App/SMS code).
If you have not yet set up the "2-Step Login", a window will now appear asking you to set up the required method. Information on this can be found hier.
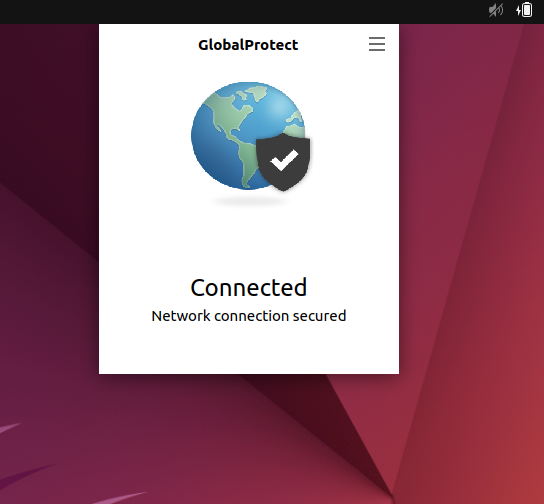
You will now be connected to the University of Basel network.
Please note: If the GlobalProtect icon doesn't appear in the top GUI taskbar you can always re-launch the GlobalProtect window (to connect or disconnect) just by re-launching the App from Applications List («Show Applications»).
Use of the program
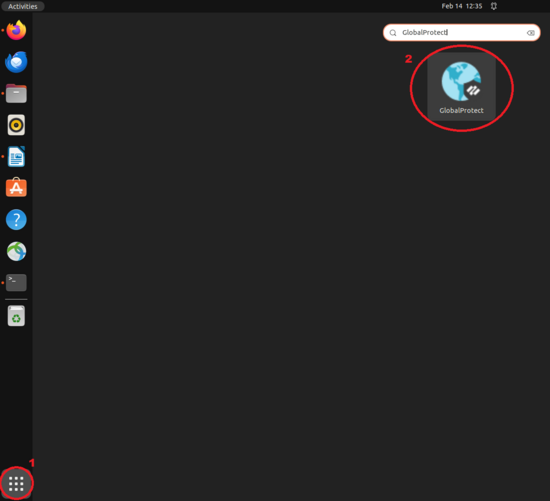
You can start GlobalProtect by opening the application list («Show Applications»), clicking in the lower left corner of the desktop (1), entering "GlobalProtect" and clicking on the application icon (2):
Disabling the VPN connection
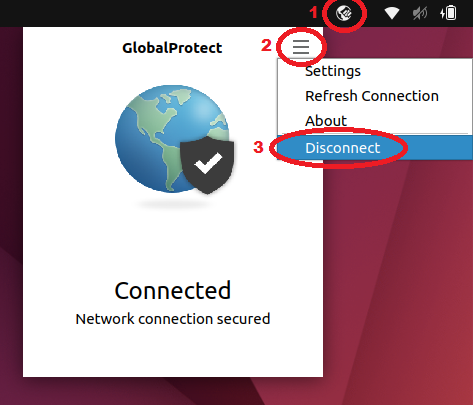
By clicking on the GlobalProtect icon (1) in your taskbar and on the hamburger menu icon (icon with three horizontal lines) at the top right of the program window (2) and "Disconnect" (3), you can disconnect as soon as you no longer need the VPN connection:
Deinstallation
Uninstall the program by navigating to the path of the unpacked GlobalProtect files in the terminal (e.g. cd ~/Downloads/PanGPLinux-6.2.9-c4), then calling the command ./gp_uninstall.sh and entering your administration password when prompted.
Requirements
a) You have administrator rights on your computer.
b) You know the terms of use of the University of Basel.
c) You need your current access data of the University of Basel (email address and password).
d) The following Windows versions are supported:
- Windows 11 (64-bit (x64) and ARM64 devices)
- Windows 10 (64-bit (x64), 32-bit (x86), and ARM64 devices)
Installation
Connect to a WLAN network (unibas-public or eduroam) in buildings of the University of Basel or use an alternative internet connection.
Click on the "WINDOWS CLIENT" button.
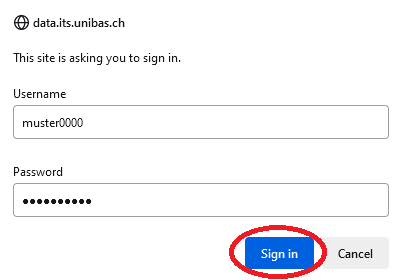
GlobalProtect version for ARM-based devices
In a few cases (e.g. various devices with ARM processors such as the Microsoft Surface, Lenovo ThinkPad X13s, Samsung Galaxy Book S or HP Elite Folio) another version (arm64) is necessary. You can find the installation file here. You will be asked then for your access data (username e.g. muster0000 and password) of the University of Basel (If your username is not known to you, you can view it in the SelfService Portal Viaweb). Enter them and make sure you enter the username and not the email address in the first field. The download will start after successful authentication:
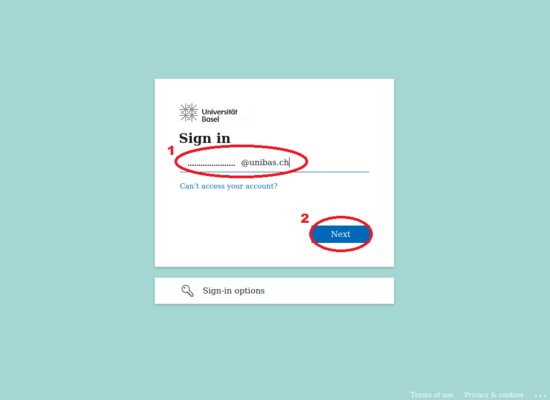
The standard university login window will now appear. Enter your University of Basel email address (1) and then click on "Next" (2):
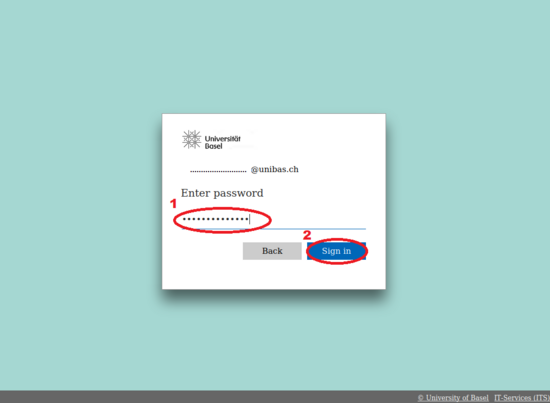
Then enter your password (1) and click on "Sign in" (2):
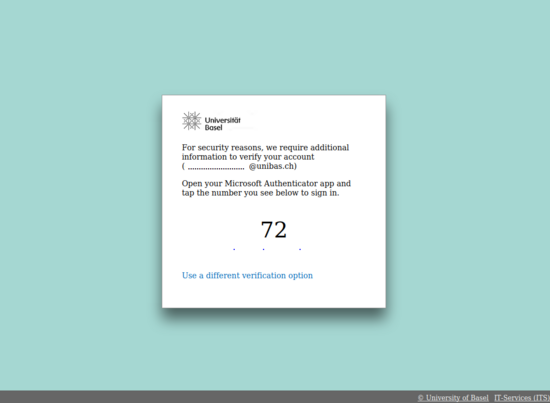
If you have already set up the so-called "2-Step Login", a window will now appear to confirm the login with the method you have set up (approval via Microsoft Authenticator/code from Authenticator App/SMS code).
If you have not yet set up the "2-Step Login", a window will now appear asking you to set up the required method. Information on this can be found hier.
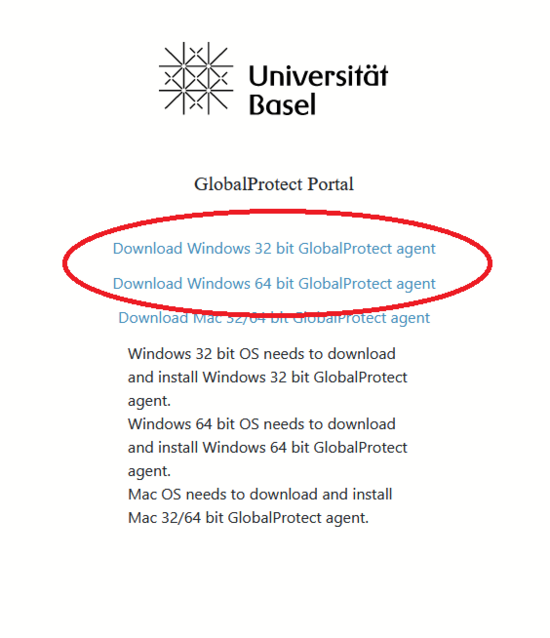
Then select the version suitable for your operating system (32/64 bit). If you click on the link, the file will be downloaded.
If you don't know if your computer is running a 32-bit or 64-bit version of Windows:
1) Select the Start button, then select Settings > System > About.
2) At the right, under Device specifications, see System type.

Now start / open the downloaded file. This will normally be located in the "Downloads" folder (file name, e.g.: GlobalProtect64.msi):
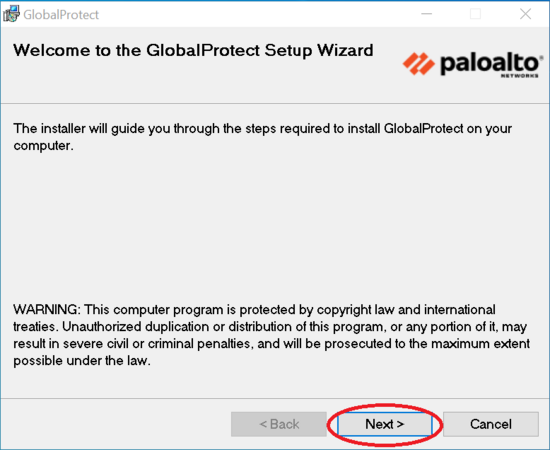
The installation will now start and the installation dialog will appear in a new window. Continue with a click on "Next":
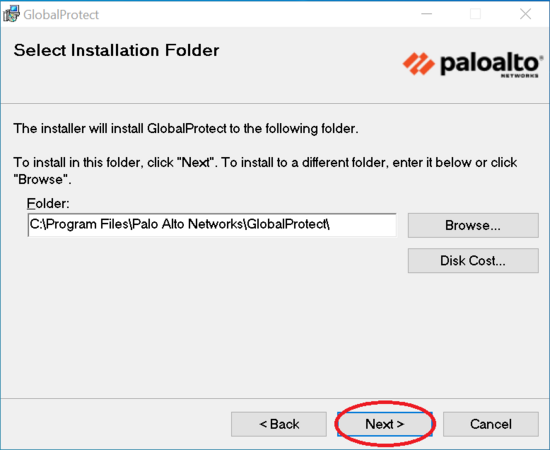
Continue by clicking on "Next" again:
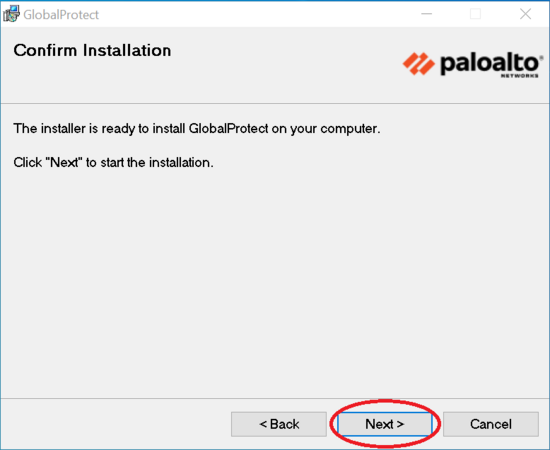
In the following dialog step, you can now start the installation by clicking the "Next" button:
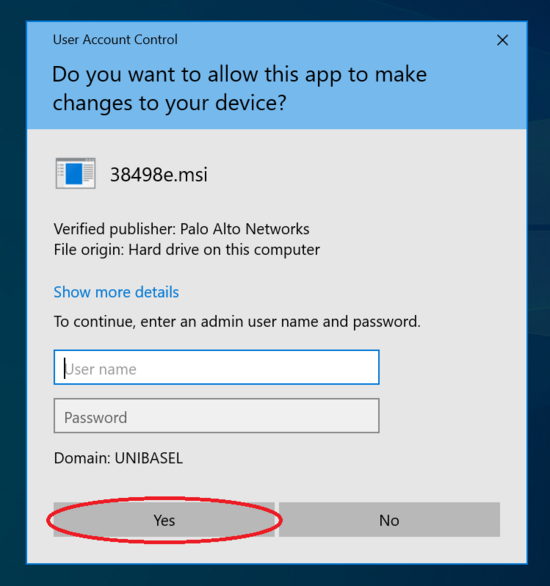
Windows will ask you in a security message if you want to install the software. Confirm this query with "Yes" (enter the password of your computer if necessary):
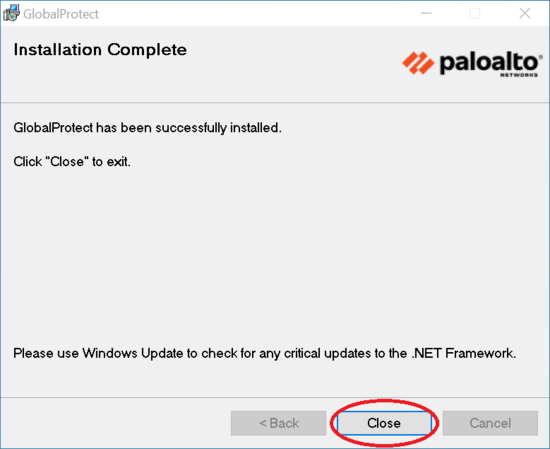
The program will now be installed. To exit, click on "Close":
Use of the program
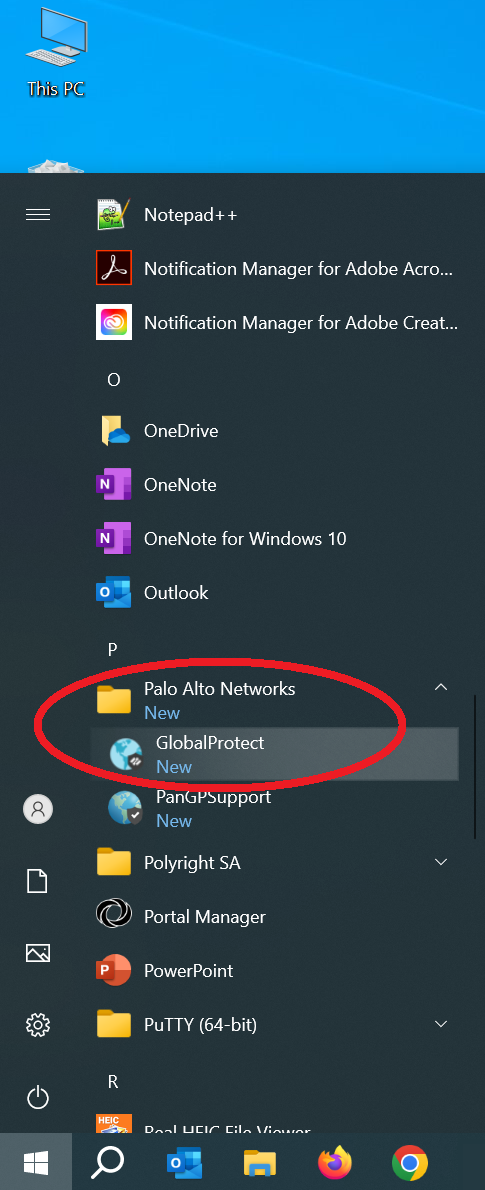
Start the program "GlobalProtect", to be found in the start menu under "Palo Alto Networks":
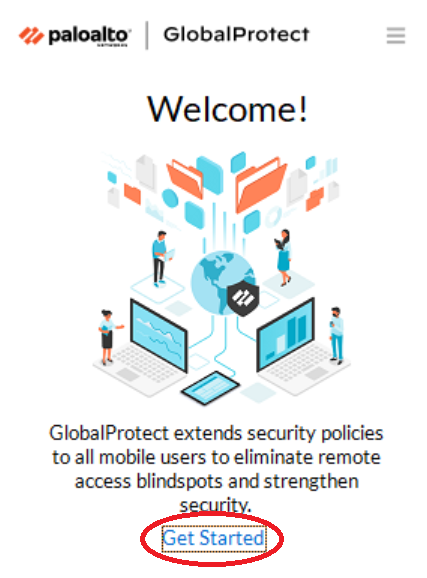
The program starts and a new window appears. Continue by clicking on "Get Started":
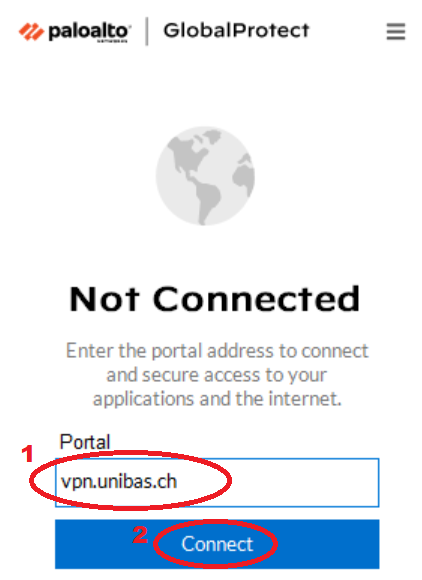
Enter the server "vpn.unibas.ch" (1) at the first start. Then click on "Connect" (2) to establish a VPN connection.
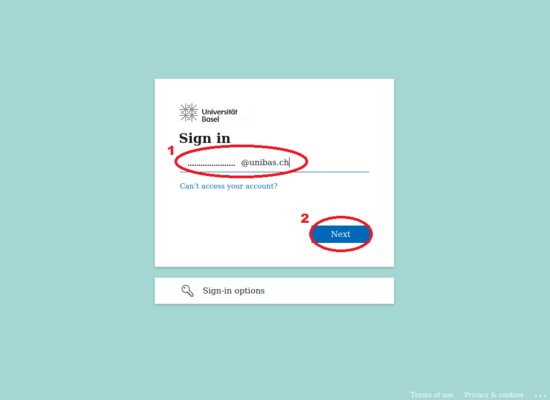
The standard university login window will now appear. Enter your University of Basel email address (1) and then click on "Next" (2):
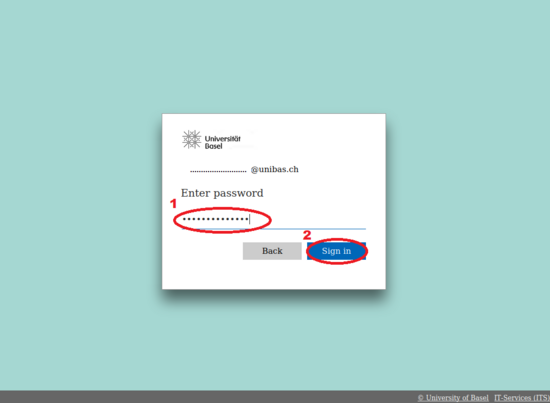
Then enter your password (1) and click on "Sign in" (2):
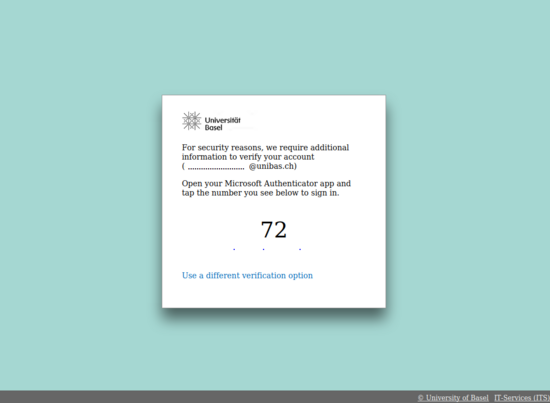
If you have already set up the so-called "2-Step Login", a window will now appear to confirm the login with the method you have set up (approval via Microsoft Authenticator/code from Authenticator App/SMS code).
If you have not yet set up the "2-Step Login", a window will now appear asking you to set up the required method. Information on this can be found hier.
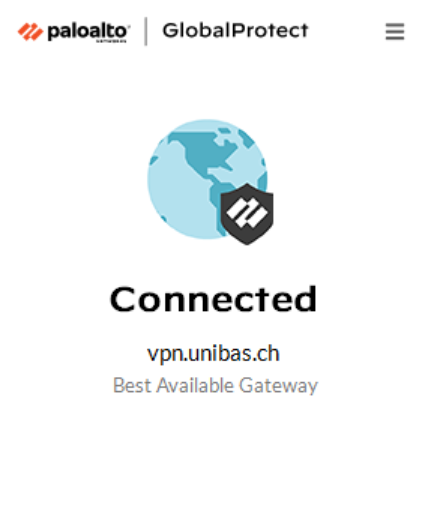
You will now be connected to the University of Basel network:
Disabling the VPN connection
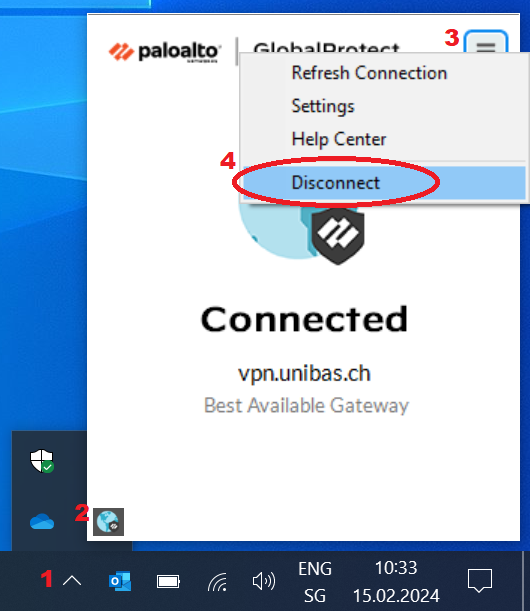
By clicking on the GlobalProtect icon (2) in your taskbar (1) and on the hamburger menu icon (icon with three horizontal lines) at the top right of the program window (3) and "Disconnect" (4), you can disconnect as soon as you no longer need the VPN connection:
Deinstallation
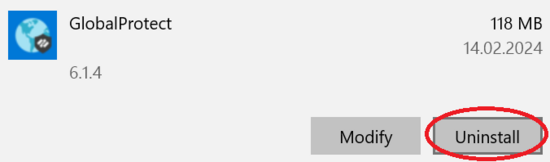
Uninstall the program via the Control Panel:
iOS / Android / Chrome OS
Install the GlobalProtect app from the
The server address is:
vpn.unibas.ch
follow the further instructions on the device to connect.
Quick Links
