Two-Step Login
Mit Ihrem Unibas-Account haben Sie an 365 Tagen im Jahr und rund um die Uhr Zugriff auf das Netzwerk und die Anwendungen der Universität Basel.
Dabei nutzen Sie gegebenfalls Anwendungen und bearbeiten Daten mit erhöhtem Schutzbedarf, weswegen für alle Benutzeraccounts das 'Two-Step Login' eingeführt wird.
- Lesen Sie, welche Methoden für die Authentifizierung zur Verfügung stehen.
- Wählen Sie Ihre bevorzugte Methode aus. Die 'Best Practice' kann Sie bei der Auswahl unterstützen.
- Aktivieren Sie Ihren Account und konfigurieren Sie die gewünschten Methoden.
Hier gelangen Sie direkt zu den Kurzanleitungen für die Aktivierung von 'Two-Step Login'.
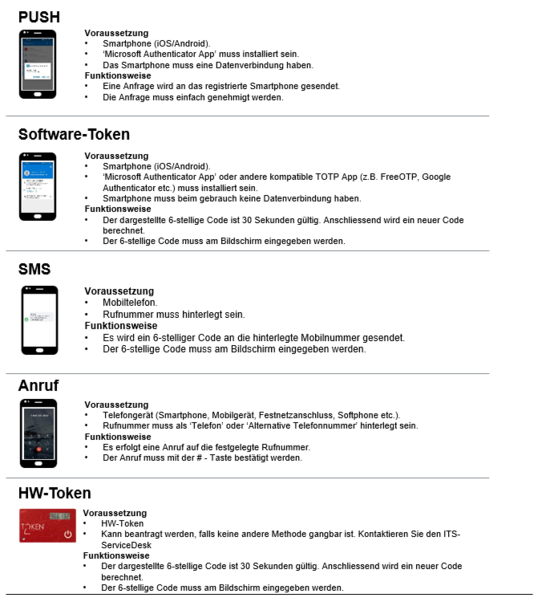
- Für die Smartphone-Nutzenden ist die PUSH-Methode die bequemste Möglichkeit 'Two-Step Login' zu nutzen. Durch eine einfache Bestätigung der Anfrage können die Nutzenden die Authentifizierung durchführen.
- Den Smartphone-Nutzenden wird auch empfohlen die Mobilnummer zu hinterlegen. Das erleichtert das Wechseln ihres Smartphone.
- Hinterlegen Sie ihre Unibasel Rufnummer. Somit können Sie 'Two-Step Login' auch durchführen, wenn Ihr Smartphone/Mobilgerät nicht einsatzbereit sein sollte.
- Sollten Sie noch auf weitere Rufnummern Zugriff haben (bspw. zweite Rufnummer am Arbeitsplatz oder zu Hause), können Sie auch diese als zusätzliche Nummern hinterlegen.
- Haben Sie mehrere Smartphones oder Tablets im Einsatz, installieren Sie die Authenticator App auch auf diesen Geräten.
Kurz und bündig
- Ab dem 27. Februar 2023 müssen Sie bei der Verwendung der Microsoft Authenticator App vor der Genehmigung zusätzlich eine 2-stellige Zahl eingeben.
- Wenn Sie eine andere Two-Step Login Methode (2FA) verwenden (z.B. 6-stelligen OTP-Code, Hardware-Token im Scheckkartenformat, SMS-Code, andere Authenticator App), ändert sich für Sie nichts.
- Ebenso hat Microsoft die Unterstützung für die Apple Watch aus Sicherheitsgründen per Januar 2023 eingestellt. Sollten Sie diese bisher genutzt haben, müssen Sie die Authenticator App für Apple Watch deaktivieren.
Details und Hintergrundinformationen
Seit Anfang 2022 haben wir an der Universität Basel das Two-Step-Login (2-Faktor-Anmeldung oder auch Multifactor Authentication) im Einsatz. Erfreulicherweise konnten wir feststellen, dass es seit der Einführung keine erfolgreiche Phishing-Attacke bei mit Two-Step-Login geschützten Services mehr gab.
Eine der bequemsten und beliebtesten Two-Step-Login-Anmeldemethoden ist die sogenannte Push-Benachrichtigung mit der Microsoft Authenticator App auf dem Smartphone.
Auch die Cyberkriminellen haben aufgerüstet und versuchen, das Two-Step-Login zu umgehen. Bei dieser sogenannten "MFA Fatigue Attack" (auch "MFA Prompt Bombing" genannt) wird der Anwender mittels mehrfachen wiederholten Anfragen belästigt, bis schliesslich eine solche lästigen Anfrage versehentlich doch bestätigt wird.
Dieses YouTube Video zeigt ein Beispiel hierfür: https://youtu.be/wHhbWUXx95U
Um solchen Attacken entgegenzuwirken, werden die Push-Benachrichtigungen unseres Two-Step-Login ab dem 27. Februar 2023 auf das "Number-Matching" Verfahren umgestellt.
Was bedeutet das für Sie als Anwender*in?
Stellen Sie sicher, dass Sie die aktuellste Version der Microsoft Authenticator App auf Ihrem Smartphone installiert haben. Nur aktuelle Versionen werden das "Number-Matching" Verfahren unterstützen.
Sie werden vor der Bestätigung eine zweistellige Zahl, die Ihnen beim Anmelden angezeigt wird, in der Authenticator App eingeben müssen. Damit wird sichergestellt, dass die Bestätigung nur dann erfolgen kann, wenn Ihnen diese zusätzliche Zahl bekannt ist.
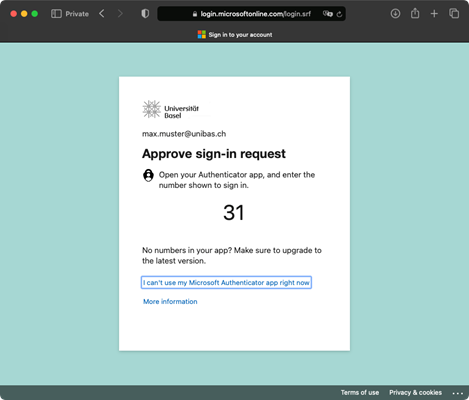
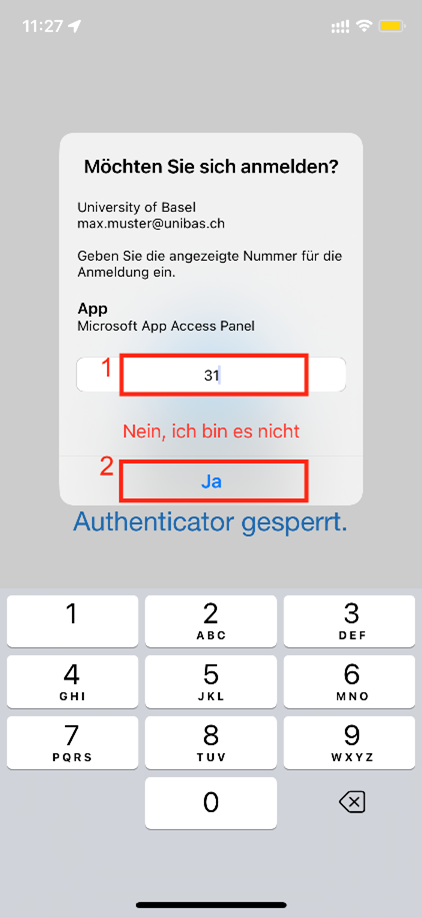
Anleitungen
Anleitung zum Gerätewechsel
- Sie wollen ihr Gerät wechseln oder haben dies bereits getan.
- Sie haben aktuell noch Zugriff auf ihr altes Gerät
- Sie haben eine andere Login Methode hinterlegt wie SMS, Anruf oder HW-Token
Sollten Sie keinen Zugriff mehr haben auf ihr altes Gerät, ist der selbstständige Wechsel nicht mehr möglich, in diesem Fall kontaktieren Sie bitte den Service Desk. Um die Rücksetzung möglichst zügig zu gestalten haben Sie 2 Möglichkeiten:
- Sie können uns telefonisch kontaktieren auf +41 61 207 14 11 bitte halten Sie ihre Unicard bereit zur Identifikation
- Sie können per E-Mail einen 2 Step Reset anfordern, bitte schicken Sie uns dazu ihr Anliegen sowie ein Scan/Foto der Unicard oder eines gültigen Ausweises zu
| Browser | Bezeichnung | Windows Tastenbefehl | MacOS Tastenbefehl |
| Safari | Private Browsing | Command⌘+Shift+n | |
| Google Chrome | Incognito | Ctrl+Shift+n | ⌘+Shift+n for Mac |
| Firefox | Private Browsing | Ctrl+Shift+p | ⌘+Shift+p for Mac |
| Edge | InPrivate Browsing | Ctrl+Shift+n | ⌘+Shift+p for Mac |
| Opera | Private Tab / Private Window | Ctrl+Shift+n | ⌘+Shift+n for Mac |
| Brave | Private Browsing | Ctrl+Shift+n | ⌘+Shift+n for Mac |
| Internet Explorer | InPrivate Browsing | Ctrl+Shift+p | ⌘+Shift+p for Mac |
Vorbereitung
Stellen Sie sicher, dass die Microsoft Authenticator App auf Ihrem Smartphone installiert ist, oder installieren Sie die App vom entsprechenden App-Store:
- iPhone/iPad, iOS 11.0 wird vorausgesetzt: https://app.adjust.com/h66ftb_42hbak?campaign=appstore_ios&fallback=https://itunes.apple.com/app/microsoft-authenticator/id983156458
- Android, Version 6 wird vorausgesetzt: https://play.google.com/store/apps/details?id=com.azure.authenticator&hl=de_CH&gl=US
Alternativ zur MS Authenticator App können auch andere Apps verwendet werden.
• Authy: Apple App Store / Google Play Store
• Google Authenticator: Apple App Store / Google Play Store
• FreeOTP Authenticator: Apple App Store / Google Play Store
• Lastpass: Apple App Store / Google Play Store
Diese Apps bieten nicht alle Funktionalitäten gegenüber der MS Authenticator App (Push Methode). Die Unterstützung beim Einsatz dieser alternativen Apps kann nicht von den IT-Services gewährleistet werden.
Aktivierung
- Öffnen Sie ein neues 'privates' Fenster in Ihrem Browser (Bezeichnung und Vorgehen unterscheiden sich je nach verwendetem Internetbrowser).
- Kopieren und öffnen Sie den folgenden Link im privaten Browserfenster: https://aka.ms/mfasetup
- Sie werden auf das Microsoft-Anmeldeportal umgeleitet.
- Identifizieren Sie sich mit Ihrer Unibas-Mailadresse am Microsoft-Anmeldeportal.
- Sie werden auf die Anmeldemaske der Universität Basel umgeleitet.
- Geben Sie Ihr Passwort ein.
- Bestätigen Sie ihr Login an ihrem alten Gerät.
Für die Bestätigung des Logins auf dem alten Gerät haben Sie mehrere Möglichkeiten
- Sie haben eine alternative Loginmethode hinterlegt wie SMS, Anruf oder HW-Token.
- Sie verbinden ihr altes Gerät mit dem Internet über z.B. ein WLAN und erhalten ihre Push Nachricht insofern Sie dies so eingerichtet hatten.
- Sollten Sie keine Möglichkeit haben eine Internetverbindung aufzubauen auf dem alten Gerät folgen Sie bitte folgenden Schritten:
Sobald Sie am Loginscreen bei dem ihnen eine Zahl angezeigt wird klicken Sie bitte auf "Ich kann meine Microsoft Authenticator-App im Moment nicht verwenden."
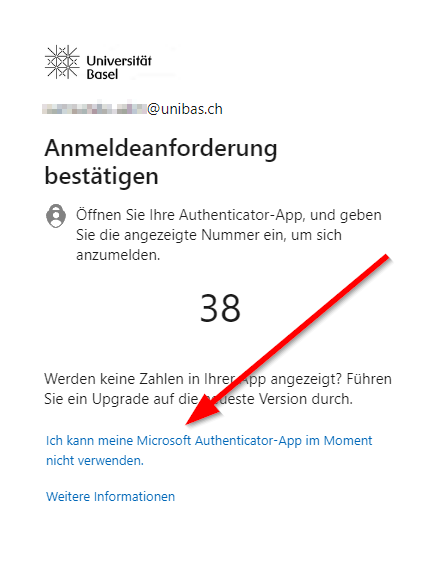
Anschliessend auf "Verwenden eines Prüfcodes"
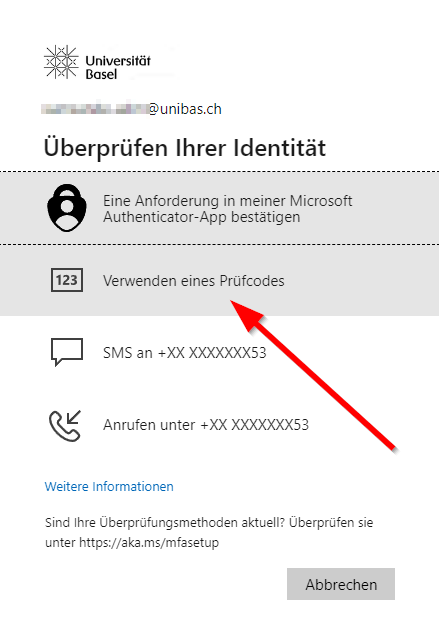
Den Prüfcode finden Sie in dem Sie ihre Authenticator App öffnen und ihr Uni Basel Konto auswählen.
Anschliessend wird ihr der Prüfcode angezeigt. Dazu ist keine Internetverbindung notwendig.
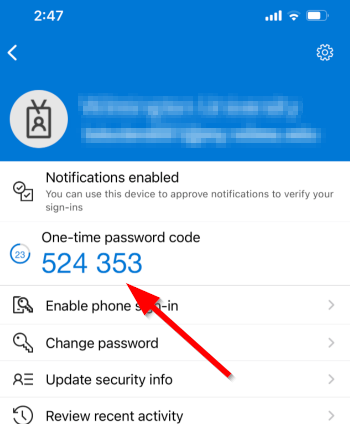
Nachdem Sie nun erfolgreich angemeldet sind können Sie ihre alte Login Methode über "Löschen" (1) entfernen und über "Anmeldemethode hinzufügen" (2) den Authenticator auf ihrem neuen Gerät hinzufügen.
Eine detaillierte Anleitung dazu finden Sie hier: https://its.unibas.ch/de/tsl
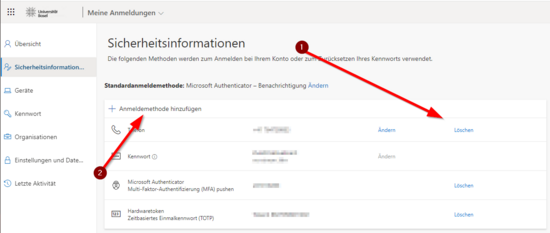
FAQ's zu "Two-Step Login"
- Schliessen sie das Fenster.
- Öffnen Sie ein neues 'privates' Fenster in Ihrem Browser (Namen und Vorgehen unterscheiden sich je nach verwendetem Internetbrowser).
- Kopieren und öffnen Sie den folgenden Link im privaten Browserfenster: https://aka.ms/mfasetup.
- Sie sollten nun richtig geleitet werden.
Sie können auch Ihre Arbeitsplatz-Nummer zur Verifikation mittels Telefonanruf verwenden. Sollte dies nicht möglich sein, wenden Sie sich bitte an den ITS -Service Desk (+41 61 207 14 11).
Prüfen Sie, ob Sie keine Rufnummersperre für Werbeanrufe aktiv haben. Deaktivieren Sie die Sperre temporär und versuchen Sie die Funktion nochmals. Falls Sie nun den Anruf erhalten, nehmen Sie die notwendige Anpassungen an der Sperre vor.
Melden Sie sich beim ITS-Service Desk (+41 61 207 14 11).
Service Desk
IT-Services
Spitalstrasse 41, 3. OG
CH-4056 Basel
Tel. +41 61 207 14 11
E-Mail support-its@unibas.ch
Quick Links
