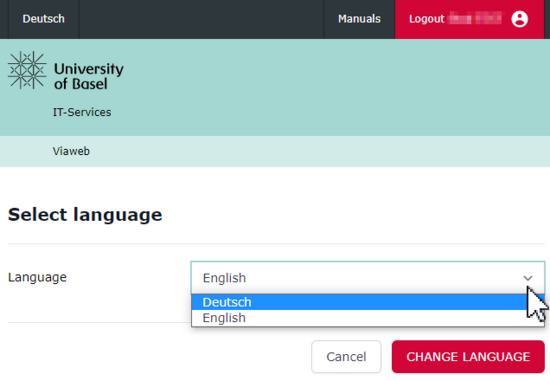
Under "Sprache ändern / change language" you can set your preferred language. Currently German and English are available. These settings will only be visible the next time you log in to the Viaweb!
If you choose English, all information (e.g. newsletters, information e-mails, letters) will be sent to you in English, if available.
Visit the Viaweb website by clicking on the button below.
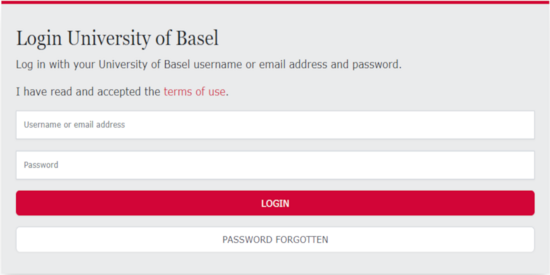
Now log in with your login data.
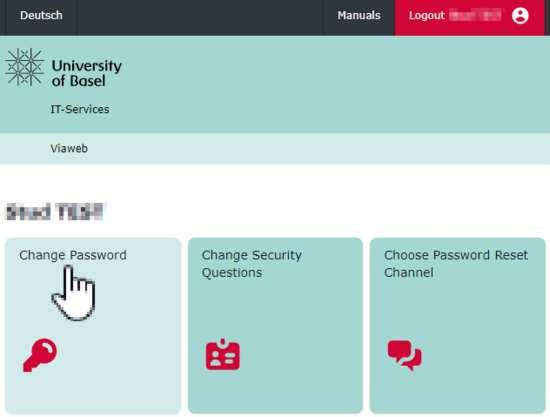
Click on "Change password".
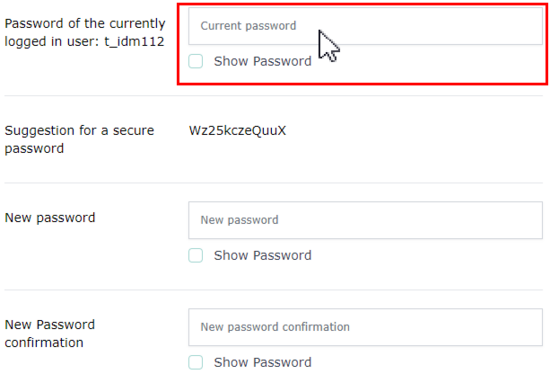
You will now be prompted to set a new password. To do this, enter your current password in the first field.
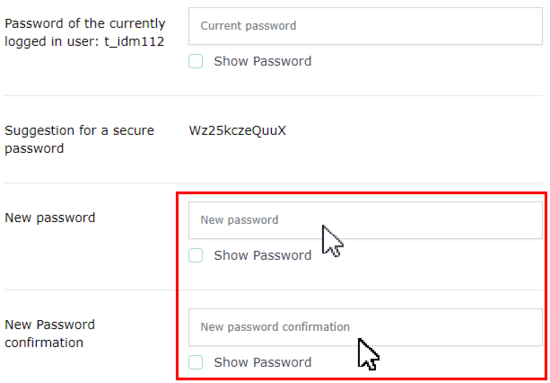
Please note the requirements and criteria for passwords and enter a new password twice in the following fields and click on "save".
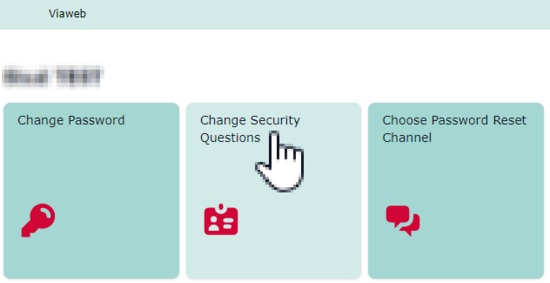
Click on "Save answers for password reset".
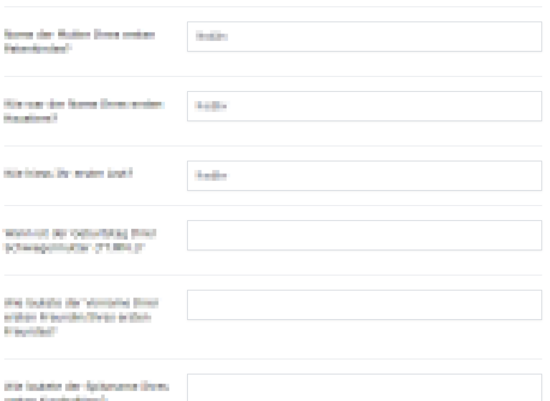
Answer exactly 3 questions whose answer only you know. Make sure that the answers are spontaneous and certain, so that you still remember them in 2 or 3 years without having to think about them for a long time.
Define channel for password recovery
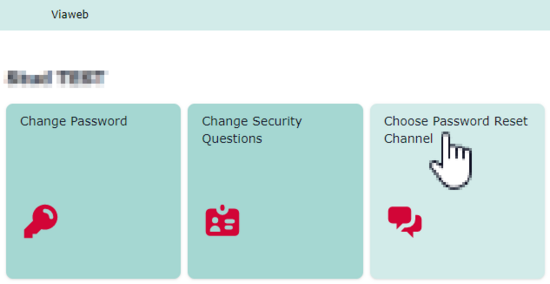
Click on "Define channel for password recovery".
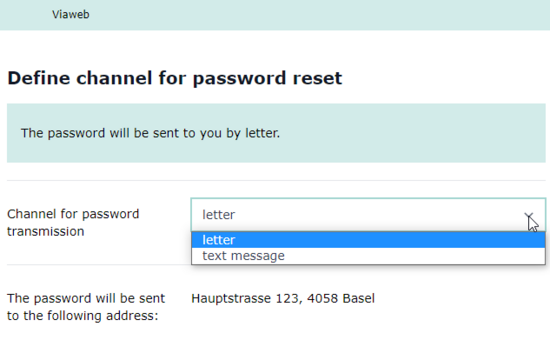
Select the way you would like a new initial password to be sent to you.
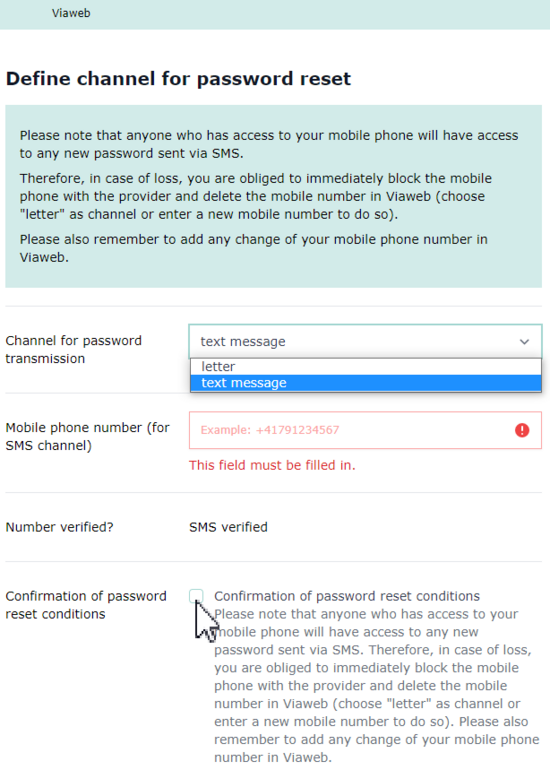
Enter YES in the "Confirm password reset conditions" field and enter your mobile phone number in the "Mobile phone number" field.
Click on "Save" to apply the settings.
If you have selected "SMS to mobile number" and registered a mobile phone number, you will now receive an SMS with a code.
Click on "My data and settings".
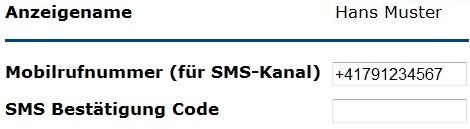
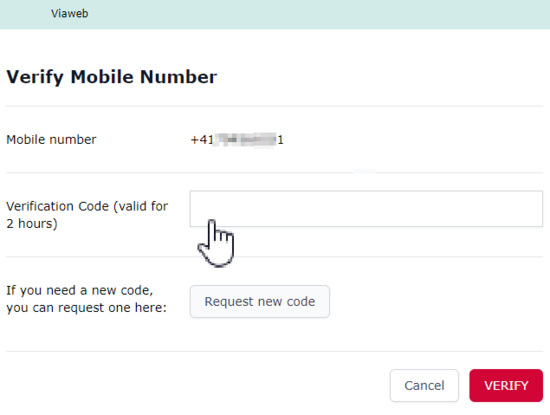
Click on the newly appeared menu item "Confirm SMS verification code" and enter the code received via SMS there. Your mobile phone number is now unlocked to receive the new password in case of a password recovery.
Important
- Set up password reset as soon as possible after you receive your access authorization.
- When performing the password reset, the order of the questions does not have to be the same as you entered them.
- If you have triggered the password reset, you will not be able to access your e-mail and other University of Basel services until you enter the new password. This is especially important when sending your password by post.
- Anyone who has access to your mobile phone can see a new password that may have been sent by SMS. Therefore, in case of loss of your mobile phone, change the number entered in Viaweb and also block it with your provider.
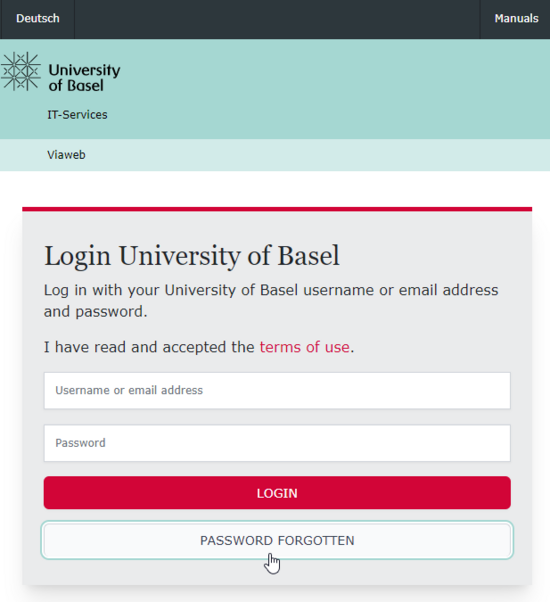
Click on the "RESET PASSWORD" button below.
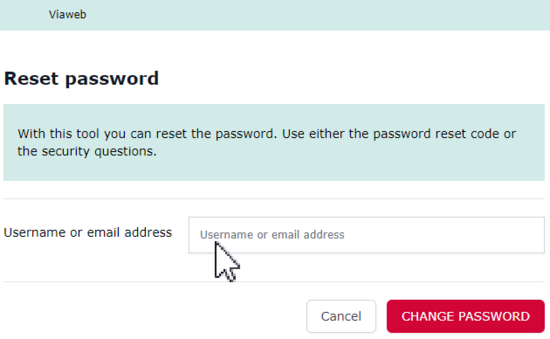
Enter your email address or username and click "Start recovery".
If you have set up the password reset using questions, you will now be asked three personal questions. Answer them and click on "Reset".
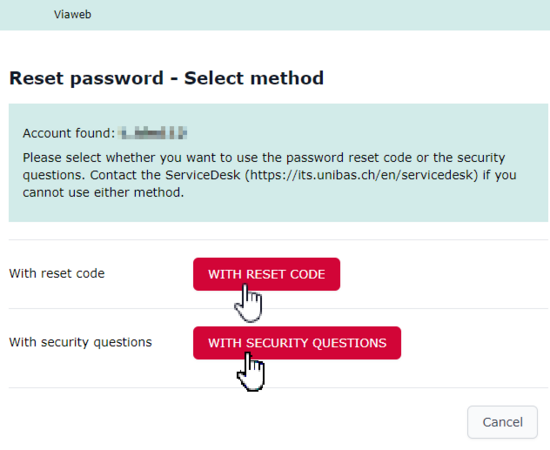
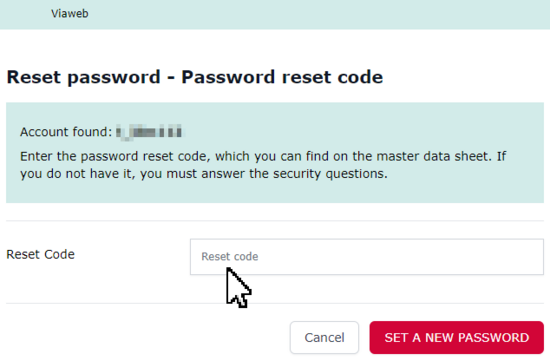
If you have not set up password reset or do not wish to use password reset by means of the three questions, you can still reset your password. Instead of the three questions, you will be prompted to enter the unlock code printed on the master data sheet.
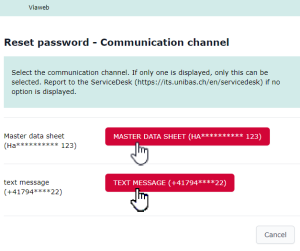
Depending on the password reset settings, you will now receive a new initial password either by post or SMS. Now log in to Viaweb and reactivate your access authorization by setting a new personal password. This completes the password reset.
If you have not stored any security questions and can no longer find your activation code, a password reset can also be carried out by the ServiceDesk. There are two ways to do this:
A) Request by email
Send us a copy/scan of an official and valid photo ID (e.g. ID, passport or driving licence) via email to the ServiceDesk. Your new master data sheet will then be sent by post to your home address on file.Please note: If you have left your mobile phone number for the password reset and would like to receive the password by SMS, please mention this in the e-mail and include the number as confirmation.
B) Personal collection
The ServiceDesk can set a new initial password for you on site. You can come to IT Services in person at any time during opening hours with an official form of identification (ID, passport, driving licence) and you will then receive a new master data sheet.
Quick Links
