Mit dem WebVPN kann von einem beliebigen Rechner über einen Internetbrowser eine sichere Verbindung zu den VPN-Servern der Universität Basel hergestellt werden. Hierbei wird eine VPN Sitzung in Ihrem Webbrowser hergestellt. Mit dieser WebVPN Verbindung können Sie die meisten Angebote direkt nutzen, allerdings gelten einige Einschränkungen bezüglich der Funktionalität gegenüber dem VPN Client. Der WebVPN-Dienst ist grundsätzlich für alle Angehörige (Angestellte und Studierende) der Universität Basel offen. WebVPN kann zum Einsatz kommen, wenn die herkömmliche VPN-Software nicht installiert oder benutzt werden kann. Mit einem Klick auf den untenstehenden Button können Sie sich mit WebVPN verbinden.
Voraussetzungen
a) Sie besitzen Administratorenechte auf Ihrem Computer.
b) Sie kennen die Nutzungsbedingungen der Universität Basel.
c) Sie benötigen Ihre aktuellen Zugangsdaten der Universität Basel (E-Mail Adresse und Kennwort).
d) Unterstützt werden nur die letzten drei macOS Versionen (bitte beachten Sie, dass Betaversionen davon ausgeschlossen sind).
Installation
Verbinden Sie sich zu einem WLAN-Netzwerk (unibas-public oder eduroam) in Gebäuden der Universität Basel oder nutzen Sie eine alternative Internetverbindung.
Klicken Sie auf den untenstehenden Button «macOS CLIENT».
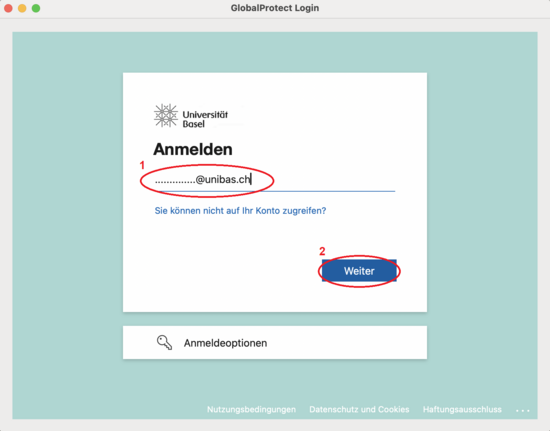
Es erscheint nun das Standard-Anmeldefenster der Universität. Geben Sie Ihre E-Mail-Adresse der Universität Basel (1) ein und klicken Sie anschliessend auf «Weiter» (2):
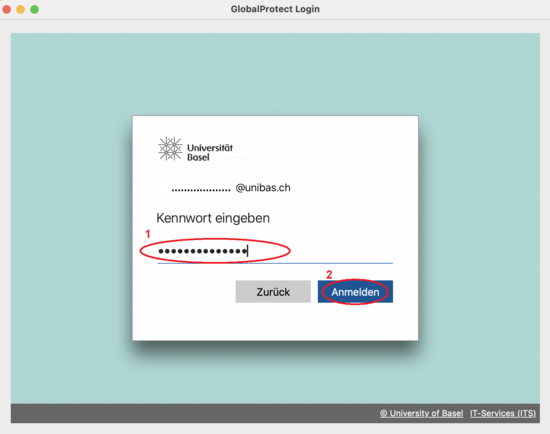
Geben Sie dann Ihr Passwort ein (1) und klicken Sie anschliessend auf «Anmelden» (2):
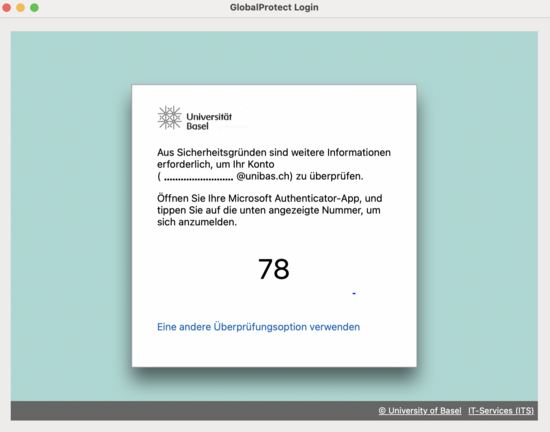
Sollten Sie das sogenannte "2-Step Login" bereits eingerichtet haben, so erscheint nun ein Fenster zur Bestätigung der Anmeldung mit der von Ihnen eingerichteten Methode (Genehmigung via Microsoft Authenticator/ Code aus Authenticator App/SMS Code).
Falls Sie das "2-Step Login" noch nicht eingerichtet haben, so erscheint nun ein Fenster welches Sie auffordert die erforderliche Einrichtung nun vorzunehmen, Informationen diesbezüglich finden Sie hier.
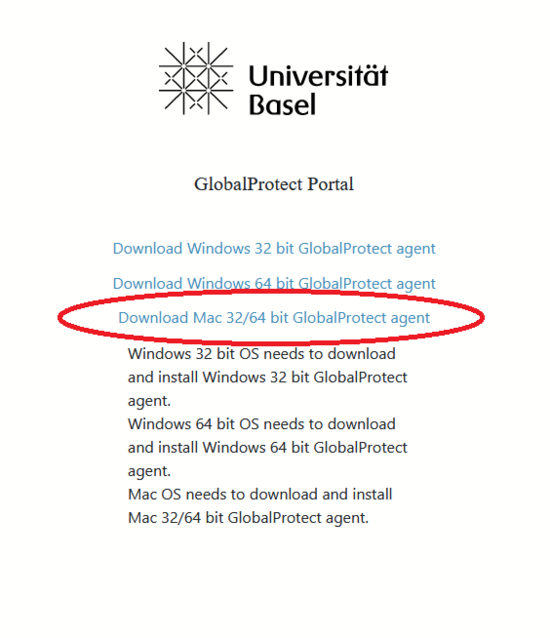
Klicken Sie dann auf den Link für Ihr Betriebssystem ("Download Mac 32/64 bit GlobalProtect agent") und die Datei wird heruntergeladen:
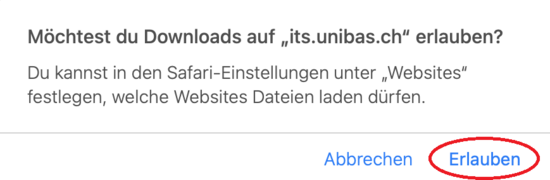
Sollte dann ein Pop-up-Fenster erscheinen, in dem Sie gefragt werden, ob Sie die Datei herunterladen möchten, bestätigen Sie dies mit einem Klick auf «Erlauben»:
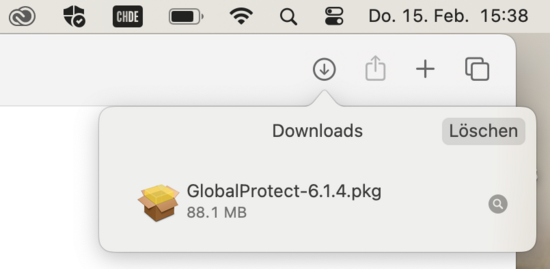
Speichern Sie die Datei an einem Ort, an dem Sie diese wiederfinden, z.B. in Ihrem «Downloads» Ordner. Führen Sie anschliessend die heruntergeladene Datei aus (z.B. GlobalProtect.pkg):
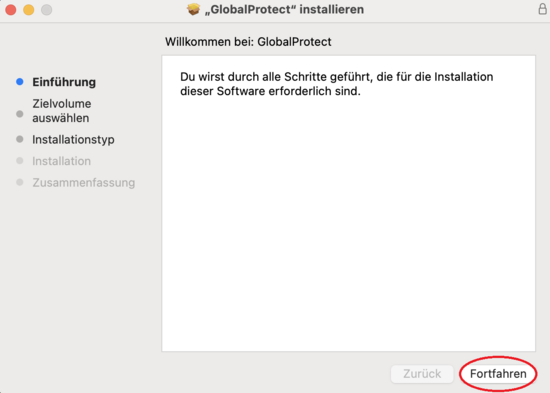
Klicken Sie im Installationsdialog auf «Fortfahren»:
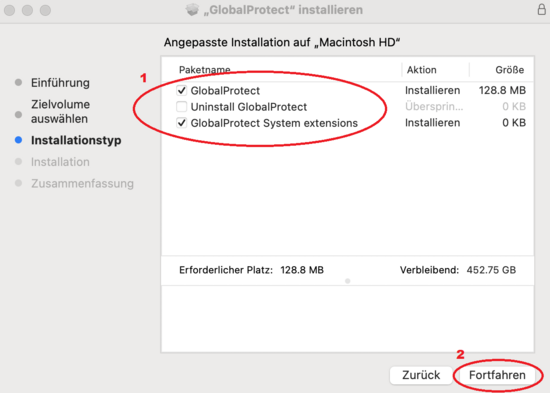
Überprüfen Sie, ob die Positionen «GlobalProtect» und «GlobalProtect System extensions» (1) ausgewählt sind (wenn die zweite Option nicht ausgewählt ist, wählen Sie sie für die Installation aus). Fahren Sie fort, indem Sie erneut auf die «Fortfahren» (2) klicken:
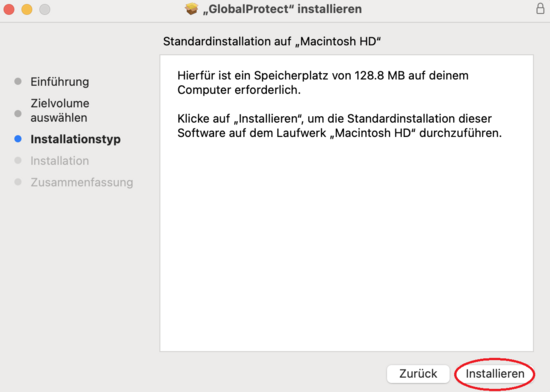
Starten Sie den Installationsvorgang mittels Klick auf «Installieren»:
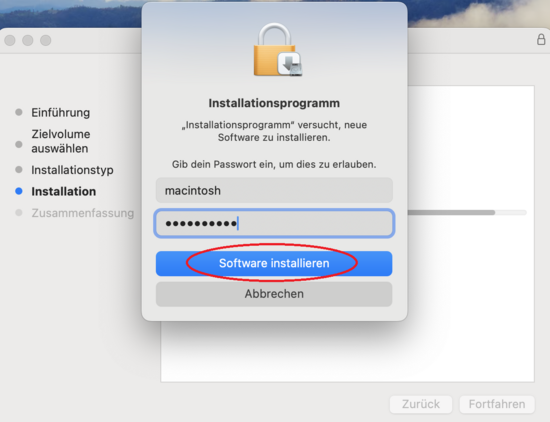
Geben Sie im folgenden Dialog das Administratorkennwort Ihres Macs ein und klicken Sie auf «Software installieren»:
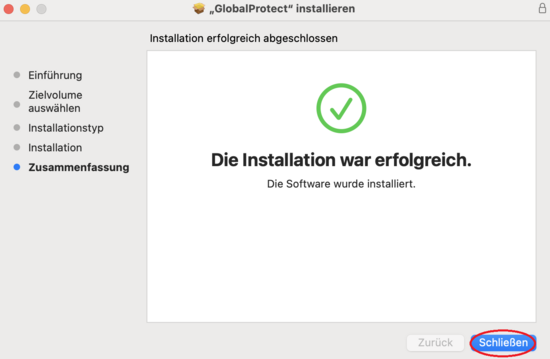
Nach der erfolgreichen Installation können Sie den Dialog schliessen:
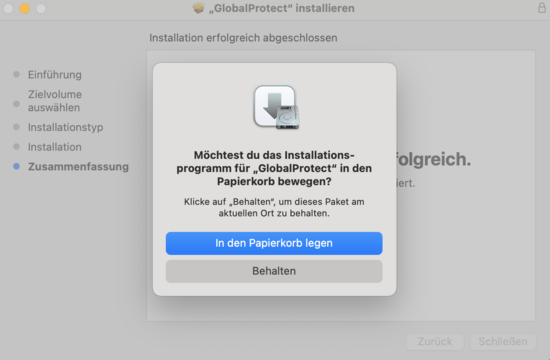
Im nächsten Schritt können Sie die Installationsdatei «In den Papierkorb legen» oder «Behalten», wenn Sie GlobalProtect in Zukunft neu installieren oder deinstallieren möchten:
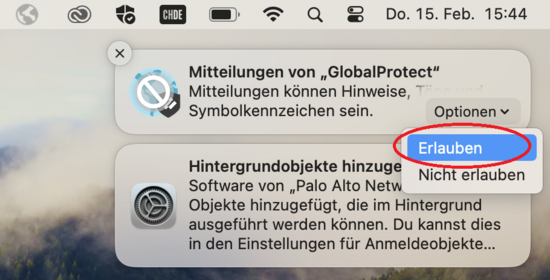
Zusätzlich werden 2 Benachrichtigungen angezeigt, von denen die erste durch Anklicken von «Erlauben» akzeptiert werden muss und die zweite einfach geschlossen werden kann:
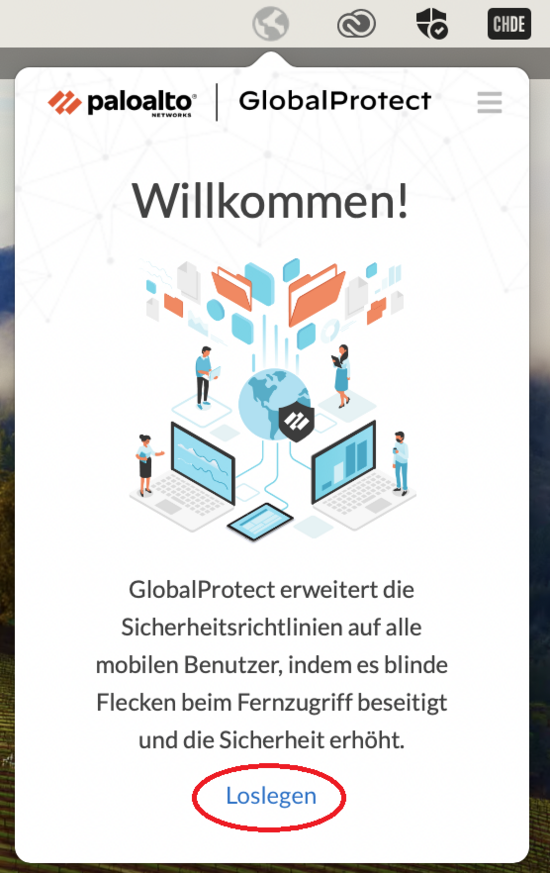
Das Programm startet und es erscheint ein neues Fenster. Fahren Sie mit einem Klick auf «Loslegen» fort:
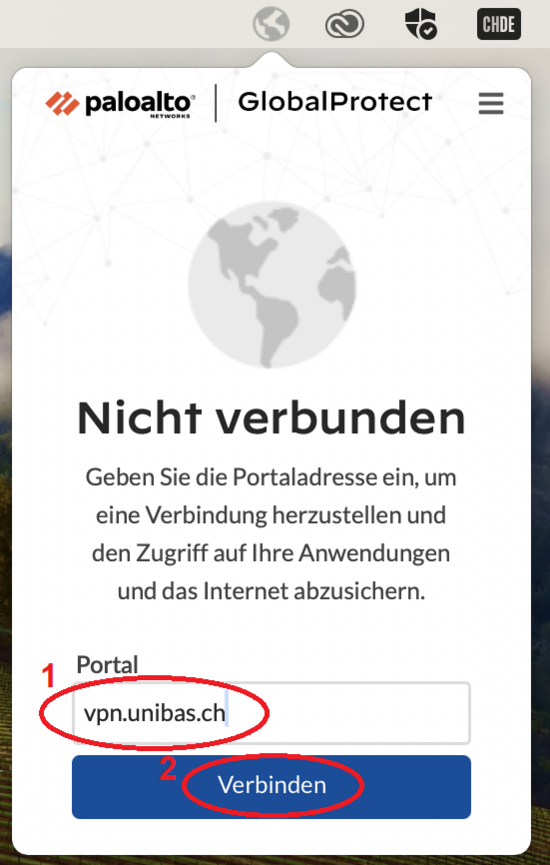
Geben Sie beim ersten Start den Server «vpn.unibas.ch» ein (1). Klicken Sie anschliessend auf «Verbinden» um eine VPN Verbindung aufzubauen (2):
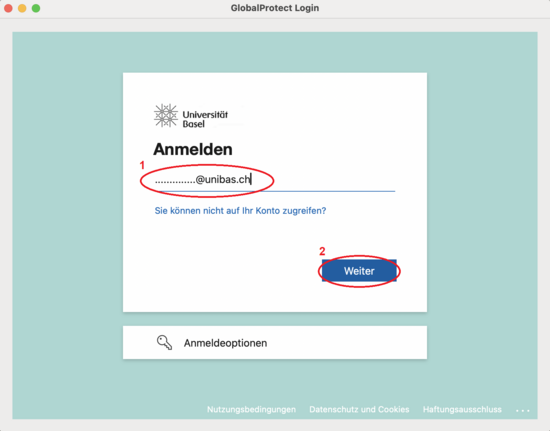
Es erscheint nun das Standard-Anmeldefenster der Universität. Geben Sie Ihre E-Mail-Adresse der Universität Basel (1) ein und klicken Sie anschliessend auf «Weiter» (2):
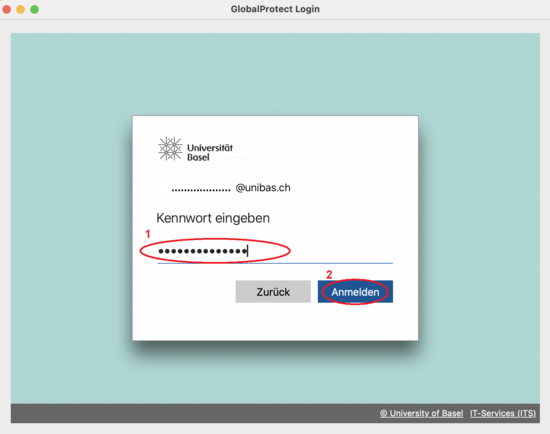
Geben Sie dann Ihr Passwort ein (1) und klicken Sie anschliessend auf «Anmelden» (2):
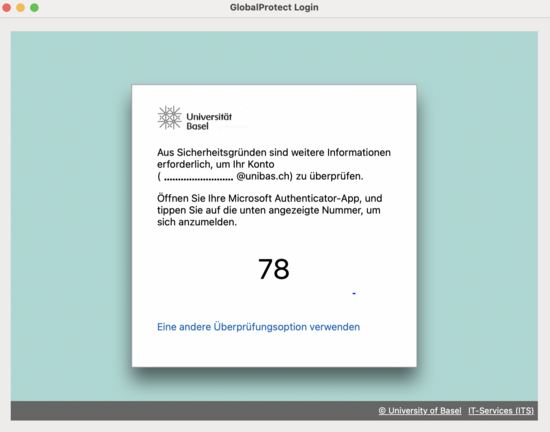
Sollten Sie das sogenannte "2-Step Login" bereits eingerichtet haben, so erscheint nun ein Fenster zur Bestätigung der Anmeldung mit der von Ihnen eingerichteten Methode (Genehmigung via Microsoft Authenticator/ Code aus Authenticator App/SMS Code).
Falls Sie das "2-Step Login" noch nicht eingerichtet haben, so erscheint nun ein Fenster welches Sie auffordert die erforderliche Einrichtung nun vorzunehmen, Informationen diesbezüglich finden Sie hier.
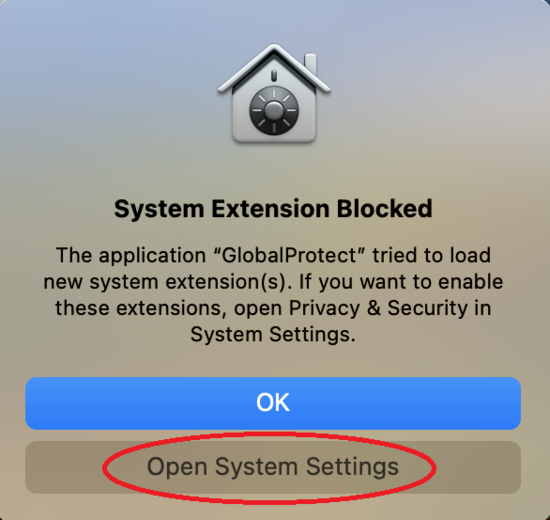
Es öffnet sich ein Fenster, in dem Sie die Systemeinstellungen aufrufen sollten, indem Sie auf «Open system settings» klicken:
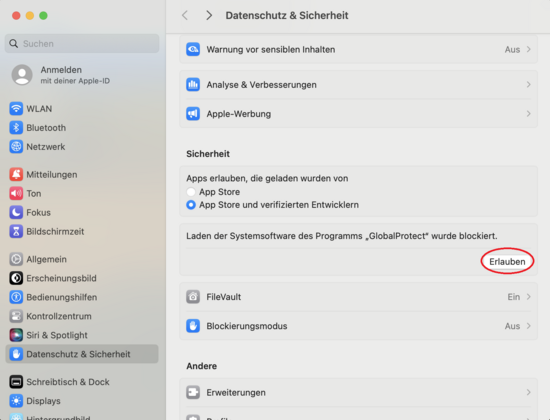
Klicken Sie dann in den Systemeinstellungen, die sich öffnen, auf «Erlauben», um GlobalProtect zu aktivieren:
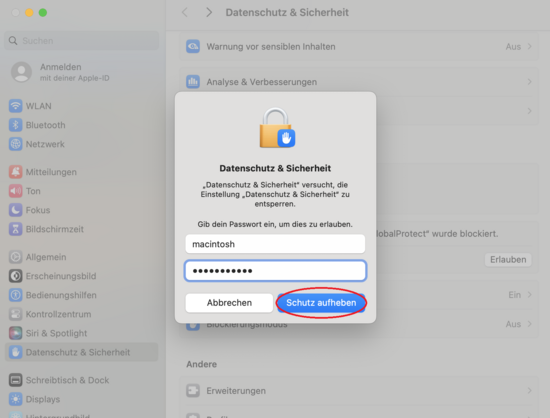
Geben Sie im folgenden Dialog das Administratorkennwort Ihres Macs ein und klicken Sie auf «Schutz aufheben»:
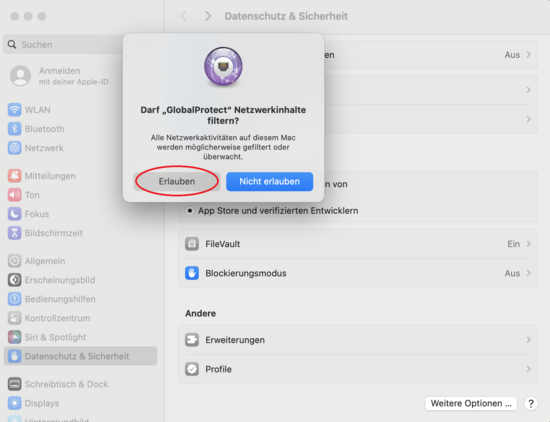
Im nächsten Fenster ermöglichen Sie GlobalProtect die Funktionalität, indem Sie auf «Erlauben» klicken:
Wir halten den Datenschutz strikt ein und überwachen keine User explizit.
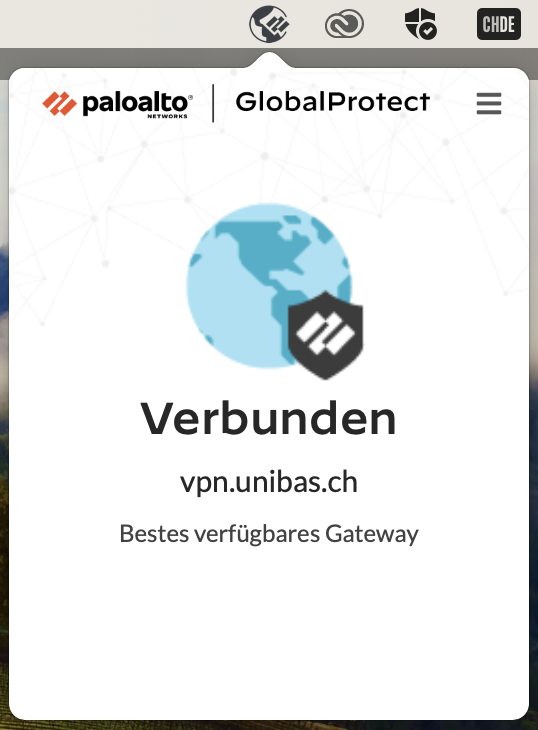
Sie werden nun mit dem Netzwerk der Universität Basel verbunden:
Nutzung
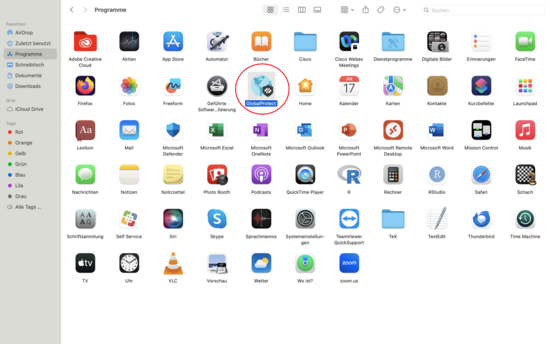
Sie finden das Programm, wenn Sie den Finder aus dem Dock starten und dort zum «Programme» Ordner navigieren. Starten Sie den VPN-Client, indem Sie auf das Symbol «GlobalProtect» klicken:
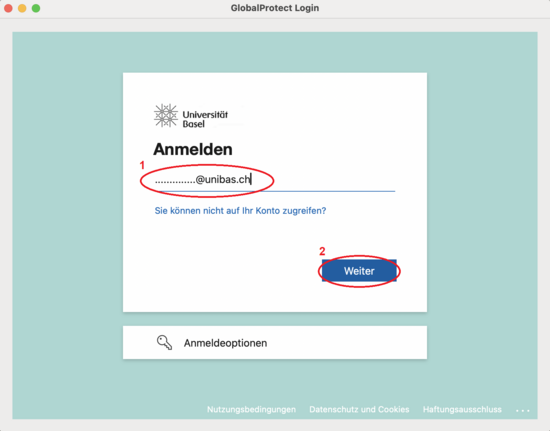
Beim ersten Start, falls Sie dies bei der Installation nicht gemacht haben, geben Sie den Server «vpn.unibas.ch» ein um klicken Sie anschliessend auf «Verbinden» um eine VPN Verbindung aufzubauen.
Es erscheint nun das Standard-Anmeldefenster der Universität. Geben Sie Ihre E-Mail-Adresse der Universität Basel (1) ein und klicken Sie anschliessend auf «Weiter» (2):
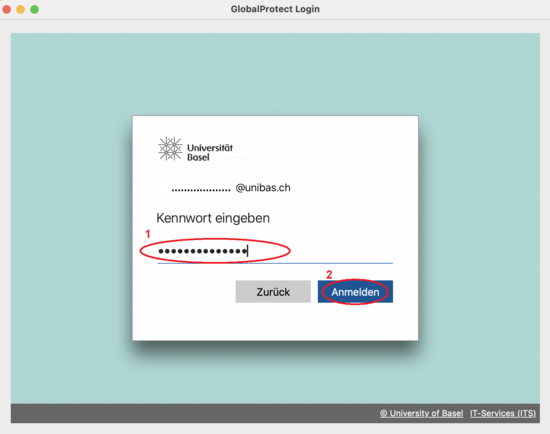
Geben Sie dann Ihr Passwort ein (1) und klicken Sie anschliessend auf «Anmelden» (2):
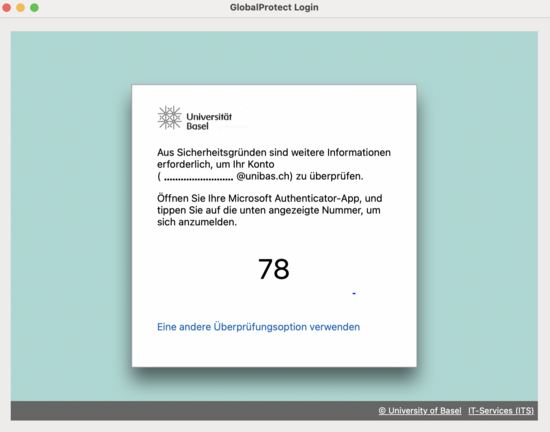
Sollten Sie das sogenannte "2-Step Login" bereits eingerichtet haben, so erscheint nun ein Fenster zur Bestätigung der Anmeldung mit der von Ihnen eingerichteten Methode (Genehmigung via Microsoft Authenticator/ Code aus Authenticator App/SMS Code).
Falls Sie das "2-Step Login" noch nicht eingerichtet haben, so erscheint nun ein Fenster welches Sie auffordert die erforderliche Einrichtung nun vorzunehmen, Informationen diesbezüglich finden Sie hier.
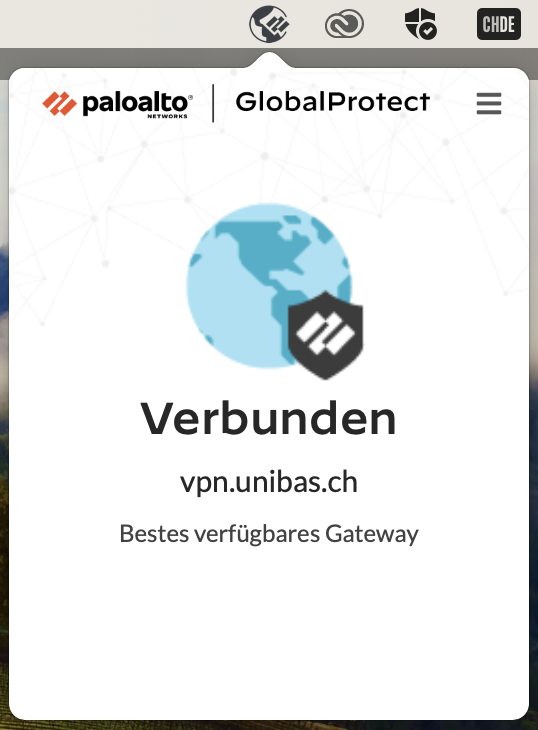
Sie werden nun mit dem Netzwerk der Universität Basel verbunden:
Deaktivierung der VPN-Verbindung
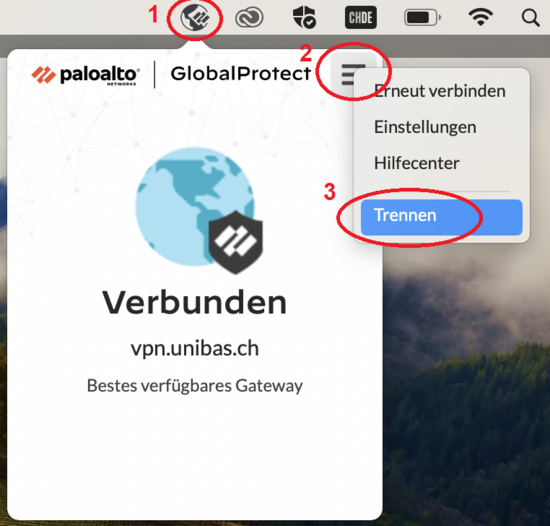
Mit einem Mausklick auf das GlobalProtect-Symbol in Ihrer Taskleiste (1) und auf das Hamburger-Menü-Symbol (Symbol mit drei waagerechten Strichen) oben rechts in dem Programmfenster (2) und «Trennen» (3) können Sie die Verbindung wieder trennen, sobald Sie die VPN Verbindung nicht mehr benötigen:
Voraussetzungen
Sie besitzen Administratorenechte auf Ihrem Computer.
Deinstallation
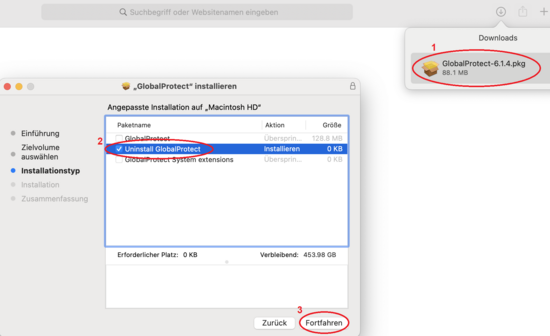
Deinstallieren Sie das Programm, indem Sie die Installationsdatei (wie bei der Installation) ausführen (1), «Uninstall GlobalProtect» auswählen (2) und auf «Fortfahren» (3) klicken:
(Wenn die Installationsdatei von GlobalProtect nicht auf Ihrem Computer vorhanden ist, müssen Sie diese Datei mit Hilfe der obigen Installationsanweisungen herunterladen).
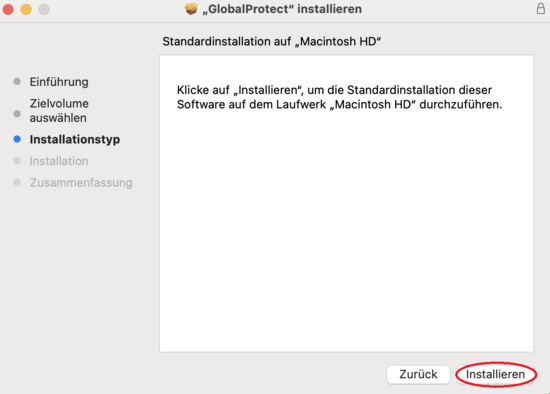
Starten Sie den Deinstallationsvorgang mittels Klick auf «Installieren»:
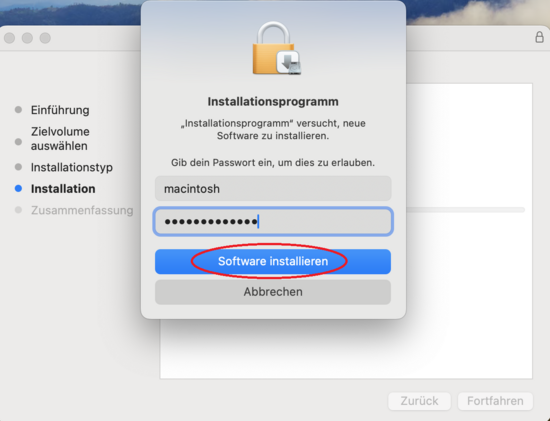
Geben Sie im folgenden Dialog das Administratorkennwort Ihres Macs ein und klicken Sie auf «Software installieren»:
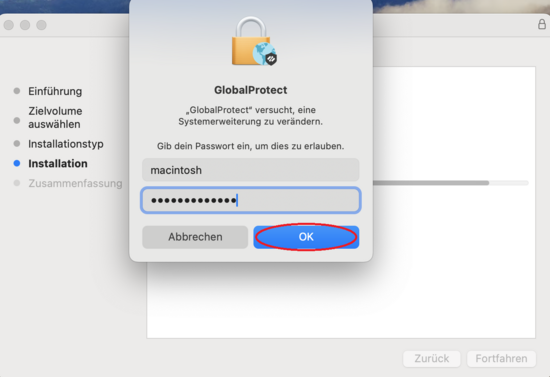
Bestätigen Sie noch die Deinstallation der von GlobalProtect verwendeten Systemerweiterungen mit einem Klick auf «OK»:
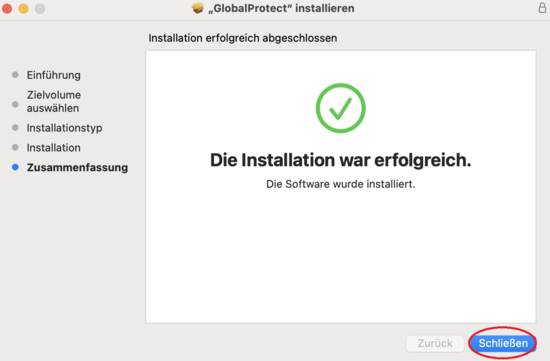
Nach der erfolgreichen Deinstallation können Sie den Dialog schliessen:
Voraussetzungen
a) Sie besitzen Administratorenechte auf Ihrem Computer.
b) Sie kennen die Nutzungsbedingungen der Universität Basel.
c) Sie benötigen Ihre aktuellen Zugangsdaten der Universität Basel (Benutzername und Kennwort).
d) Ein unterstütztes Linux-Betriebssystem: Ubuntu 22.04 LTS oder 24.04 LTS.
Benutzername:
Falls dieser Ihnen nicht bekannt ist, können Sie diesen im SelfService Portal Viaweb einsehen.
Installation
Verbinden Sie sich zu einem WLAN-Netzwerk (unibas-public oder eduroam) in Gebäuden der Universität Basel oder nutzen Sie eine alternative Internetverbindung.
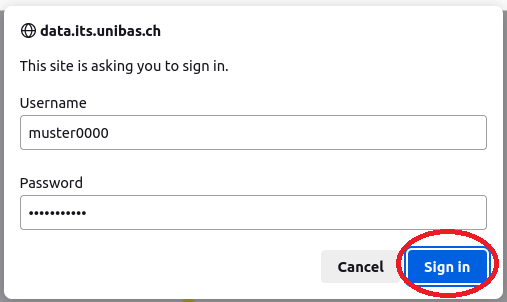
Klicken Sie auf den untenstehenden Button «LINUX CLIENT». Sie werden nach Ihren Zugangsdaten (Benutzername z.B. muster0000 und Kennwort) der Universität Basel gefragt. Geben Sie diese ein und achten Sie darauf, dass Sie in das erste Feld den Benutzernamen und nicht die E-Mail-Adresse eingeben. Der Download startet nach der erfolgreichen Authentifizierung. Speichern Sie die Datei.

Navigieren Sie nun mit dem Terminal zum Ordner, in den Sie die Datei heruntergeladen haben (z.B. cd ~/Downloads/). Danach entpacken Sie den gesamten Inhalt des heruntergeladenen .tgz-Archivs in einen neuen Ordner (indem Sie den Befehl tar -xzf PanGPLinux-6.2.9-c4.tgz --one-top-level verwenden). Danach navigieren Sie zu dem neu erstellten Ordner (cd PanGPLinux-6.2.9-c4):

Führen Sie anschliessend die Installationsdatei aus: ./gp_install.sh
Geben Sie Ihr Administrationspasswort ein, wenn Sie danach gefragt werden.
Die Installation startet nun, alle erforderlichen Komponenten werden automatisch heruntergeladen und installiert, und der Fortschritt wird im Terminalfenster angezeigt.

Wenn während der Installation die folgende Meldung erscheint, geben Sie y ein und bestätigen Sie mit Enter, um fortzufahren:
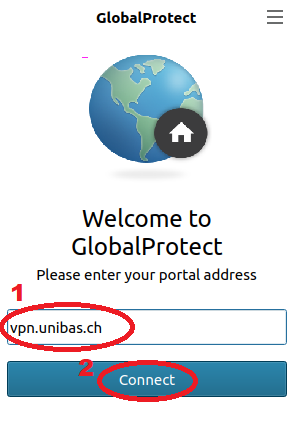
Sobald die Installation abgeschlossen ist, erscheint das GlobalProtect-Fenster. Geben Sie beim ersten Start den Server «vpn.unibas.ch» ein (1). Klicken Sie anschliessend auf «Connect» um eine VPN Verbindung aufzubauen (2):
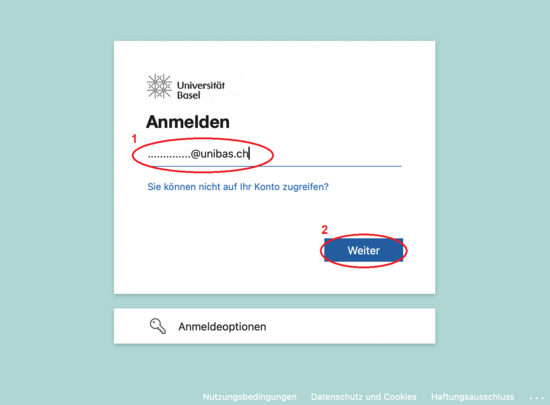
Es erscheint nun das Standard-Anmeldefenster der Universität. Geben Sie Ihre E-Mail-Adresse der Universität Basel (1) ein und klicken Sie anschliessend auf «Weiter» (2):
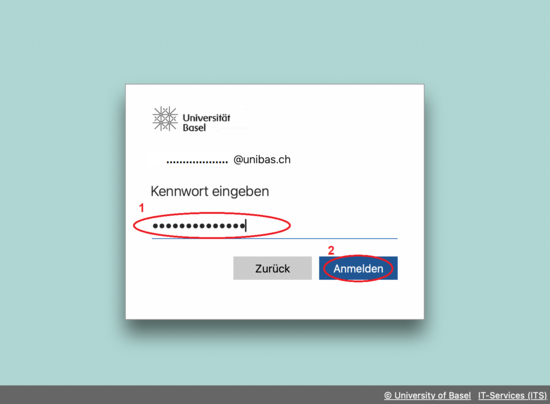
Geben Sie dann Ihr Passwort ein (1) und klicken Sie anschliessend auf «Anmelden» (2):
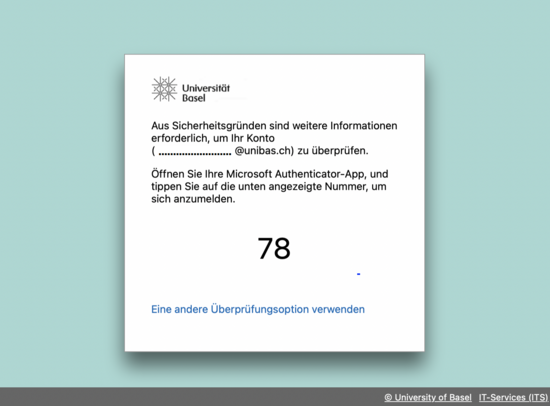
Sollten Sie das sogenannte "2-Step Login" bereits eingerichtet haben, so erscheint nun ein Fenster zur Bestätigung der Anmeldung mit der von Ihnen eingerichteten Methode (Genehmigung via Microsoft Authenticator/ Code aus Authenticator App/SMS Code).
Falls Sie das "2-Step Login" noch nicht eingerichtet haben, so erscheint nun ein Fenster welches Sie auffordert die erforderliche Einrichtung nun vorzunehmen, Informationen diesbezüglich finden Sie hier.
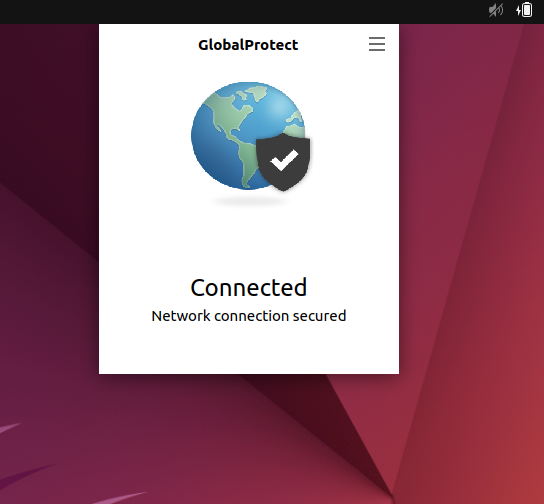
Sie werden nun mit dem Netzwerk der Universität Basel verbunden.
Achtung: Wenn das GlobalProtect-Symbol nicht in der oberen GUI-Taskleiste angezeigt wird, können Sie das GlobalProtect-Fenster jederzeit neu starten (um die Verbindung herzustellen oder zu trennen), indem Sie die App aus der Anwendungsliste («Show Applications») öffnen.
Nutzung des Programms
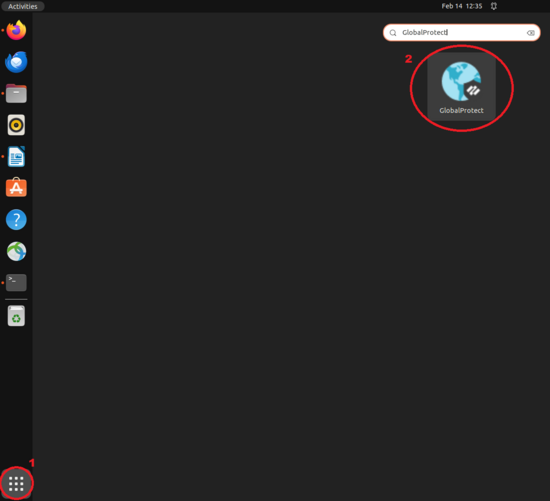
GlobalProtect können Sie starten, indem Sie die Anwendungsliste («Show Applications») durch Klicken in der linken unteren Ecke des Desktops (1) öffnen und dann nach Eingabe von «GlobalProtect» auf das Anwendungssymbol (2) klicken:
Deaktivierung der VPN-Verbindung
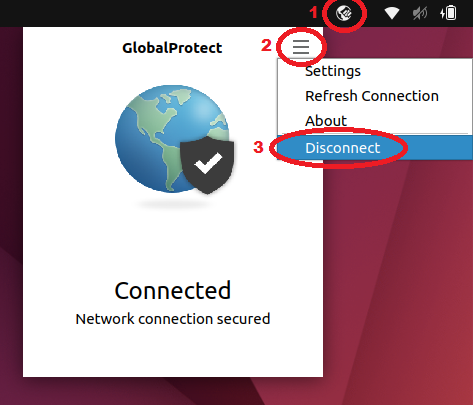
Mit einem Mausklick auf das GlobalProtect-Symbol in Ihrer Taskleiste (1) und auf das Hamburger-Menü-Symbol (Symbol mit drei waagerechten Strichen) oben rechts in dem Programmfenster (2) und «Disconnect» (3) können Sie die Verbindung wieder trennen, sobald Sie die VPN Verbindung nicht mehr benötigen:
Deinstallation
Deinstallieren Sie das Programm, indem Sie im Terminal zum Pfad der entpackten GlobalProtect-Dateien navigieren (z. B. cd ~/Downloads/PanGPLinux-6.2.9-c4) und dann den Befehl ./gp_uninstall.sh aufrufen. Geben Sie Ihr Administrationspasswort ein, wenn Sie danach gefragt werden.
Voraussetzungen
a) Sie besitzen Administratorenechte auf Ihrem Computer.
b) Sie kennen die Nutzungsbedingungen der Universität Basel.
c) Sie benötigen Ihre aktuellen Zugangsdaten der Universität Basel (E-Mail Adresse und Kennwort).
d) Unterstützt werden folgenden Windowsversionen:
- Windows 11 (64-bit (x64) und ARM64 Geräte)
- Windows 10 (64-bit (x64), 32-bit (x86) und ARM64 Geräte)
Installation
Verbinden Sie sich zu einem WLAN-Netzwerk (unibas-public oder eduroam) in Gebäuden der Universität Basel oder nutzen Sie eine alternative Internetverbindung.
Klicken Sie auf den Button «WINDOWS CLIENT».
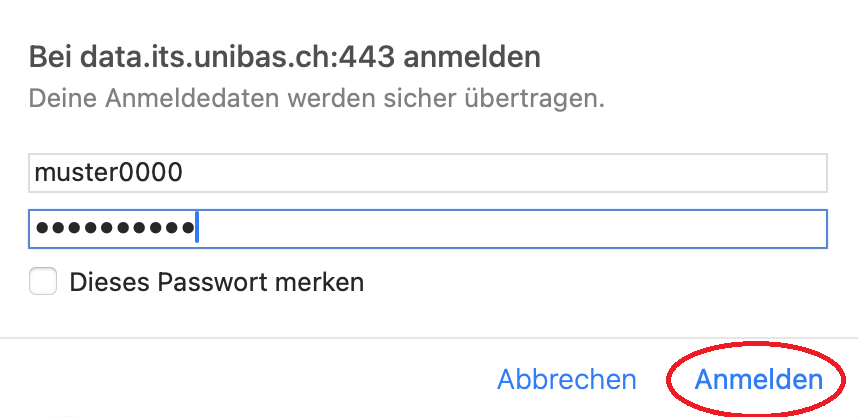
GlobalProtect-Version für ARM-basierte Geräte
In wenigen Fällen (z. B. diverse Geräte mit ARM-Prozessoren wie das Microsoft Surface, Lenovo ThinkPad X13s, Samsung Galaxy Book S oder HP Elite Folio) ist eine andere Version (arm64) notwendig. Die Installationsdatei finden Sie hier. Dann werden Sie nach Ihren Zugangsdaten (Benutzername z.B. muster0000 und Kennwort) der Universität Basel gefragt (Falls Ihr Benutzername Ihnen nicht bekannt ist, können Sie diesen im SelfService Portal Viaweb einsehen). Geben Sie diese ein und achten Sie darauf, dass Sie in das erste Feld den Benutzernamen und nicht die E-Mail-Adresse eingeben. Der Download startet nach der erfolgreichen Authentifizierung:
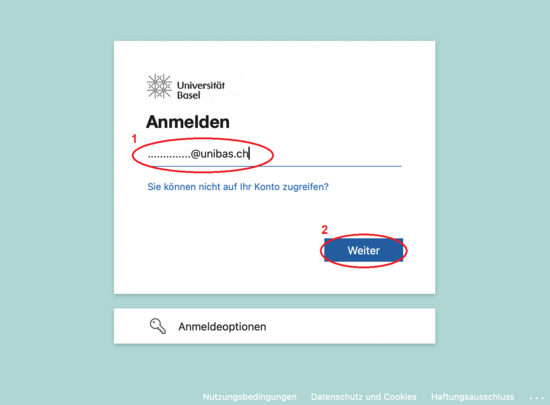
Es erscheint nun das Standard-Anmeldefenster der Universität. Geben Sie Ihre E-Mail-Adresse der Universität Basel (1) ein und klicken Sie anschliessend auf «Weiter» (2):
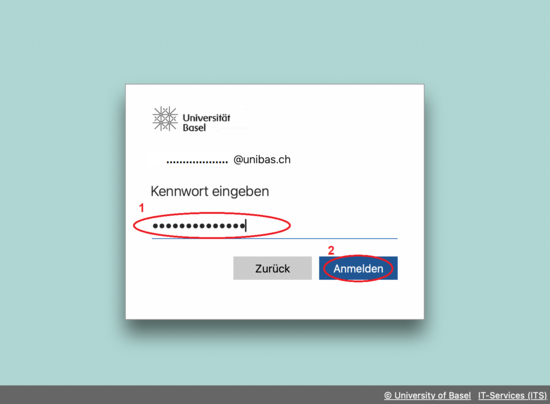
Geben Sie dann Ihr Passwort ein (1) und klicken Sie anschliessend auf «Anmelden» (2):
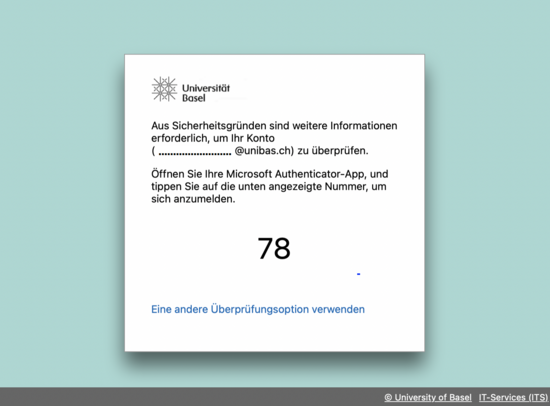
Sollten Sie das sogenannte "2-Step Login" bereits eingerichtet haben, so erscheint nun ein Fenster zur Bestätigung der Anmeldung mit der von Ihnen eingerichteten Methode (Genehmigung via Microsoft Authenticator/ Code aus Authenticator App/SMS Code).
Falls Sie das "2-Step Login" noch nicht eingerichtet haben, so erscheint nun ein Fenster welches Sie auffordert die erforderliche Einrichtung nun vorzunehmen, Informationen diesbezüglich finden Sie hier.
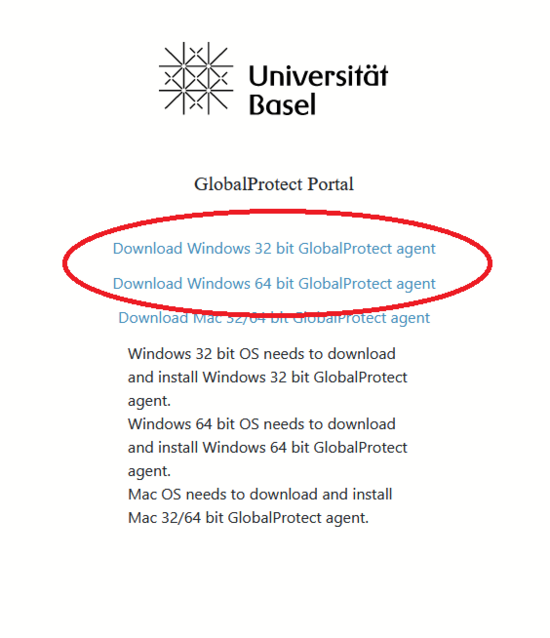
Wählen Sie dann die für Ihr System geeignete Version aus (32/64 bit). Wenn Sie auf den Link klicken, wird die Datei heruntergeladen.
Wenn Sie nicht wissen, ob auf Ihrem Computer eine 32-Bit- oder 64-Bit-Version von Windows ausgeführt wird:
1) Wählen Sie Start und dann Einstellungen > System > Info aus.
2) Auf der rechten Seite unter Gerätespezifikationen finden Sie Systemtyp.

Starten / Öffnen Sie nun die fertig heruntergeladene Datei. Diese wird sich im Normalfall in dem Ordner «Downloads» befinden (Dateiname, z.B.: GlobalProtect64.msi):
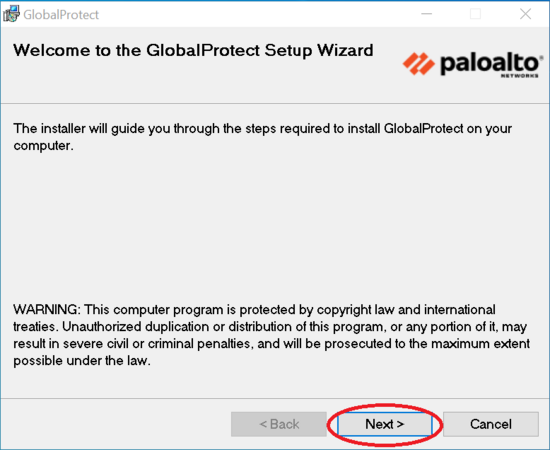
Die Installation startet nun und der Installationsdialog erscheint in einem neuen Fenster. Fahren Sie mit einem Klick auf «Next» fort:
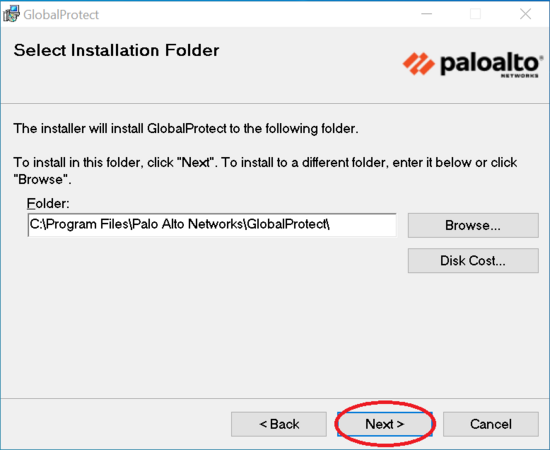
Fahren Sie fort, indem Sie erneut auf die «Next» klicken:
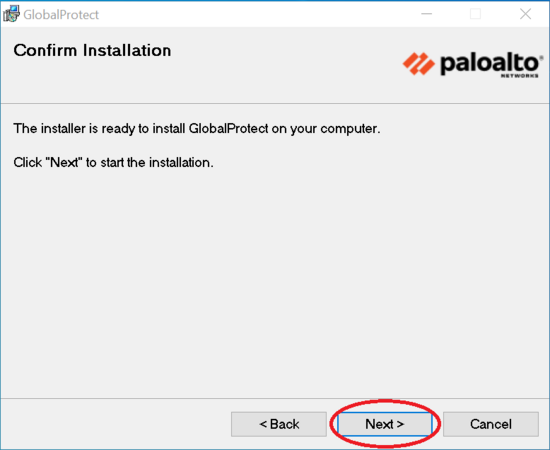
Im folgenden Dialogschritt können Sie die Installation nun über den Button «Next» starten:
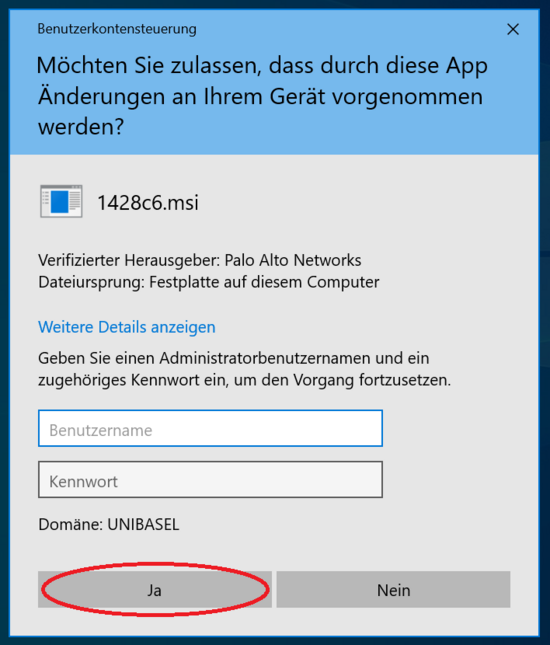
In einer Sicherheitsmeldung werden Sie von Windows gefragt, ob Sie die Software installieren wollen. Bestätigen Sie diese Abfrage mit «Ja» (geben sie falls nötig das Passwort ihres Computers ein):
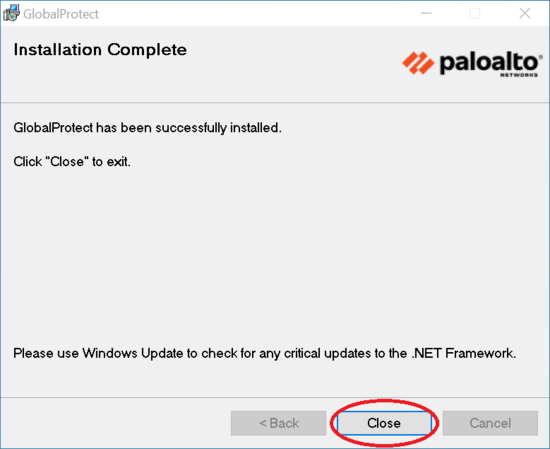
Das Programm wird nun installiert. Zum Beenden klicken Sie auf «Close»:
Nutzung des Programms
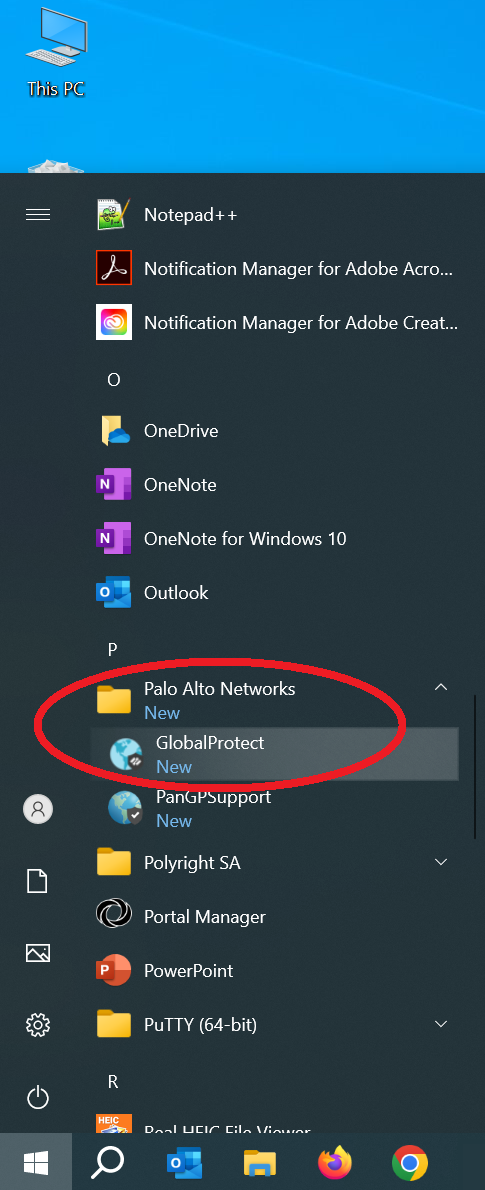
Starten Sie das Programm «GlobalProtect», im Startmenü unter «Palo Alto Networks» zu finden:
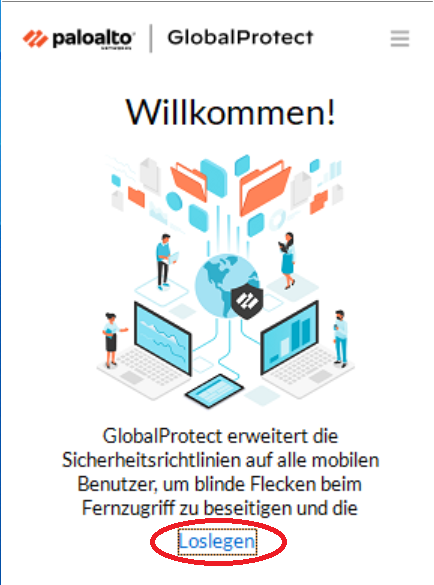
Das Programm startet und es erscheint ein neues Fenster. Fahren Sie mit einem Klick auf «Loslegen» fort:
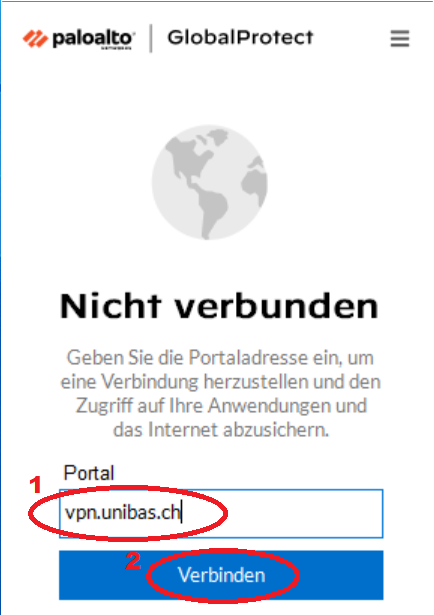
Geben Sie beim ersten Start den Server «vpn.unibas.ch» ein (1). Klicken Sie anschliessend auf «Verbinden» um eine VPN Verbindung aufzubauen (2):
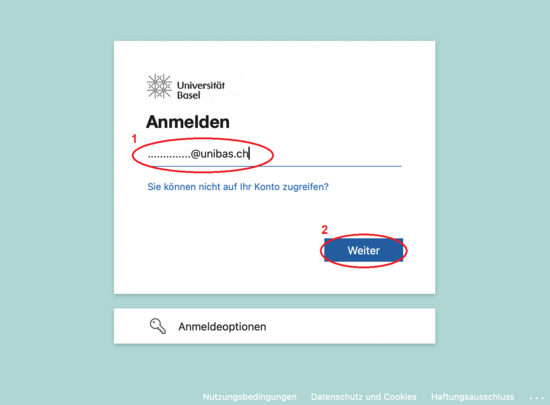
Es erscheint nun das Standard-Anmeldefenster der Universität. Geben Sie Ihre E-Mail-Adresse der Universität Basel (1) ein und klicken Sie anschliessend auf «Weiter» (2):
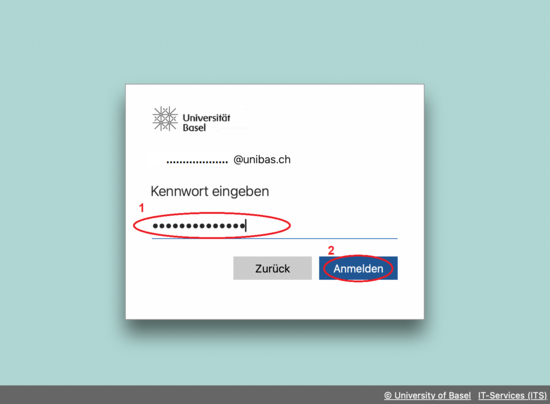
Geben Sie dann Ihr Passwort ein (1) und klicken Sie anschliessend auf «Anmelden» (2):
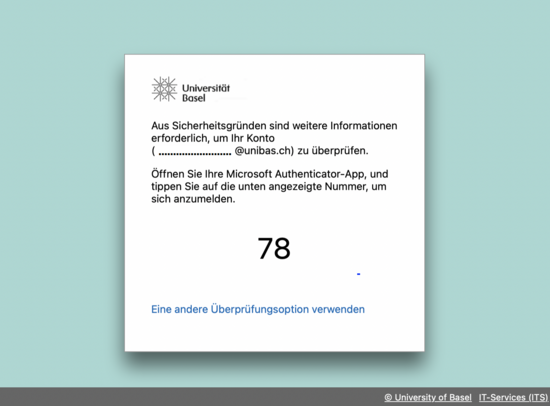
Sollten Sie das sogenannte "2-Step Login" bereits eingerichtet haben, so erscheint nun ein Fenster zur Bestätigung der Anmeldung mit der von Ihnen eingerichteten Methode (Genehmigung via Microsoft Authenticator/ Code aus Authenticator App/SMS Code).
Falls Sie das "2-Step Login" noch nicht eingerichtet haben, so erscheint nun ein Fenster welches Sie auffordert die erforderliche Einrichtung nun vorzunehmen, Informationen diesbezüglich finden Sie hier.
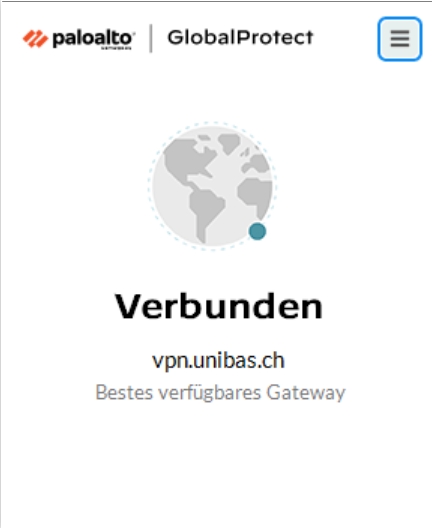
Sie werden nun mit dem Netzwerk der Universität Basel verbunden:
Deaktivierung der VPN-Verbindung
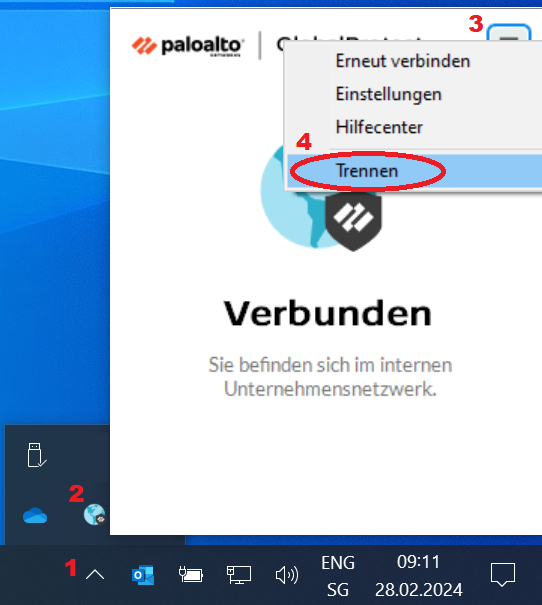
Mit einem Mausklick auf das GlobalProtect-Symbol in Ihrer Taskleiste (1,2) und auf das Hamburger-Menü-Symbol (Symbol mit drei waagerechten Strichen) oben rechts in dem Programmfenster (3) und «Trennen» (4) können Sie die Verbindung wieder trennen, sobald Sie die VPN Verbindung nicht mehr benötigen:
Deinstallation
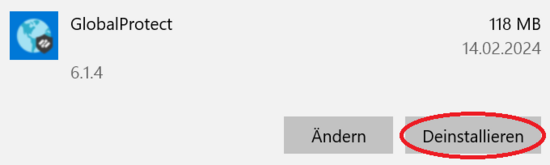
Deinstallieren Sie das Programm über die Systemsteuerung:
iOS / Android / Chrome OS
Installieren Sie die GlobalProtect App aus dem
Die Serveradresse lautet:
vpn.unibas.ch
folgen Sie den weiteren Anweisungen auf dem Gerät, um eine Verbindung herzustellen.
Quick Links
