E-Mail-Zugang einrichten
Auf dieser Seite erfahren Sie, wie Ihre UNIBAS E-Mail-Adresse mit Outlook verknüpft wird und Sie so Ihre E-Mails und Kalenderdaten anschliessend automatisch auf Ihrem persönlichen Gerät empfangen. Das bedeutet, dass Sie sich nicht mehr auf https://mail.unibas.ch/ einloggen müssen, um ihre Mails zu lesen, sondern diese direkt auf ihrem Handy oder Laptop angezeigt werden.
Anleitungen
Voraussetzungen Windows
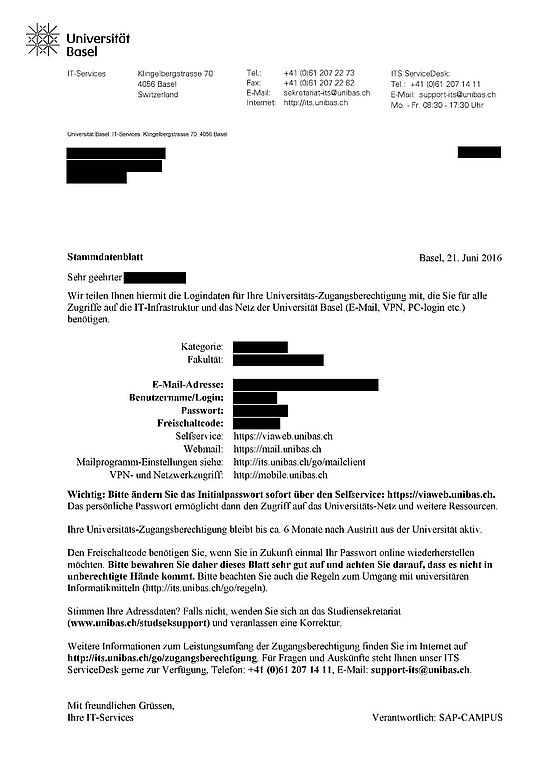
a) Sie besitzen das E-Mail-Programm Microsoft Outlook 2016.
b) Sie kennen die Nutzungsbedingungen der Universität Basel.
c) Sie benötigen Ihre aktuellen Zugangsdaten der Universität Basel (E-Mail-Adresse und Kennwort).
Automatische Einrichtung
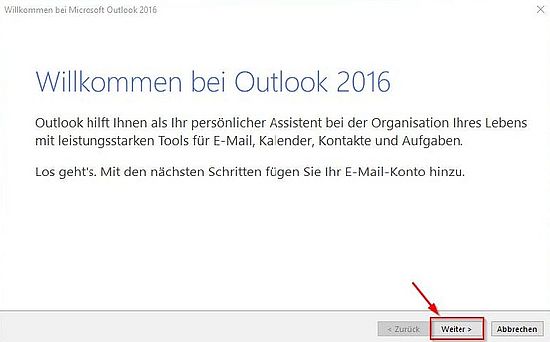
Starten Sie Outlook 2016. Klicken Sie auf «Weiter».
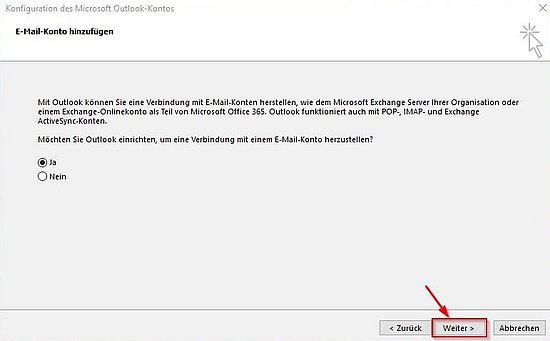
Klicken Sie erneut auf «Weiter».
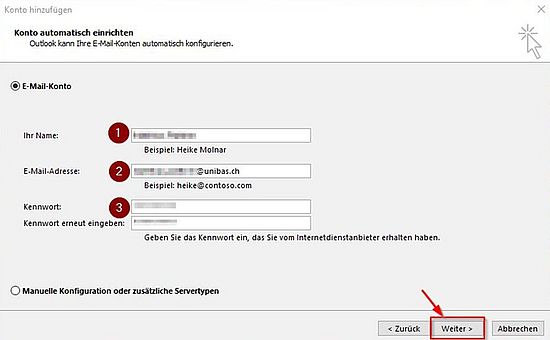
Falls Sie mit Ihrem Benutzerkonto auf einem Arbeitsplatzrechner in der Domäne der Universität angemeldet sind, so sind Ihr Name [1], E-Mail-Adresse [2] und Kennwort [3] automatisch ausgefüllt. Geben Sie andernfalls Ihren Namen, Ihre E-Mail-Adresse und Ihr Kennwort an. Klicken Sie anschliessend auf «Weiter».
Sie werden nun aufgefordert, Ihr Passwort erneut einzugeben. Sobald Sie auf «Fertig stellen» klicken, ist die automatische Einrichtung abgeschlossen.
Achtung: Wenden Sie sich an den ServiceDesk, falls die automatische Einrichtung scheitert.
Voraussetzungen
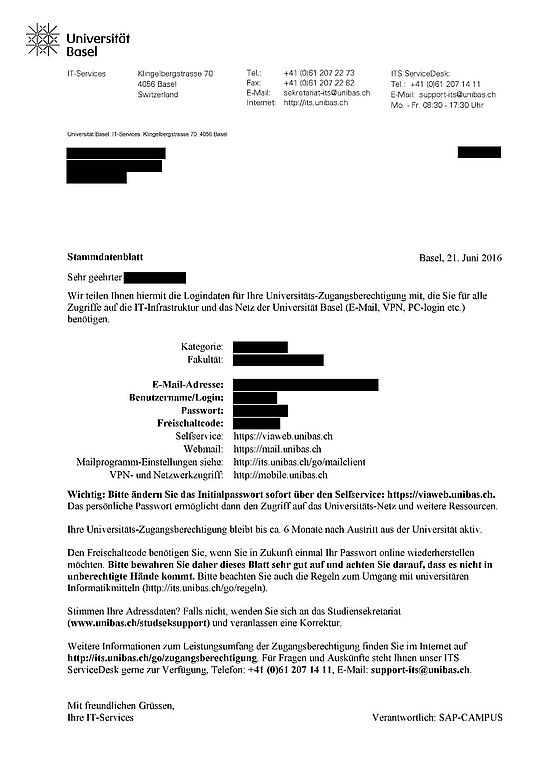
a) Sie besitzen das E-Mail-Programm Microsoft Outlook 2016.
b) Sie kennen die Nutzungsbedingungen der Universität Basel.
c) Sie benötigen Ihre aktuellen Zugangsdaten der Universität Basel (E-Mail-Adresse und Kennwort).
Automatische Einrichtung
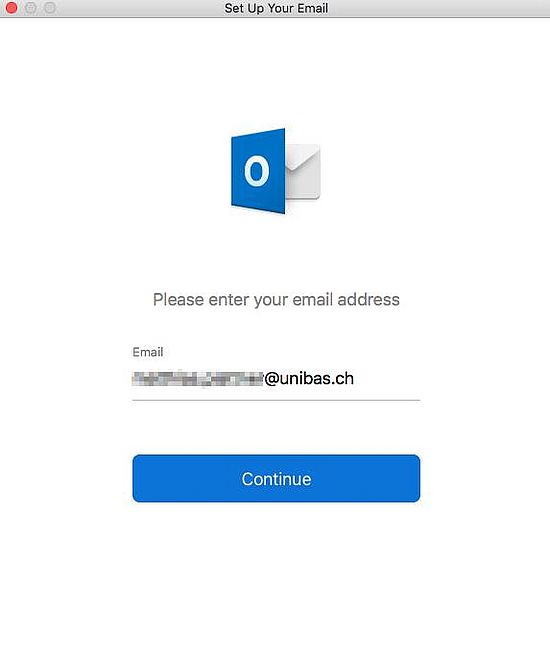
Starten Sie das Programm «Microsoft Outlook». Geben Sie anschliessend Ihre E-Mail-Adresse ein und klicken Sie auf «Continue» bzw. «Weiter».
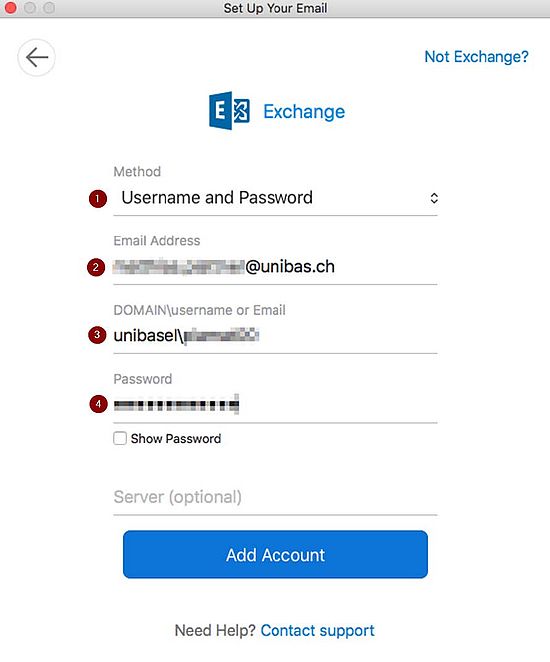
Sie werden nun nach Ihren Benutzerdaten gefragt. Wählen Sie als Methode [1] «Benutzername und Kennwort» aus. Anschliessend geben Sie Ihre E-Mail-Adresse [2], Ihren Benutzernamen [3] und Ihr Passwort [4] an. Vor dem Benutzernamen (siehe Stammdatenblatt) müssen Sie die Domäne «unibasel\» eingeben. Anschliessend klicken Sie auf «Konto hinzufügen».
Ihr E-Mail-Konto ist nun eingerichtet und kann benutzt werden. Die Synchronisation kann je nach Grösse des Postfachs einige Zeit dauern.
Achtung: Wenden Sie sich an den ServiceDesk, falls die automatische Einrichtung scheitert.
Voraussetzungen
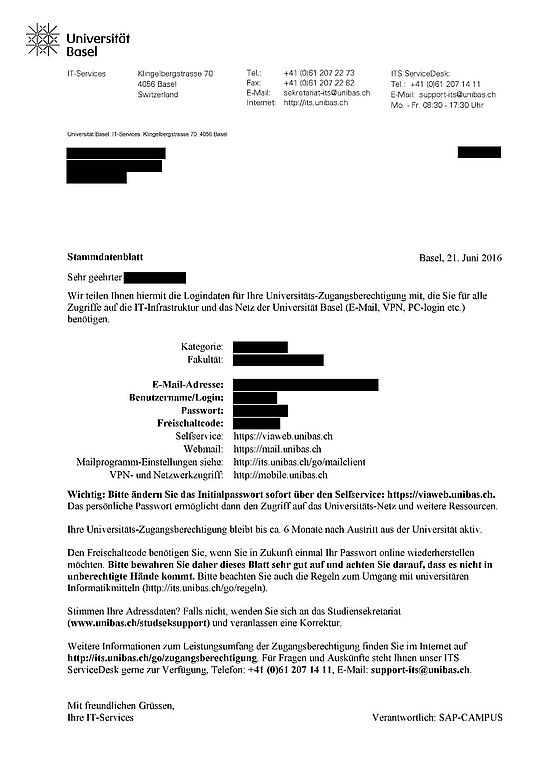
a) Sie nutzen das Betriebssystem macOS
b) Sie kennen die Nutzungsbedingungen der Universität Basel.
c) Sie wissen Ihre aktuellen Zugangsdaten der Universität Basel (E-Mail-Adresse und Kennwort).
Einrichtung
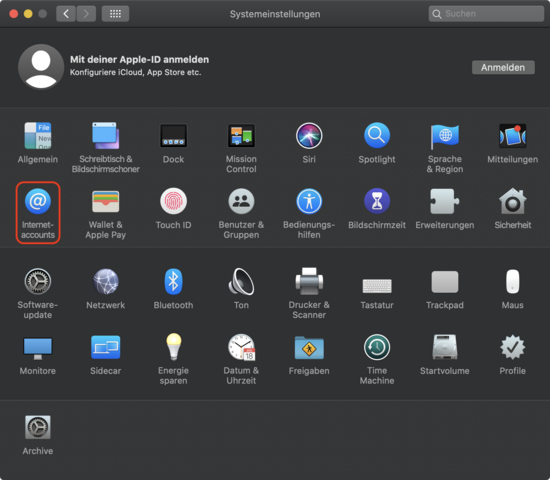
Gehen Sie in die Systemeinstellungen und klicken Sie anschliessend auf den Menüpunkt "Internetaccounts".
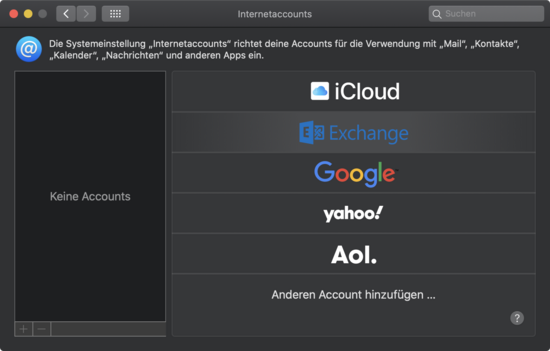
Sie sollten nun alle bisher auf dem Gerät eingerichteten "Internetaccounts" sehen können.
Wählen Sie wie im Bild gezeigt auf der rechten Seite "Exchange" aus.
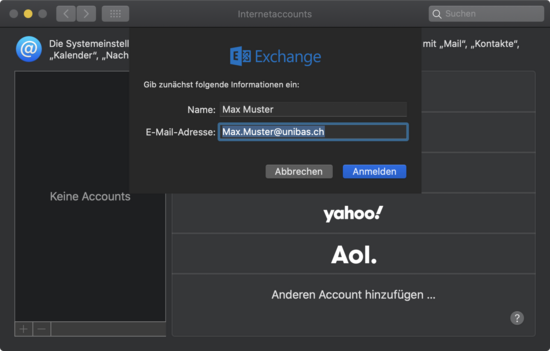
Nun sollte ein Anmeldefenster erscheinen welches Sie dazu auffordert eine E-Mail Adresse und einen Namen für das Konto anzugeben.
Die Bezeichnung des Kontos via dem Feld "Name" ist freiwählbar, im Feld "E-Mail Adresse" geben Sie bitte die auf dem Stammdatenblatt (Mitarbeiter/Assozierte) bzw. die von Ihnen gewählte (Studierende) Unibas-Adresse an und bestätigen Sie dann Ihre Auswahl mit "Anmelden".
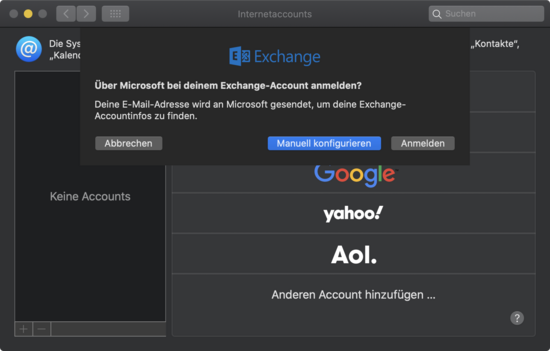
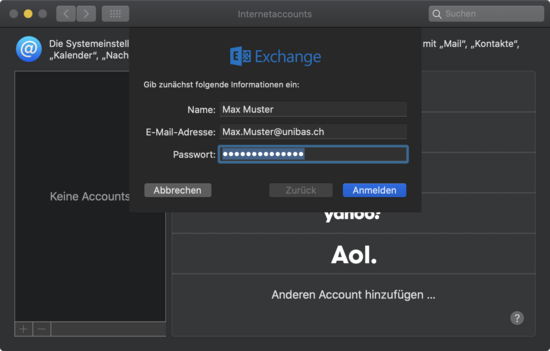
Anschliessend sollte ein Fenster auftauchen welches Ihnen die Auswahl lässt zwischen "Manuell konfigurieren" und "Anmelden", wählen Sie nun "Manuell konfigurieren" aus.
Zum Abschluss gilt es nun noch das Kennwort Ihres Unibas-Kontos anzugeben und abermals auf "Anmelden" zu klicken.
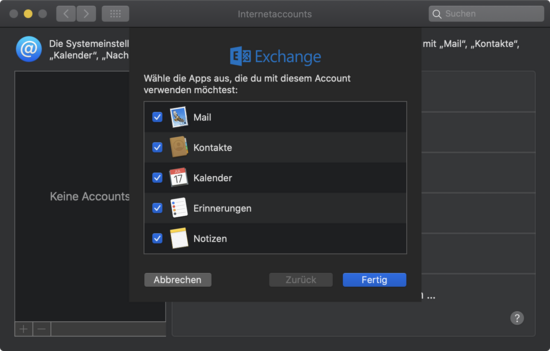
Nun sollte die Exchange-Anmeldung abgeschlossen sein. Sie können nun noch eine Auswahl an Applikationen treffen welche auf dieses Konto Zugriff haben sollen. (z.B. Kalender-App für Termine, etc.)
Einstellungen
Installieren Sie Microsoft Outlook für Android auf Ihrem Gerät und öffnen Sie die App.
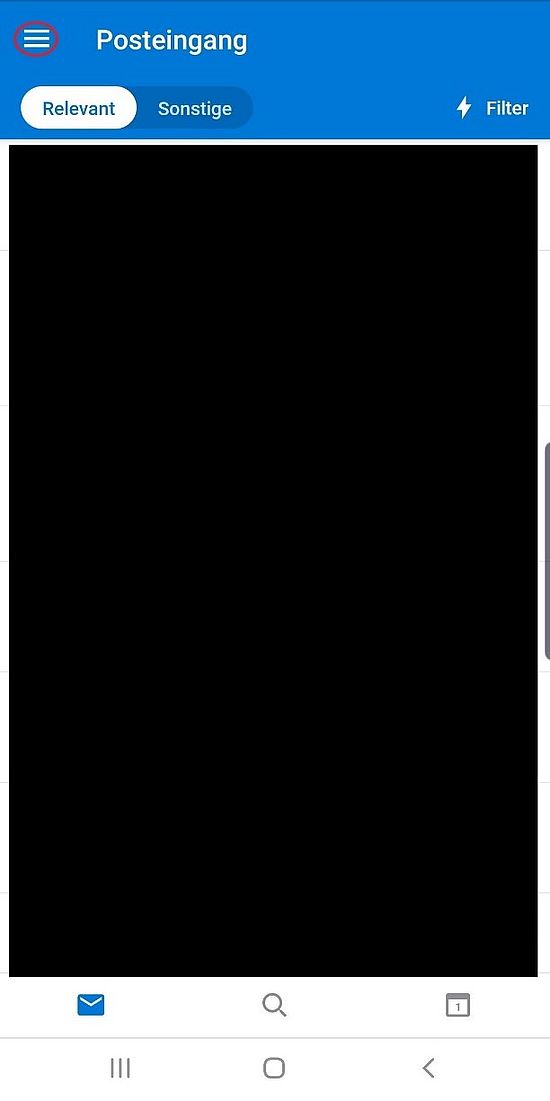
Tippen Sie auf die rot markierte Leiste.
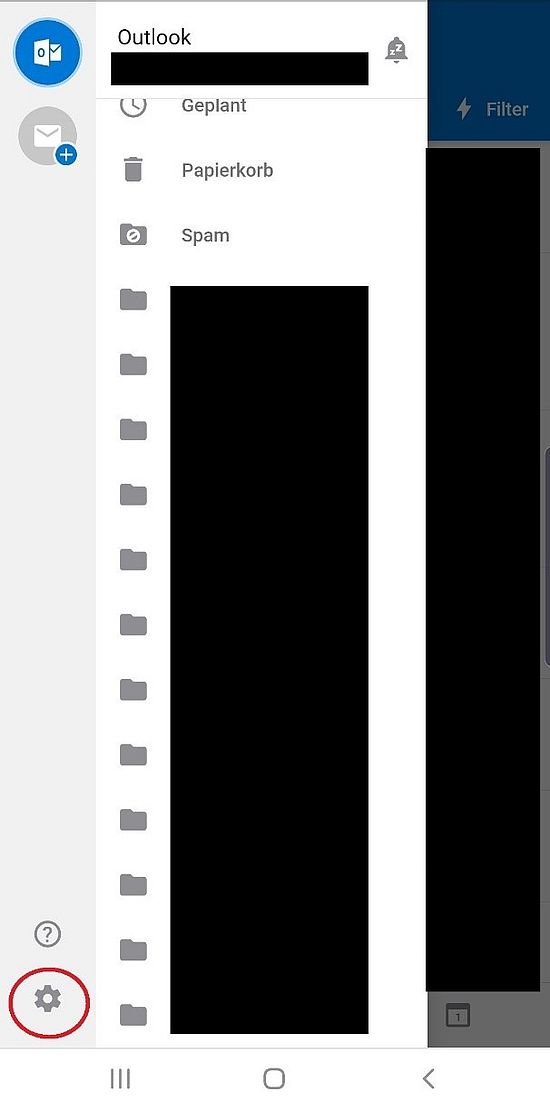
Tippen Sie auf das Zahnrad in der unteren linken Ecke.
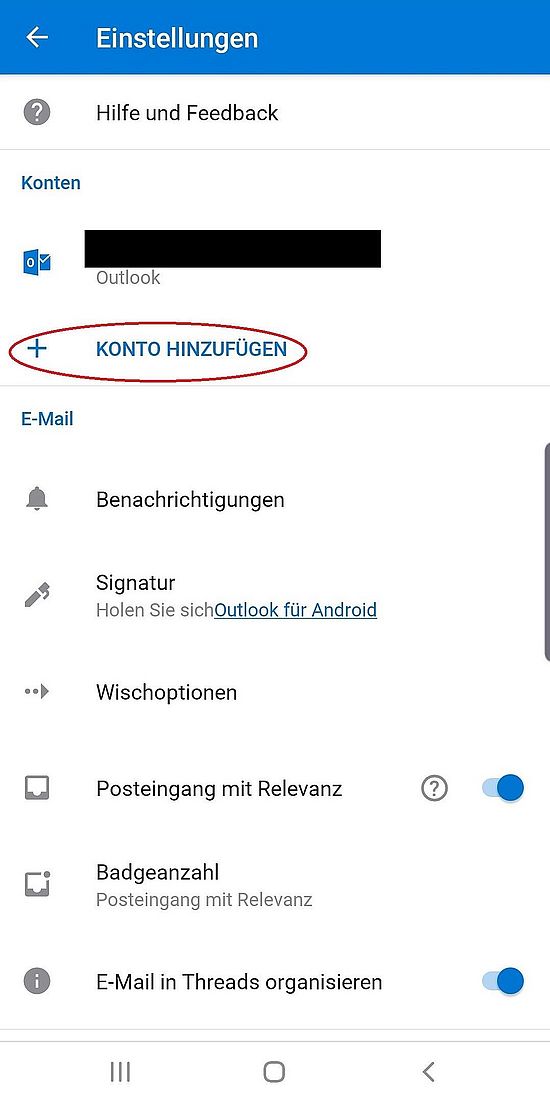
Wählen Sie nun «+ KONTO HINZUFÜGEN» aus.
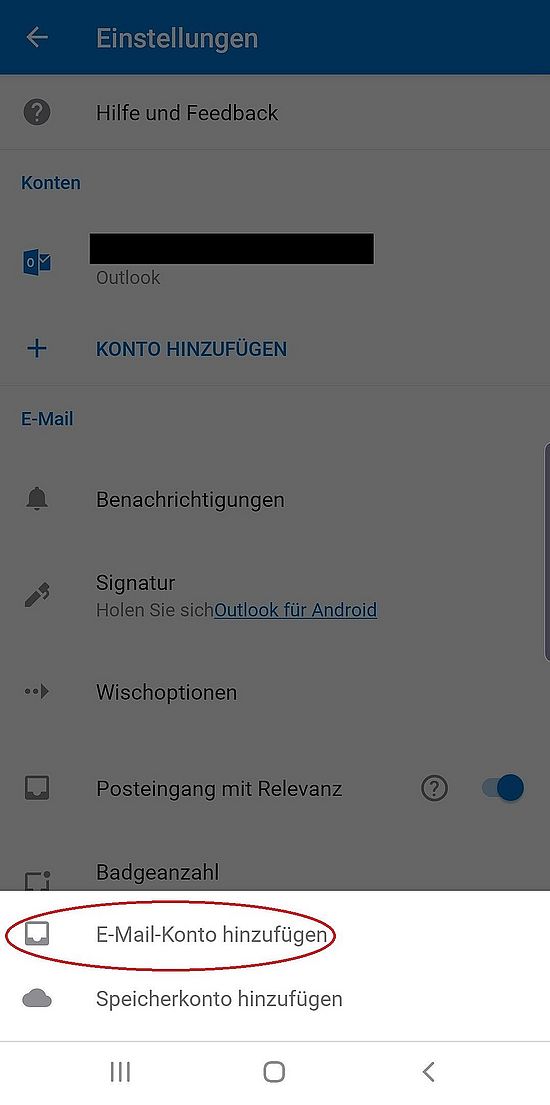
Wählen Sie anschliessend «E-Mail-Konto hinzufügen» aus.
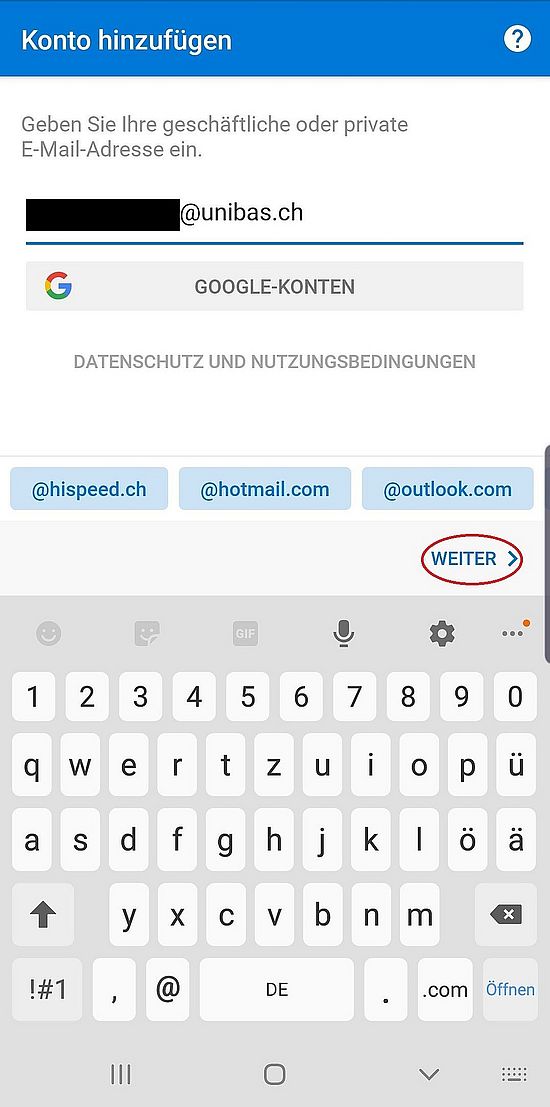
Geben Sie nun Ihre UNIBAS E-Mail-Adresse ein. Diese hat entweder die Endung @unibas.ch oder @stud.unibas.ch und bestätigen Sie mit «WEITER».
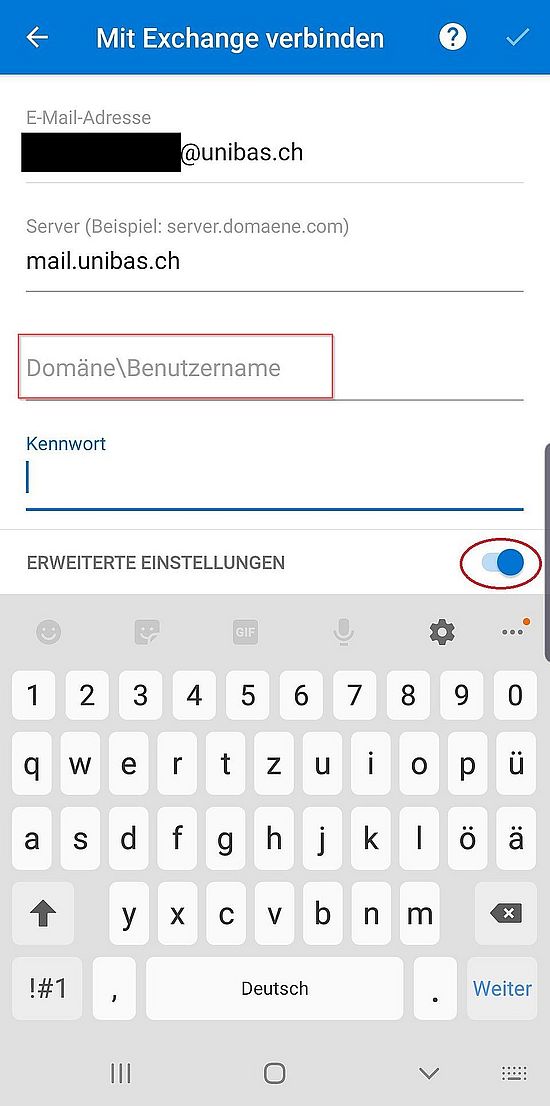
Als "Domäne\Benutzername" geben Sie "UNIBASEL" und Ihren Benutzernamen ein.
Alternativ können Sie auch nur Ihre E-Mail Adresse als Benutzernamen eingeben und die Domäne leer lassen.
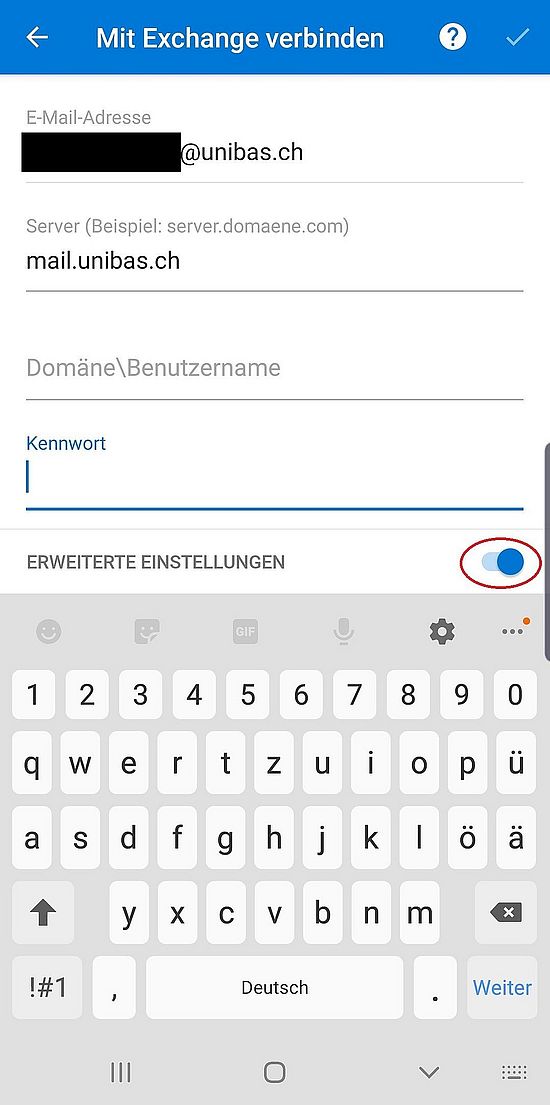
Deaktivieren Sie die erweiterten Einstellungen, indem Sie auf den rot markierten Button tippen.
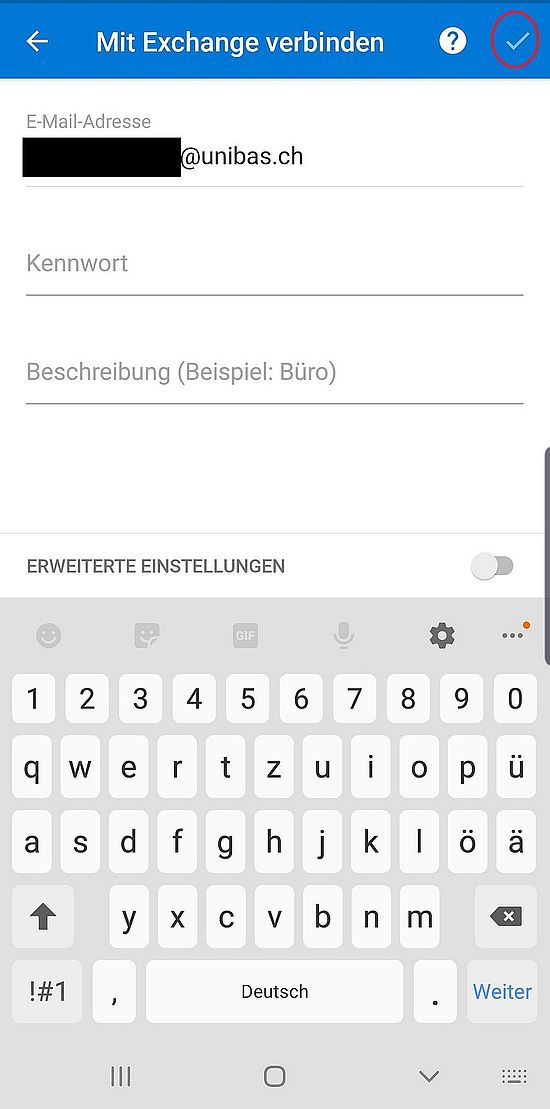
Geben Sie anschliessend das Kennwort ein und bestätigen Sie Ihre Angaben anschliessend mit dem Häkchen am oberen rechten Bildschirmrand.
Damit ist die Einrichtung Ihrer E-Mail abgeschlossen und Sie können nun mittels der Outlook-App auf Ihrem Androidgerät E-Mails senden und empfangen sowie Ihren Kalender aufrufen.
Einstellungen
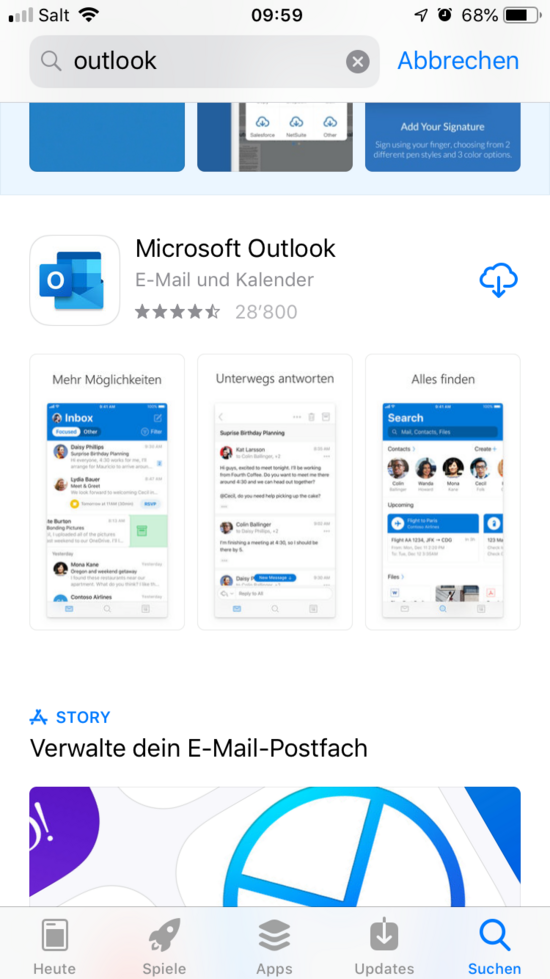
Installieren Sie Microsoft Outlook auf Ihrem iPhone.
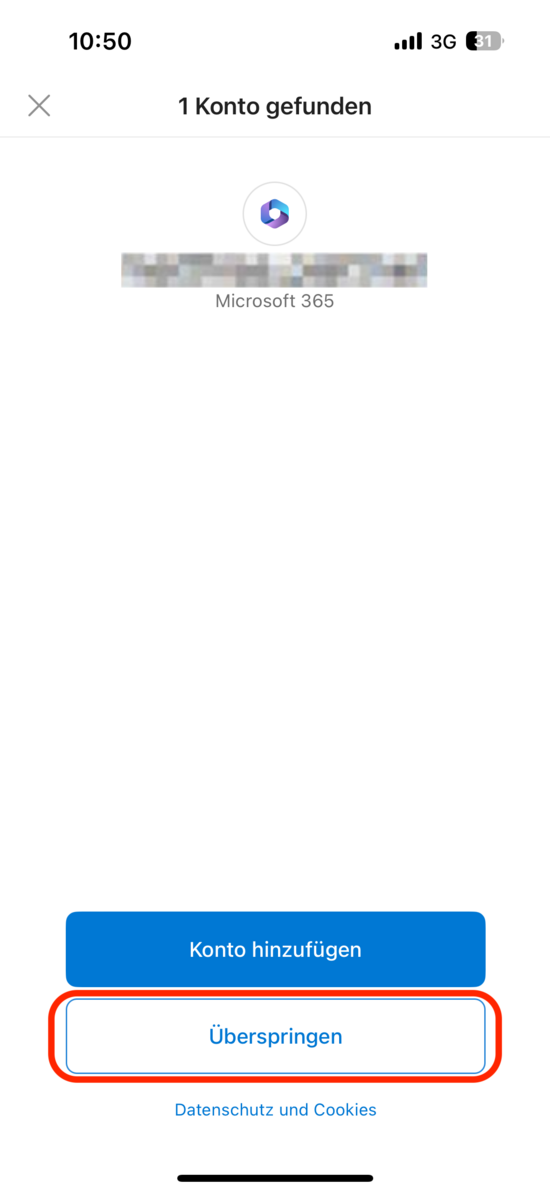
Falls dieses Fenster angezeigt wird, wählen Sie die Option «Überspringen».
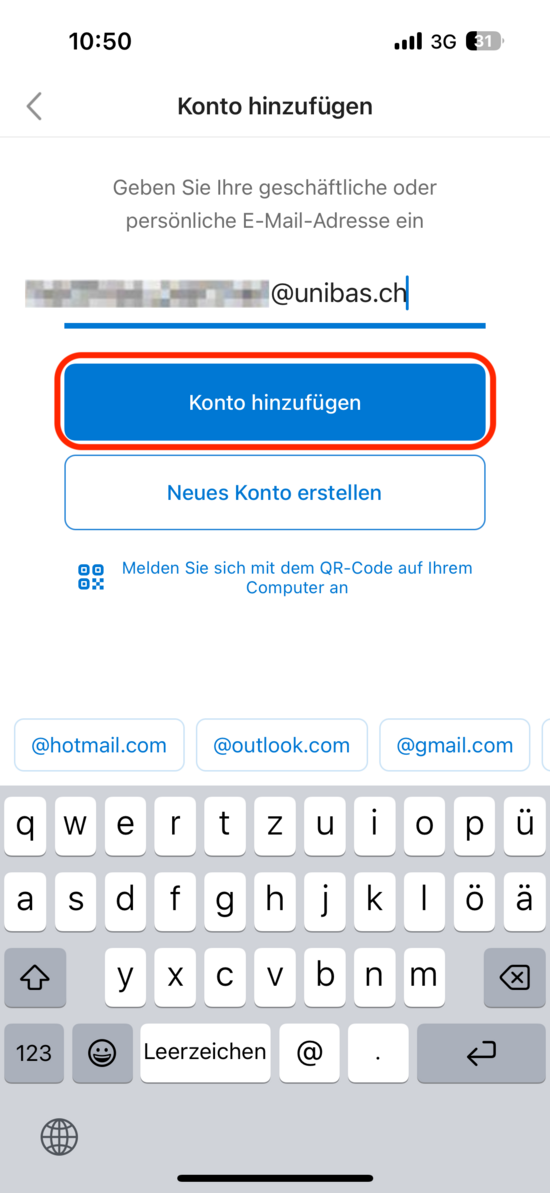
Öffnen Sie die App und geben Sie Ihre UNIBAS E-Mail-Adresse ein. Diese hat entweder die Endung @unibas.ch oder @stud.unibas.ch. Wählen Sie anschliessend «Konto hinzufügen» aus.
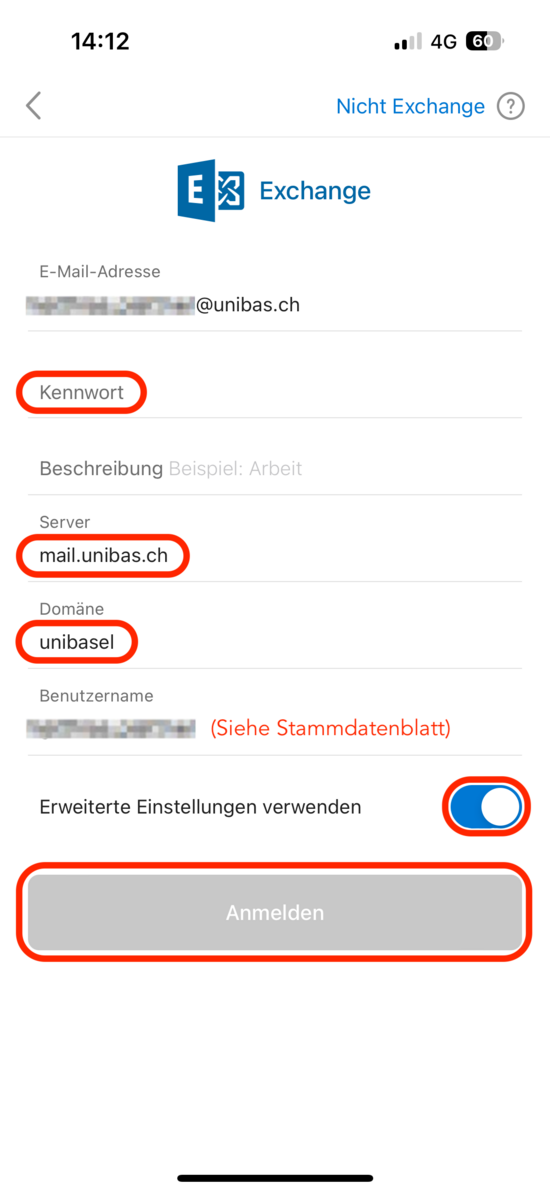
Geben Sie nun Ihr Kennwort ein und tippen Sie auf «Anmelden».

Wir empfehlen Ihnen Microsoft Outlook zu verwenden. Wenn Sie ein anderes Mailprogramm verwenden möchten, finden Sie hier die wichtigsten Konfigurationsparameter:
Mailbox Server (POP3):
mail.unibas.ch, Port: 995, Verschlüsselung: SSL/TLS
Mailbox Server (IMAP):
mail.unibas.ch, Port: 993, Verschlüsselung: SSL/TLS
Mailausgangsserver (SMTP) für Rechner innerhalb des Uni-Netzes / mit VPN:
smtp.unibas.ch, Port: 25, Verschlüsselung: STARTTLS
Service Desk
IT-Services
Spitalstrasse 41, 3. OG
CH-4056 Basel
Tel. +41 61 207 14 11
E-Mail support-its@unibas.ch
Quick Links
