Anleitung zum Gerätewechsel
- Sie wollen ihr Gerät wechseln oder haben dies bereits getan.
- Sie haben aktuell noch Zugriff auf ihr altes Gerät
- Sie haben eine andere Login Methode hinterlegt wie SMS, Anruf oder HW-Token
Sollten Sie keinen Zugriff mehr haben auf ihr altes Gerät, ist der selbstständige Wechsel nicht mehr möglich, in diesem Fall kontaktieren Sie bitte den Service Desk. Um die Rücksetzung möglichst zügig zu gestalten haben Sie 2 Möglichkeiten:
- Sie können uns telefonisch kontaktieren auf +41 61 207 14 11 bitte halten Sie ihre Unicard bereit zur Identifikation
- Sie können per E-Mail einen 2 Step Reset anfordern, bitte schicken Sie uns dazu ihr Anliegen sowie ein Scan/Foto der Unicard oder eines gültigen Ausweises zu
| Browser | Bezeichnung | Windows Tastenbefehl | MacOS Tastenbefehl |
| Safari | Private Browsing | Command⌘+Shift+n | |
| Google Chrome | Incognito | Ctrl+Shift+n | ⌘+Shift+n for Mac |
| Firefox | Private Browsing | Ctrl+Shift+p | ⌘+Shift+p for Mac |
| Edge | InPrivate Browsing | Ctrl+Shift+n | ⌘+Shift+p for Mac |
| Opera | Private Tab / Private Window | Ctrl+Shift+n | ⌘+Shift+n for Mac |
| Brave | Private Browsing | Ctrl+Shift+n | ⌘+Shift+n for Mac |
| Internet Explorer | InPrivate Browsing | Ctrl+Shift+p | ⌘+Shift+p for Mac |
Vorbereitung
Stellen Sie sicher, dass die Microsoft Authenticator App auf Ihrem Smartphone installiert ist, oder installieren Sie die App vom entsprechenden App-Store:
- iPhone/iPad, iOS 11.0 wird vorausgesetzt: https://app.adjust.com/h66ftb_42hbak?campaign=appstore_ios&fallback=https://itunes.apple.com/app/microsoft-authenticator/id983156458
- Android, Version 6 wird vorausgesetzt: https://play.google.com/store/apps/details?id=com.azure.authenticator&hl=de_CH&gl=US
Alternativ zur MS Authenticator App können auch andere Apps verwendet werden.
• Authy: Apple App Store / Google Play Store
• Google Authenticator: Apple App Store / Google Play Store
• FreeOTP Authenticator: Apple App Store / Google Play Store
• Lastpass: Apple App Store / Google Play Store
Diese Apps bieten nicht alle Funktionalitäten gegenüber der MS Authenticator App (Push Methode). Die Unterstützung beim Einsatz dieser alternativen Apps kann nicht von den IT-Services gewährleistet werden.
Aktivierung
- Öffnen Sie ein neues 'privates' Fenster in Ihrem Browser (Bezeichnung und Vorgehen unterscheiden sich je nach verwendetem Internetbrowser).
- Kopieren und öffnen Sie den folgenden Link im privaten Browserfenster: https://aka.ms/mfasetup
- Sie werden auf das Microsoft-Anmeldeportal umgeleitet.
- Identifizieren Sie sich mit Ihrer Unibas-Mailadresse am Microsoft-Anmeldeportal.
- Sie werden auf die Anmeldemaske der Universität Basel umgeleitet.
- Geben Sie Ihr Passwort ein.
- Bestätigen Sie ihr Login an ihrem alten Gerät.
Für die Bestätigung des Logins auf dem alten Gerät haben Sie mehrere Möglichkeiten
- Sie haben eine alternative Loginmethode hinterlegt wie SMS, Anruf oder HW-Token.
- Sie verbinden ihr altes Gerät mit dem Internet über z.B. ein WLAN und erhalten ihre Push Nachricht insofern Sie dies so eingerichtet hatten.
- Sollten Sie keine Möglichkeit haben eine Internetverbindung aufzubauen auf dem alten Gerät folgen Sie bitte folgenden Schritten:
Sobald Sie am Loginscreen bei dem ihnen eine Zahl angezeigt wird klicken Sie bitte auf "Ich kann meine Microsoft Authenticator-App im Moment nicht verwenden."
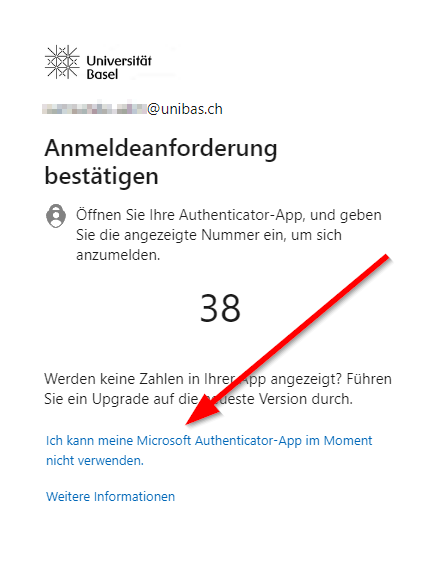
Anschliessend auf "Verwenden eines Prüfcodes"
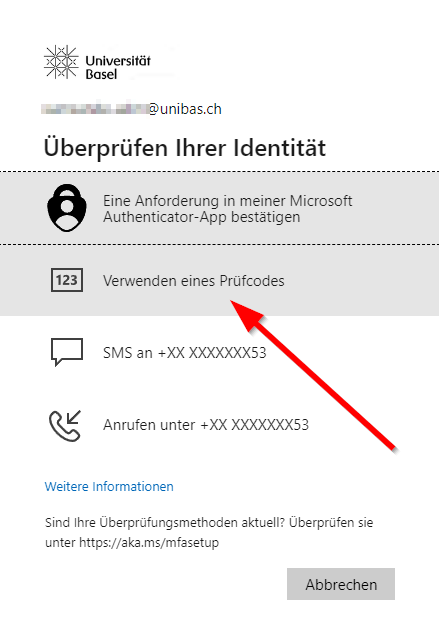
Den Prüfcode finden Sie in dem Sie ihre Authenticator App öffnen und ihr Uni Basel Konto auswählen.
Anschliessend wird ihr der Prüfcode angezeigt. Dazu ist keine Internetverbindung notwendig.
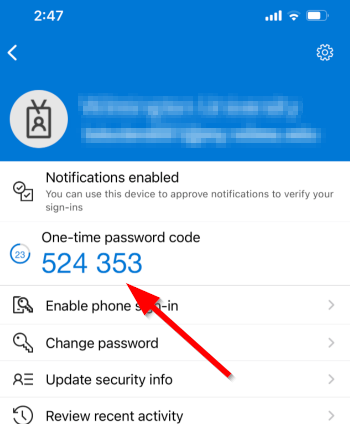
Nachdem Sie nun erfolgreich angemeldet sind können Sie ihre alte Login Methode über "Löschen" (1) entfernen und über "Anmeldemethode hinzufügen" (2) den Authenticator auf ihrem neuen Gerät hinzufügen.
Eine detaillierte Anleitung dazu finden Sie hier: https://its.unibas.ch/de/tsl
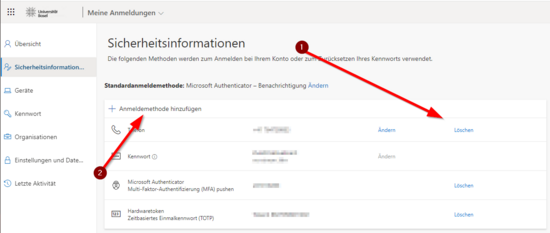
Quick Links
