Voraussetzung
a) Sie besitzen das E-Mail-Programm Microsoft Outlook 2016.
b) Sie kennen die Nutzungsbedingungen der Universität Basel.
Eigenen Kalender freigeben
Öffnen Sie das E-Mail-Programm «Outlook». Wählen Sie am unteren Bildschirmrand die Registerkarte «Kalender» aus.

Klicken Sie auf «Kalenderberechtigungen» am Oberen Bildschirmrand. (Falls das Feld nicht klickbar ist, klicken Sie auf eine freie Stelle in der Kalenderansicht)
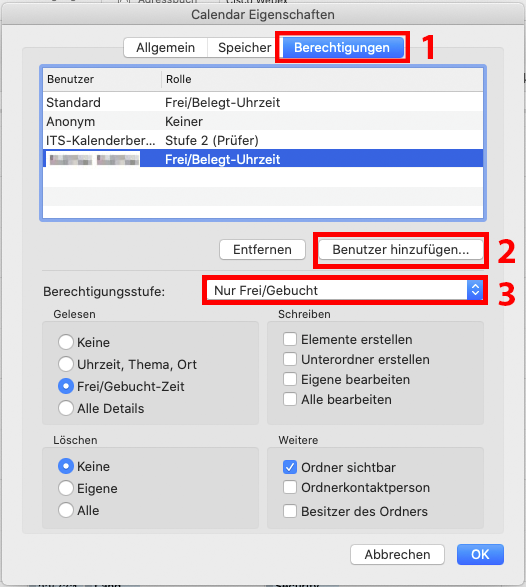
Daraufhin Öffnet sich das Fenster für die "Calendar Eigenschaften". Zuerst klicken sie auf den Tab "Berechtigungen" [1]. Unter "Benutzer hinzufügen..." [2] und geben den Namen der Person ein, welche den Zugriff auf den erhalten soll, und klicken auf «Hinzufügen». Unter Berechtigungstufe [3] können Sie auswählen, wie viele Details der Kalendereinträge für die Person sichtbar sein sollen.
Voraussetzung
a) Sie besitzen das E-Mail-Programm Microsoft Outlook 2016.
b) Sie kennen die Nutzungsbedingungen der Universität Basel.
Stellvertretung freigeben
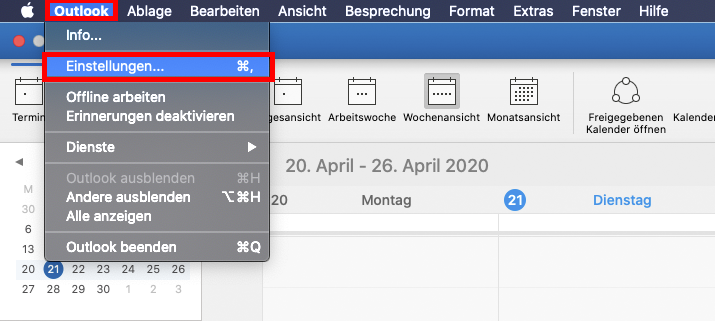
Öffnen Sie das E-Mail-Programm «Outlook». Wählen Sie am unteren Bildschirmrand die Registerkarte «Kalender» aus. Klicken Sie in der linken Ecke oben auf den Register «Outlook» und anschliessend auf «Einstellungen...»
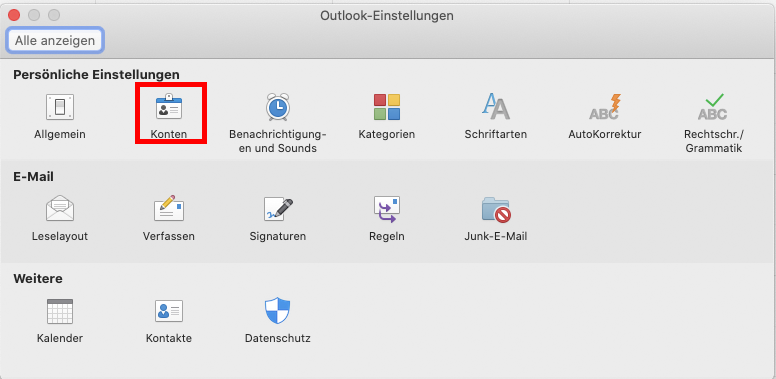
Nun klicken Sie auf den Register Konten.
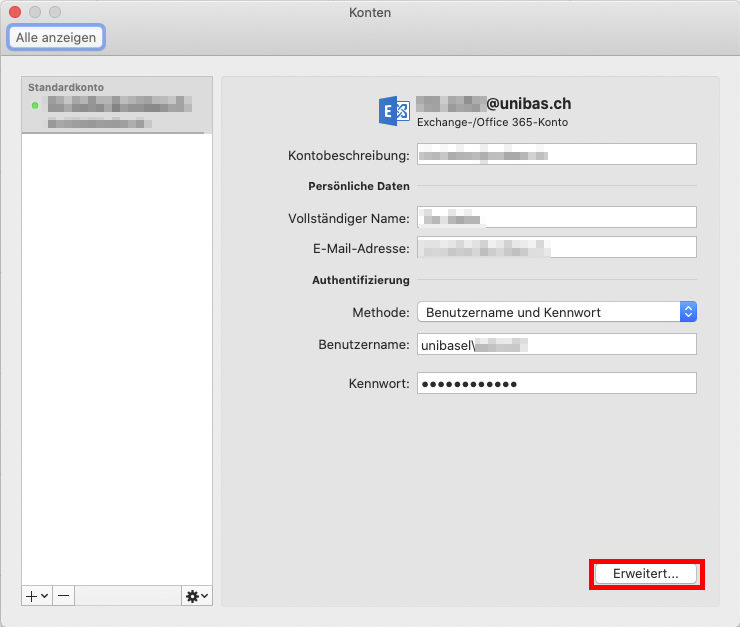
Anschließend klicken sie unten rechts auf den Register «Erweitert...»
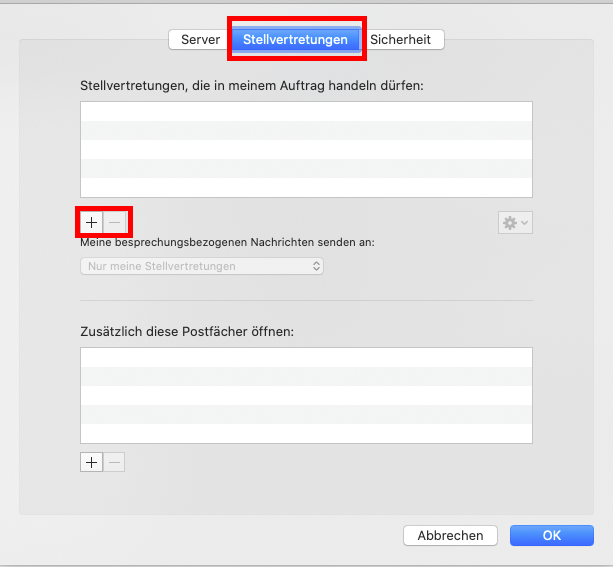
Daraufhin klicken Sie auf den Register «Stellvertretungen» und anschließend auf das Plus ( + ) unter der Auflistung von «Stellvertretungen, die in meinem Auftrag handeln dürfen».
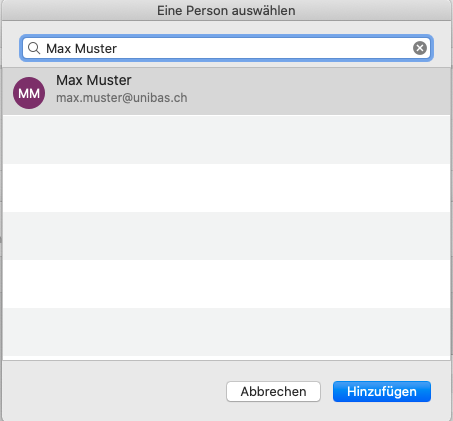
Geben den Namen der Person ein, welche die Stellvertretung sein soll, und klicken auf «Hinzufügen».
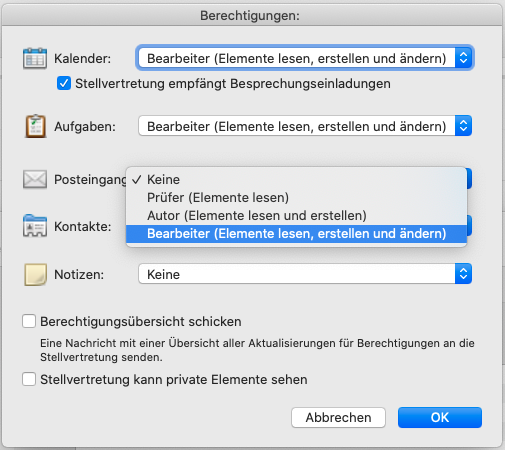
Im darauffolgenden Fenster können Sie bestimmen, wie umfassend die Rechte der als Stellvertretung hinzugefügten Personen sind. Sie können zwischen Prüfer, Autor und Bearbeiter auswählen. Bestätigen Sie dies in dem Sie in beiden Fenstern auf «OK» klicken.
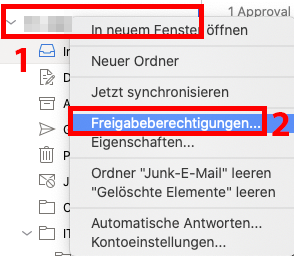
Als nächstes müssen Sie nun noch die Ordner Ihres Postfaches für die Stellvertretung sichtbar machen. Öffnen Sie dazu die Registerkarte «Start» und wählen Sie anschliessend Ihr Postfach aus, das sich in der linken Spalte befindet. Klicken Sie mit der rechten Maustaste auf die oberste Ebene Ihres Postfachs [1] und anschliessend auf «Freigabeberechtigungen...» [2].
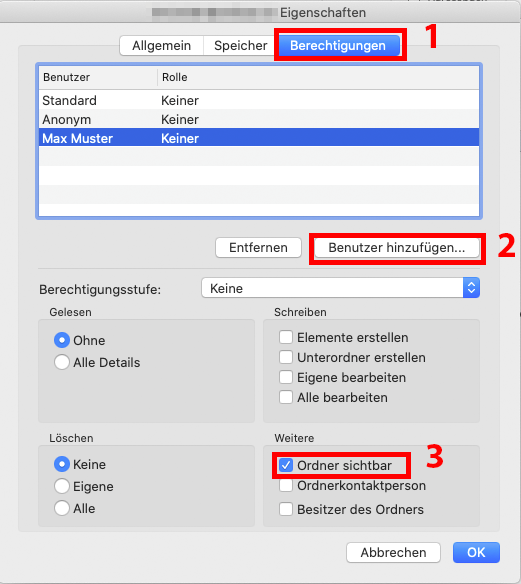
Dort wechseln Sie in den Register «Berechtigungen»[1]. Sollte die betreffende Person noch nicht vorhanden sein, können Sie diese mittels «Hinzufügen» [2] einfügen. Anschliessend müssen Sie die Stellvertretung auswählen und bei «Ordner sichtbar» [3] ein Häkchen setzen.
Voraussetzung
a) Sie besitzen das E-Mail-Programm Microsoft Outlook 2016.
b) Sie kennen die Nutzungsbedingungen der Universität Basel.
Stellvertretung einrichten
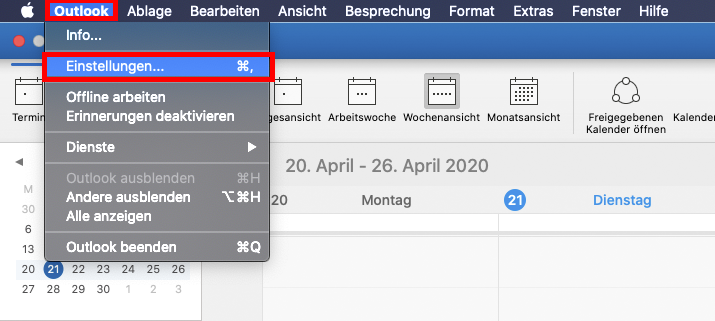
Öffnen Sie das E-Mail-Programm «Outlook». Wählen Sie am unteren Bildschirmrand die Registerkarte «Kalender» aus. Klicken Sie in der linken Ecke oben auf den Register «Outlook» und anschliessend auf «Einstellungen...»
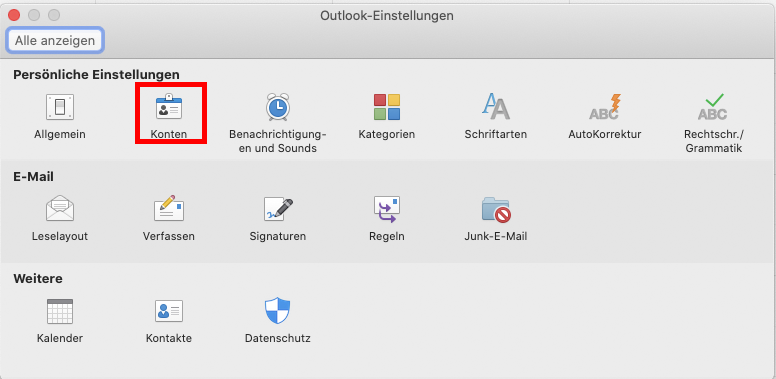
Nun klicken Sie auf den Register Konten.
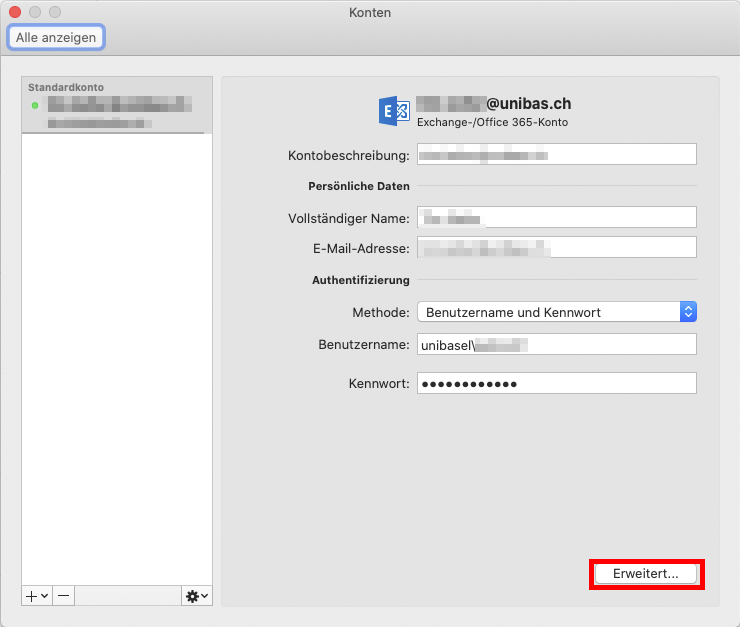
Anschließend klicken sie unten rechts auf den Register «Erweitert...»
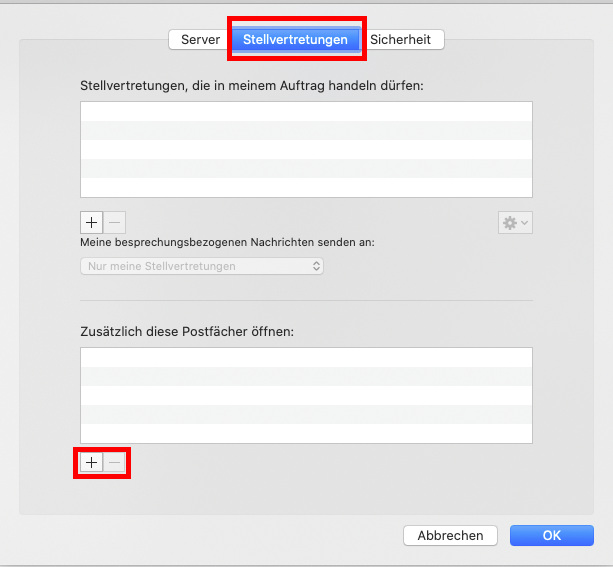
Daraufhin klicken Sie auf den Register «Stellvertretungen» und anschließend auf das Plus ( + ) unter der Auflistung von «Zusätzlich diese Postfächer öffnen».
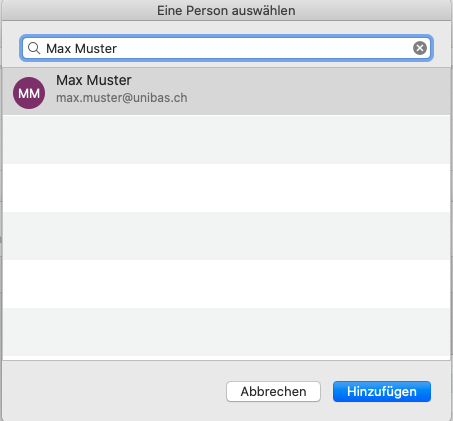
Geben Sie den Namen der Person ein, welche die Stellvertretung sein soll, und klicken auf «Hinzufügen». Anschließend klicken Sie rechts unten OK.
Das neue Postfach wird nun in der linken Spalte unter Ihrem eigenen angezeigt.
Achtung: Sollte das Postfach leer sein, haben Sie vermutlich noch keine Rechte auf diesem Postfach erhalten.
