VPN: Sichere Verbindung zum Netz der Uni Basel
Von Zuhause aus arbeiten? VPN - Virtual Private Network - bietet eine sichere Verbindung zum Netz der Uni Basel. Unabhängig davon, ob Sie an einem Desktop sitzen oder mit Ihrem Laptop unterwegs sind, können Sie mit VPN auf universitätsinterne Ressourcen oder über das Universitätsnetz auf externe Ressourcen zugreifen, die nur aus dem Uninetz erreichbar sind (z. B. Online Journals). Wollen Sie hingegen Webseiten ansehen, reicht meist der einfache WebVPN-Dienst. Für den Vollzugriff kann Ihr Rechner über einen sogenannten VPN-Tunnel zum Bestandteil des Netzes der Uni Basel werden. Damit eine solche Verbindung aufgebaut werden kann, muss eine spezielle Software (VPN Client) installiert werden. Diese ist verfügbar für Windows, macOS sowie Linux. Auf dieser Seite finden Sie Anleitungen dafür, wie Sie sich mit WebVPN verbinden und den VPN Client auf Ihrem persönlichen Gerät installieren.
Bei einer Verbindung via VPN gelten die Weisungen des Rektorats über die Benutzung von Informatikmitteln.
Anleitungen
Voraussetzungen
Sie besitzen Administratorenechte auf Ihrem Computer.
Deinstallation
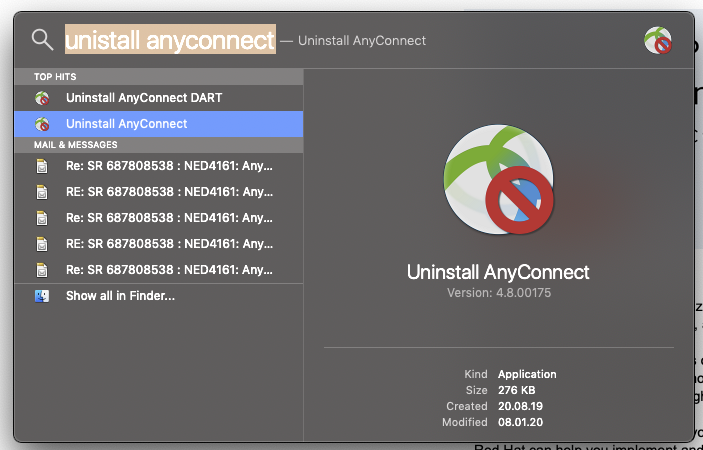
Suchen Sie mit dem Finder nach "Uninstall anyconnect" und starten Sie die Applikation.
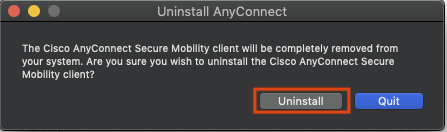
Bestätigen Sie das Entfernen der Applikation und klicken auf "Uninstall".
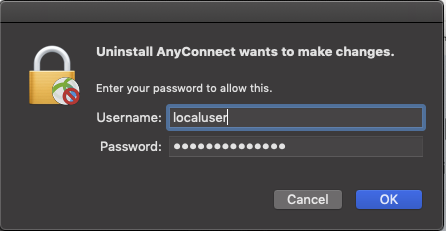
Geben Sie im folgenden Dialog das Administratorkennwort Ihres MACs ein und klicken Sie auf «OK».
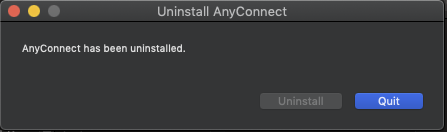
Die Applikation wurde erfolgreich entfernt und Sie können das Programm schliessen.
Nun können Sie eine Neuinstallation des VPN Clients vornehmen.
Navigieren Sie zu dem Ordner, der das Shell-Deinstallationsskript enthält: cd /opt/cisco/anyconnect/bin/
Um das AnyConnect-Deinstallationsskript auszuführen, geben Sie Folgendes ein: sudo ./vpn_uninstall.sh
Dadurch wird der Deinstallationsvorgang mit Superuser-Berechtigungen gestartet.
Geben Sie an der Eingabeaufforderung das sudo-Kennwort ein. Die Deinstallation der Client-Software wird dann abgeschlossen.
Deinstallieren Sie das Programm über die Systemsteuerung.
Service Desk
IT-Services
Spitalstrasse 41, 3. OG
CH-4056 Basel
Tel. +41 61 207 14 11
E-Mail support-its@unibas.ch
