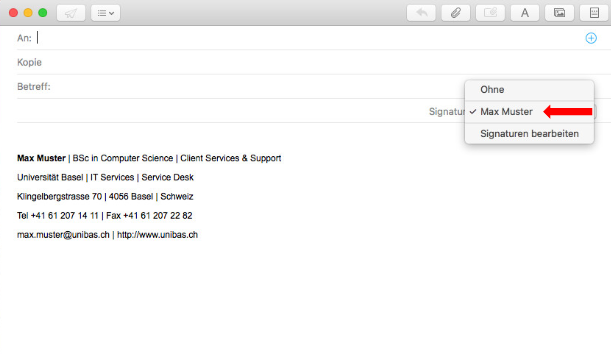Öffnen Sie Microsoft Outlook.
Klicken Sie auf «Datei».
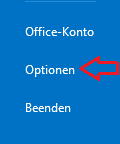
Klicken Sie anschliessend auf «Optionen».
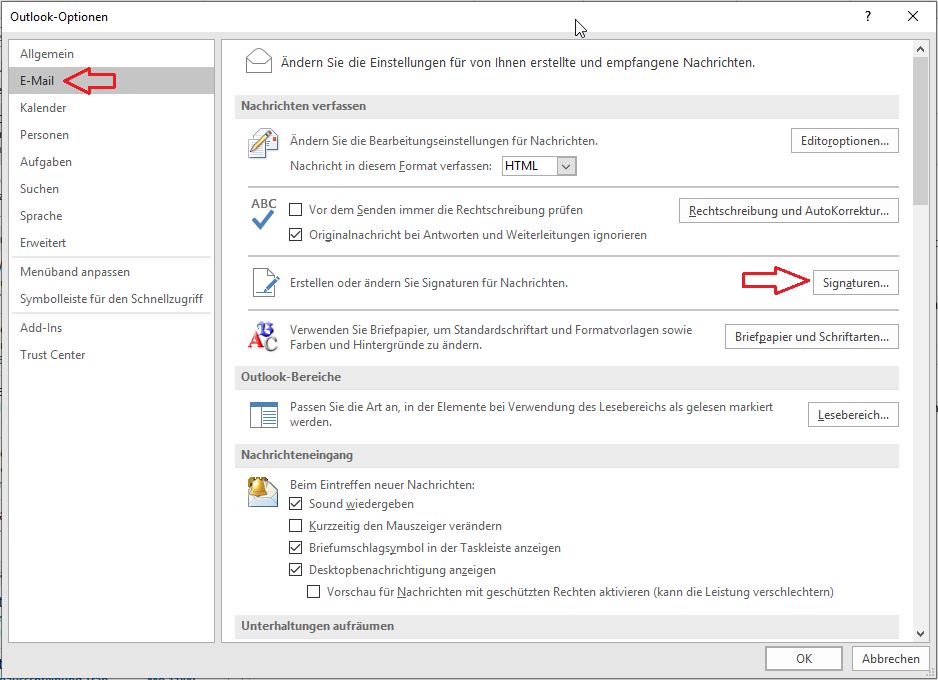
Klicken Sie auf den Reiter «E-Mail» und anschliessend auf «Signaturen».
Klicken Sie auf «Neu».
Geben Sie Ihren Namen ein und bestätigen Sie mit einem Klick auf «OK».
Geben Sie nun Ihre Signatur ein. Befolgen Sie dabei folgende Formatierungsanweisungen:
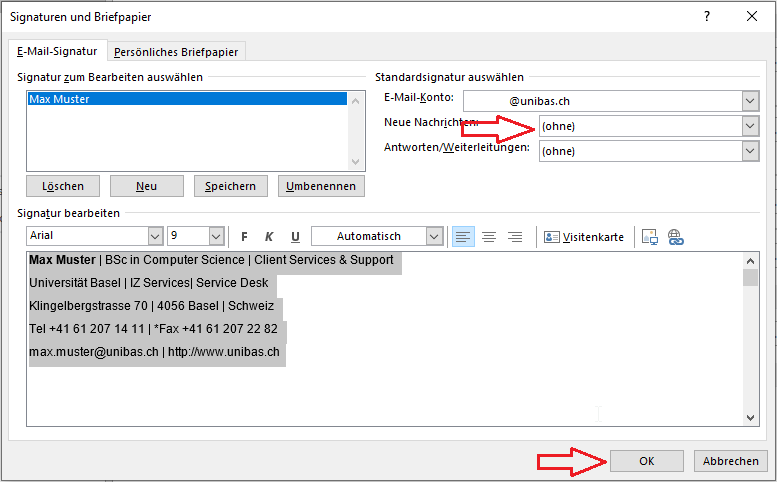
Wählen Sie unter «Neue Nachrichten» die soeben erstellte Signatur aus und bestätigen Sie mit einem Klick auf «OK».
Die Signatur sollte nun automatisch bei neuen E-Mails von dem der Signatur zugewiesenen Konto versendet werden.
Übrigens: Die Signatur kann auch für andere Accounts, welchen die Signatur nicht zugewiesen wurde, verwendet werden. Klicken Sie dazu auf «Neue E-Mail».
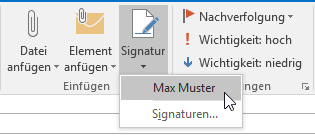
Klicken Sie anschliessend auf «Signatur» und wählen Sie die Signatur aus, die Sie verwenden möchten.
Öffnen Sie Microsoft Outlook Webmail.
https://mail.unibas.ch
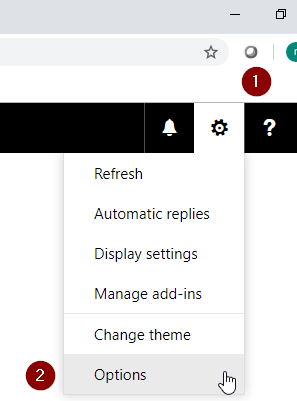
Klicken Sie oben rechts auf die Einstellungen und wählen dort «Optionen».
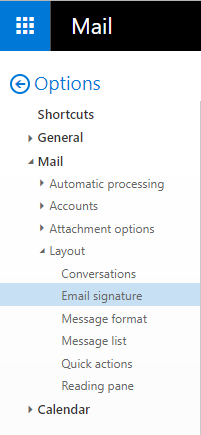
Klicken Sie anschliessend auf «E-Mail-Signatur».
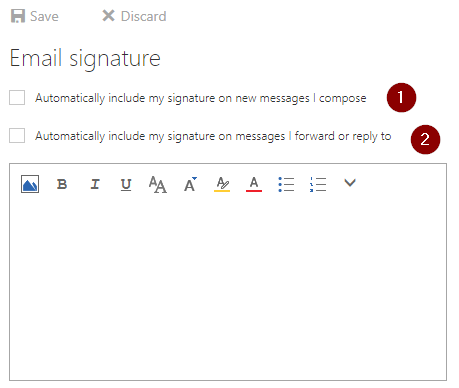
Nun kann die Signatur angepasst werden.
Hier kann auch eingestellt werden ob die Signatur in jeder neuen (1.) oder auch bei weitergeleiteten / beantworteten (2.) Nachricht hinzugefügt wird.
Öffnen Sie «Apple Mail».
Klicken sie in Apple Mail auf «Mail», dann «Einstellungen» und anschliessend auf «Signaturen». Mittels Klick auf «+» kann nun eine Signatur erstellt werden.
Entfernen Sie anschliessend das Häkchen bei «Standartschrift für E-Mails verwenden».
Wenn Sie die Signatur erstellt haben, klicken Sie diese an und ziehen sie diese per «Drag & Drop» auf den E-Mail Account, bei dem Sie die Signatur nutzen möchten.
Wenn Sie nun eine neue E-Mail verfassen, können Sie unter „Signatur“ die entsprechende Signatur auswählen, welche dann der E-Mail hinzugefügt wird.