Instructions
Requirements Windows
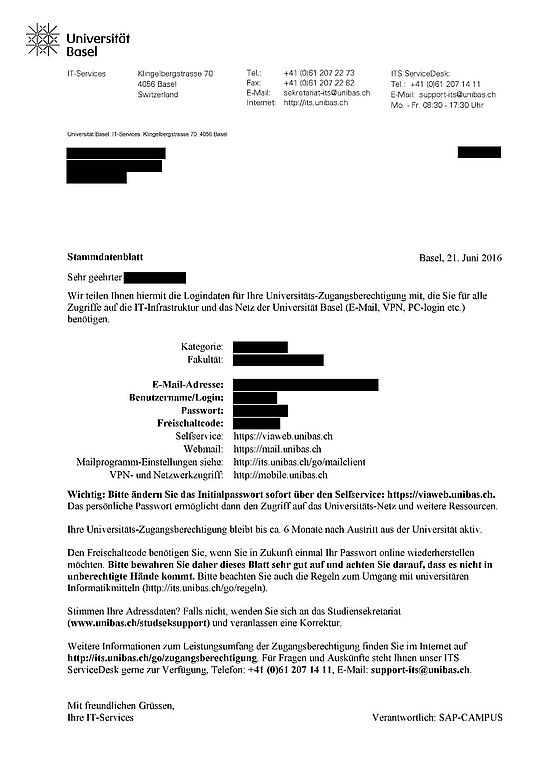
a) You have the e-mail program Microsoft Outlook 2016.
b) You know the terms of use of the University of Basel.
c) You need your current access data of the University of Basel (e-mail address and password).
Automatic setup
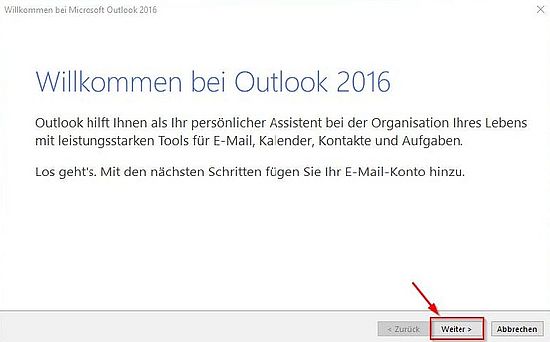
Start Outlook 2016, click "Next".
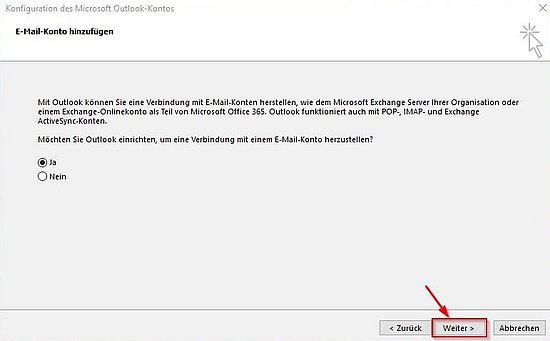
Click on "Next" again.
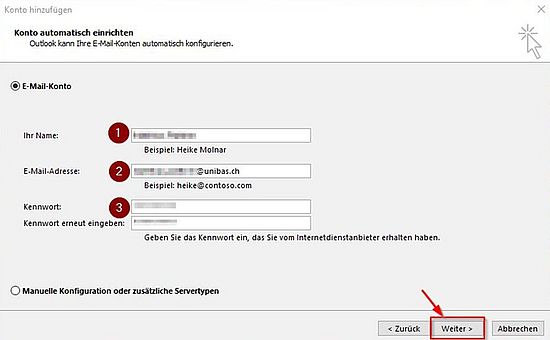
If you are logged in with your user account on a workstation in the university's domain, your name [1], e-mail address [2] and password [3] are automatically filled in. Otherwise, enter your name, e-mail address and password. Then click on "Next".
You will now be prompted to enter your password again. As soon as you click on "Finish", the automatic setup is complete.
Attention: Contact the ServiceDesk if the automatic setup fails.
Requirements
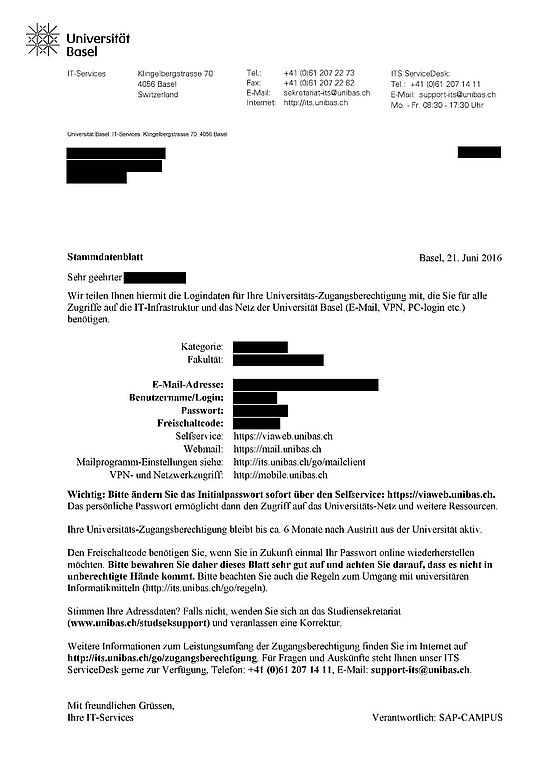
a) You have the e-mail program Microsoft Outlook 2016.
b) You know the terms of use of the University of Basel.
c) You need your current access data of the University of Basel (e-mail address and password).
Automatic setup
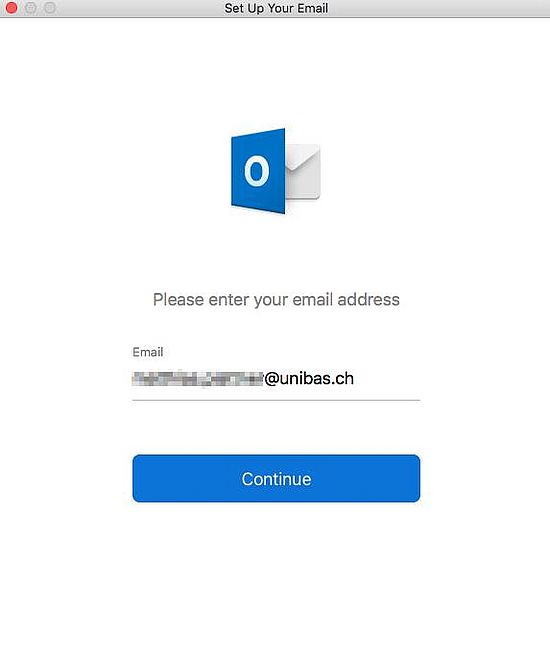
Start the "Microsoft Outlook" program. Then enter your e-mail address and click on "Continue".
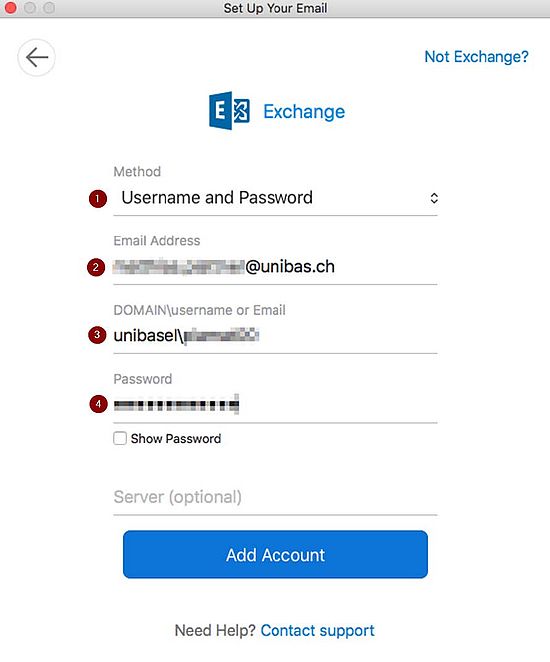
You will now be asked for your user data. Select "User name and password" as the method [1]. Then enter your e-mail address [2], your user name [3] and your password [4]. Before the user name (see master data sheet) you have to enter the domain "unibasel\". Then click on "Add account".
Your email account is now set up and ready to use. Synchronisation may take some time depending on the size of the mailbox.
Attention: Contact the ServiceDesk if the automatic setup fails.
Requirements
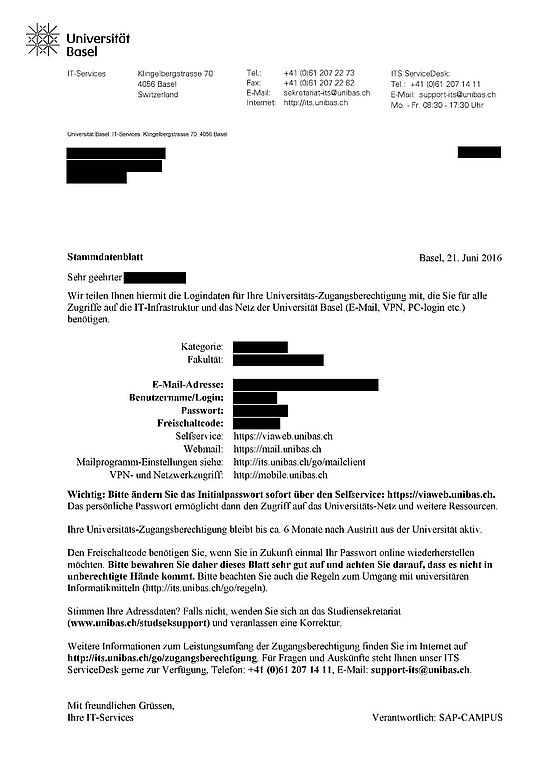
a) You are using the macOS operating system
b) You know the terms of use of the University of Basel.
c) You know your current access data of the University of Basel (e-mail address and password).
Setup
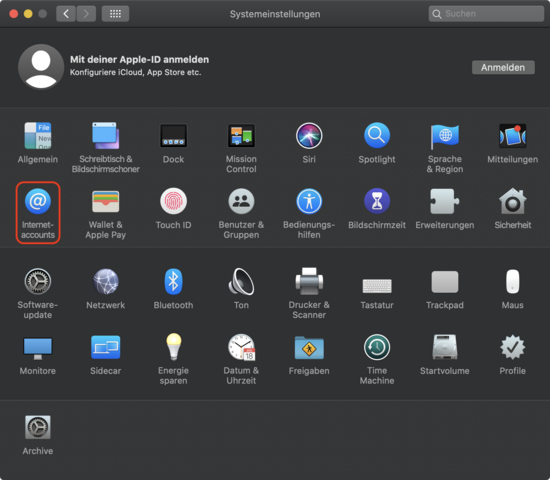
Go to the system settings and then click on the menu item "Internet accounts".
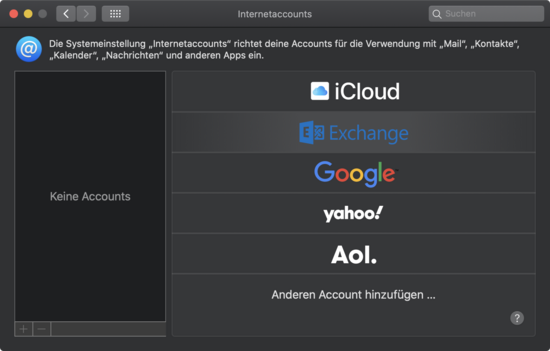
You should now be able to see all the "Internet accounts" set up on the device so far. Select "Exchange" on the right side as shown in the picture.
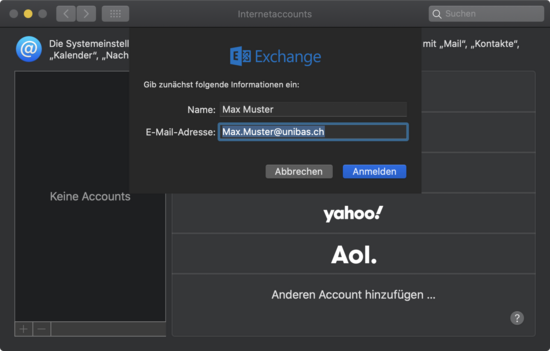
Now a login window should appear asking you to enter an e-mail address and a name for the account. The name of the account via the field "Name" is freely selectable. In the field "E-mail address" please enter the Unibas address given on the master data sheet (employees/associates) or the one you have chosen (students) and then confirm your selection with "Login".
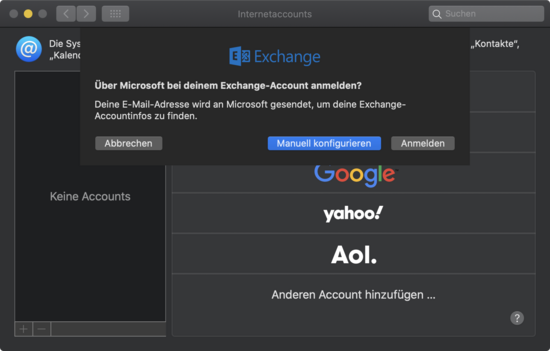
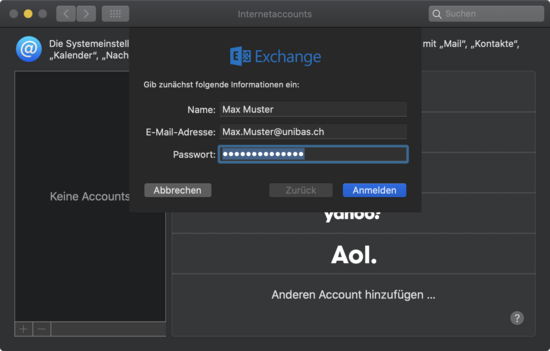
A window should then appear which gives you the choice between "Configure manually" and "Log in". Select "Configure manually". Finally, enter the password of your Unibas account and click on "Login" again.
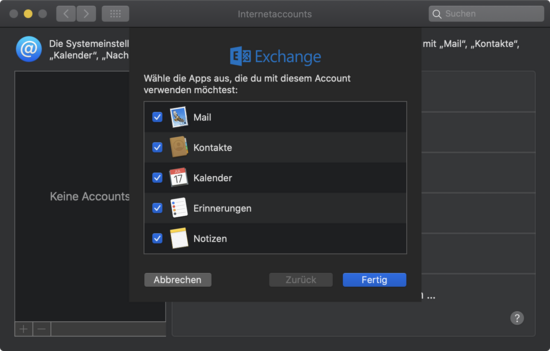
Now the Exchange logon should be completed. You can now select the applications that should have access to this account. (e.g. calendar app for appointments, etc.)
Settings
Install Microsoft Outlook for Android on your device and open the app.
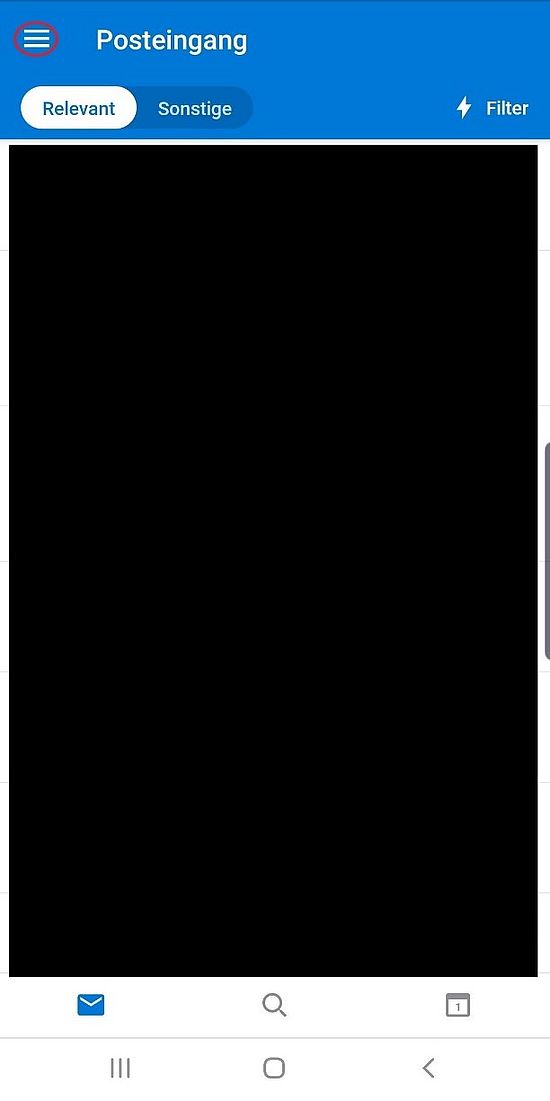
Tap on the bar marked in red.
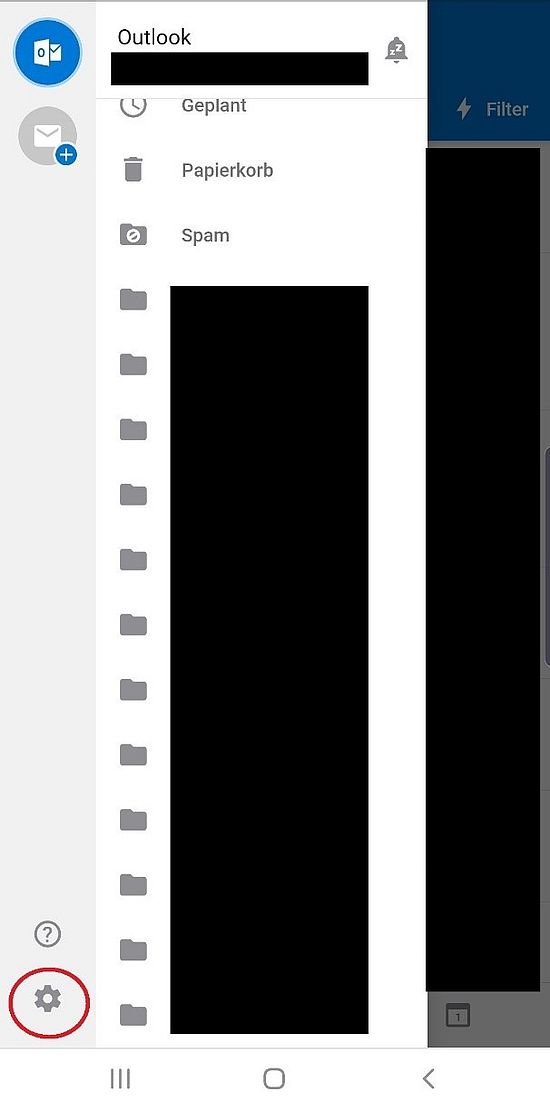
Tap the gear in the lower left corner.
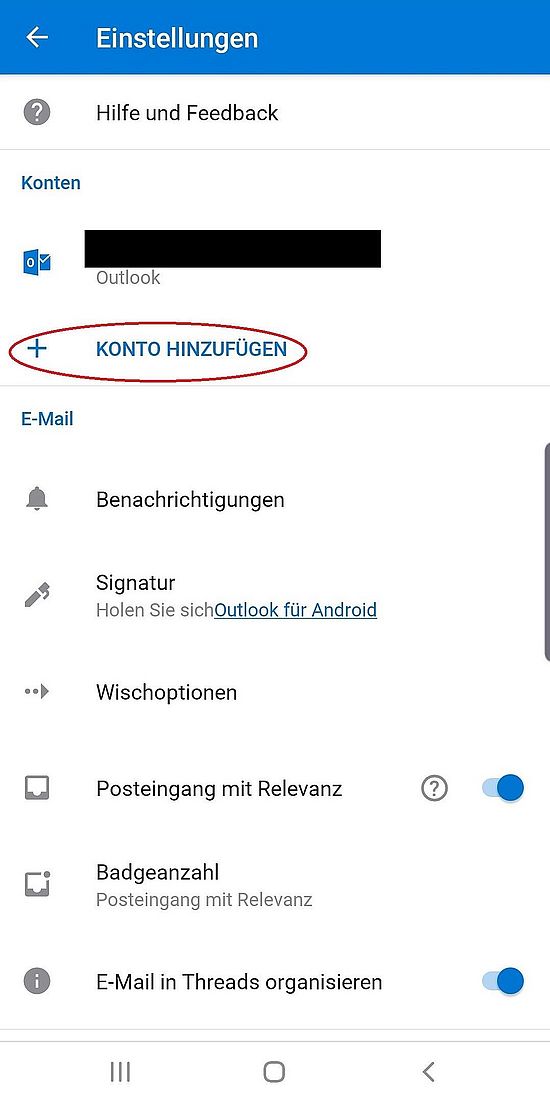
Now select "+ ADD ACCOUNT".
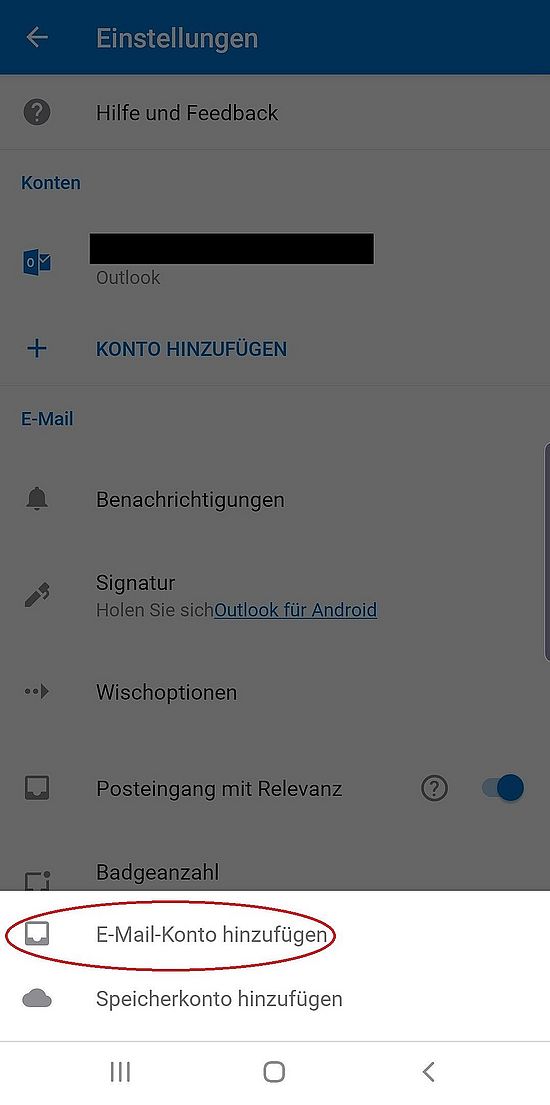
Then select "Add email account".
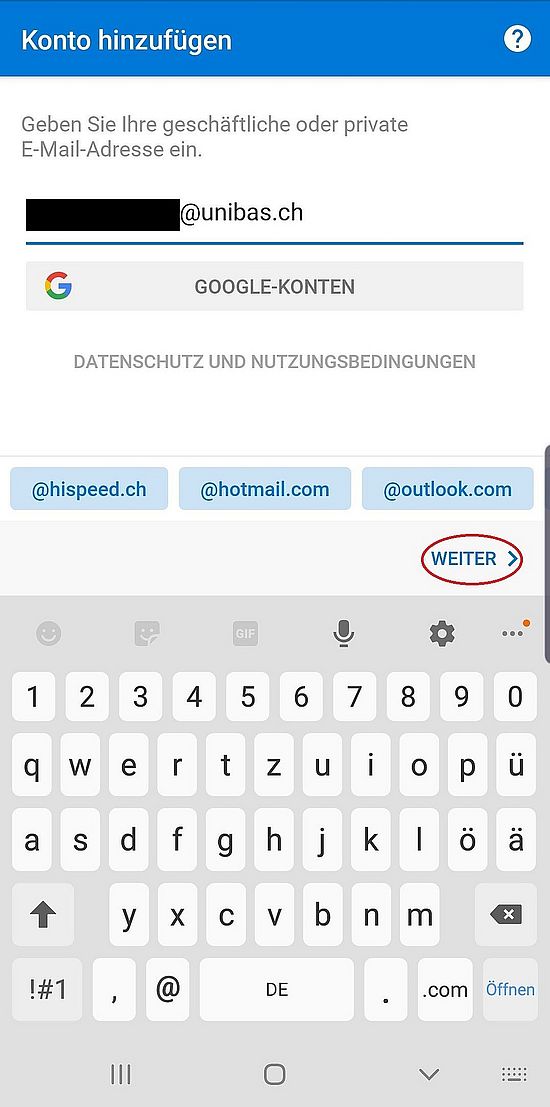
Now enter your UNIBAS e-mail address. This either has the ending @unibas.ch or @stud.unibas.ch and confirm with "NEXT".
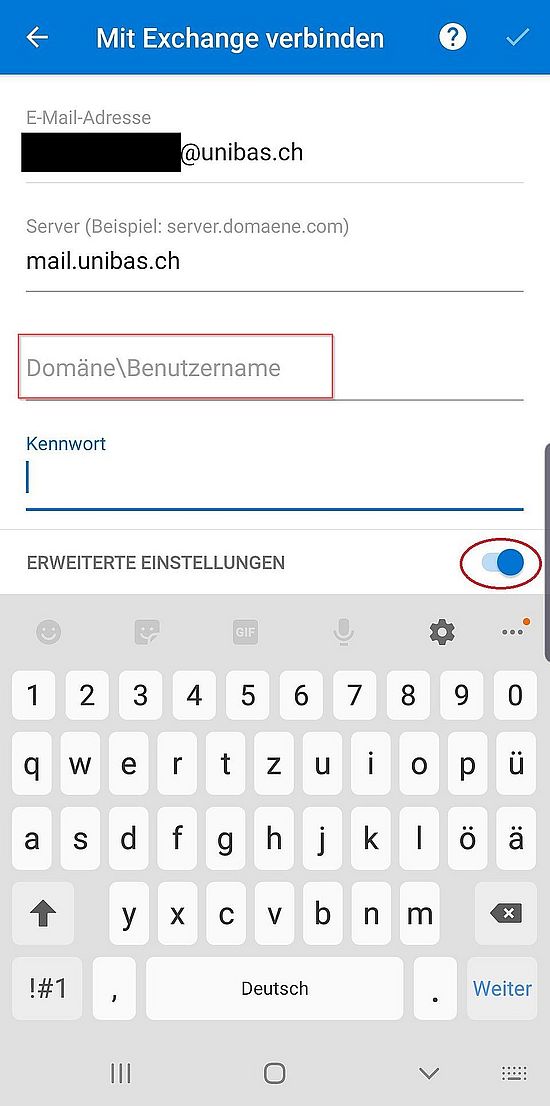
For "Domain\username" enter "UNIBASEL" and your username.
Or you use your e-mail adresss as username and leave the domain emtpy.
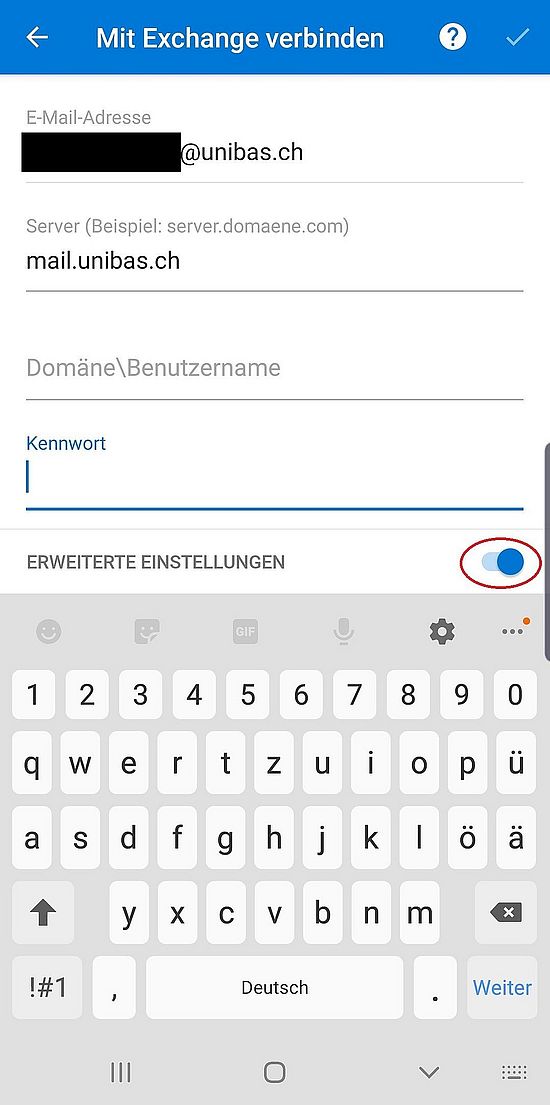
Deactivate the advanced settings by tapping the button marked in red.
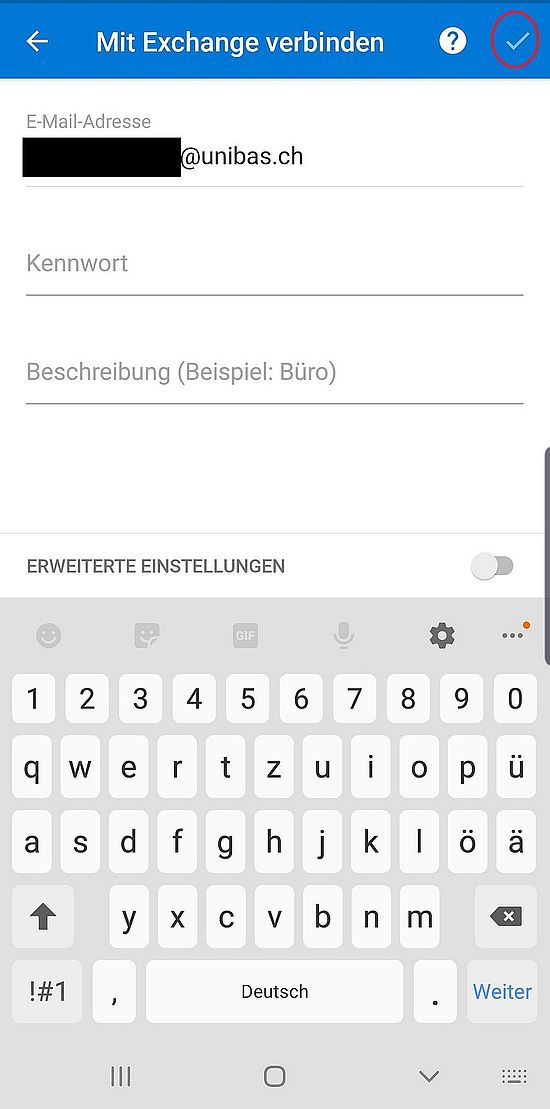
Then enter the password and confirm your entries with the check mark at the top right of the screen.
This completes your email setup and you can now send and receive emails and access your calendar using the Outlook app on your Android device.
Settings
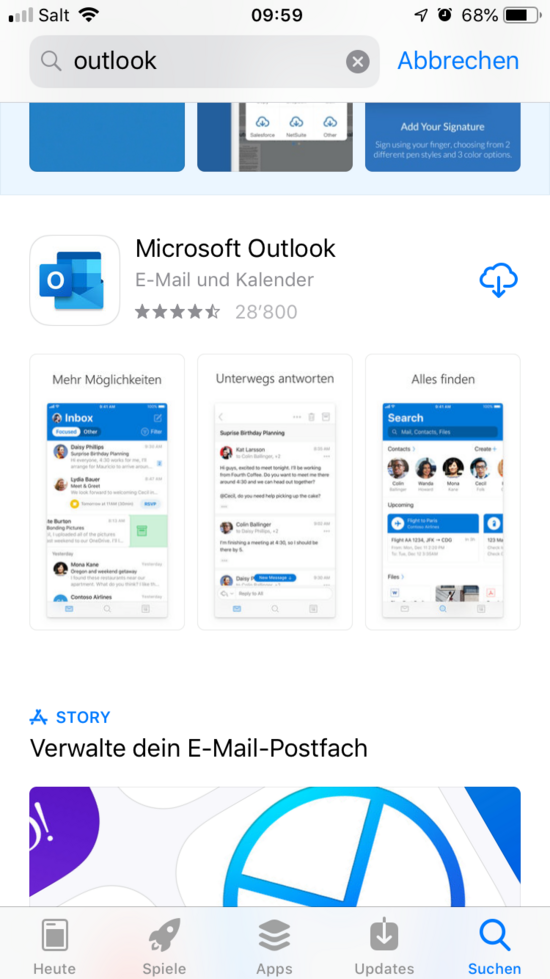
Install Microsoft Outlook on your iPhone.
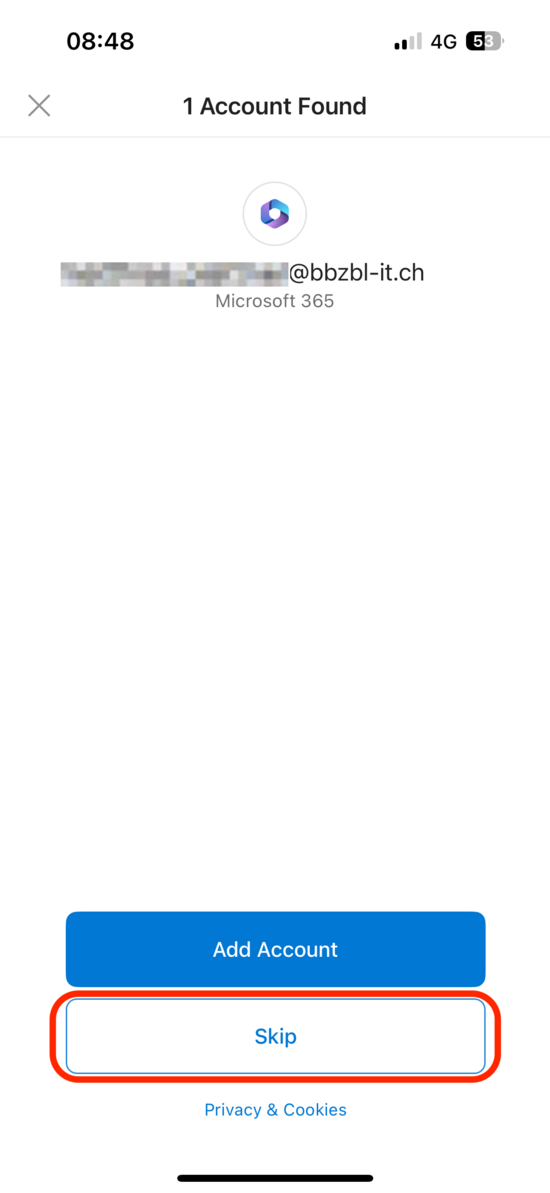
If this window is displayed, select the "Skip" option.
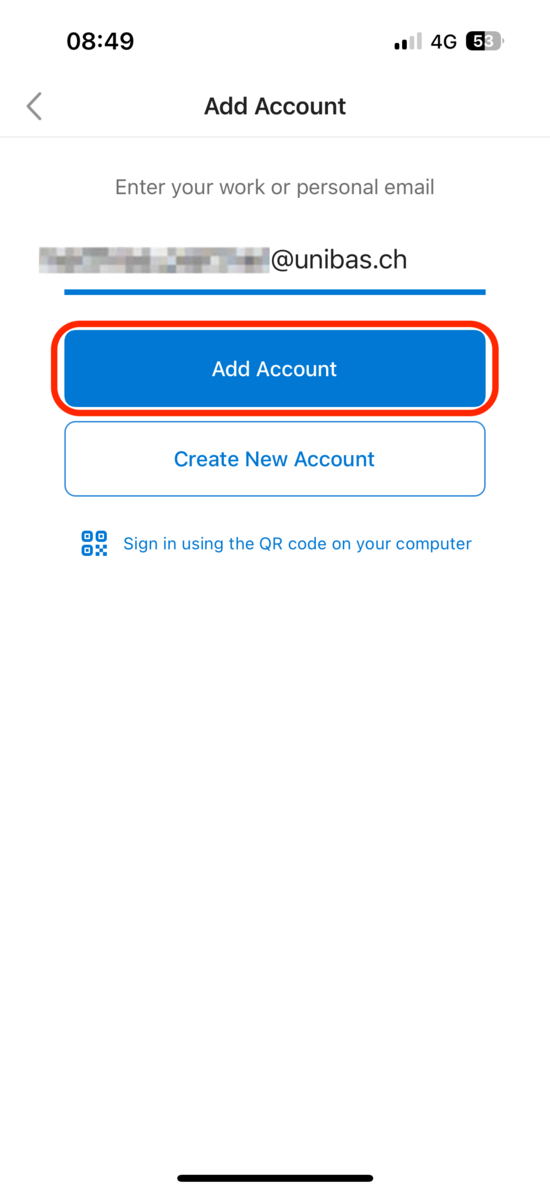
Open the app and enter your UNIBAS email address. This either has the ending @unibas.ch or @stud.unibas.ch. Then select "Add account".
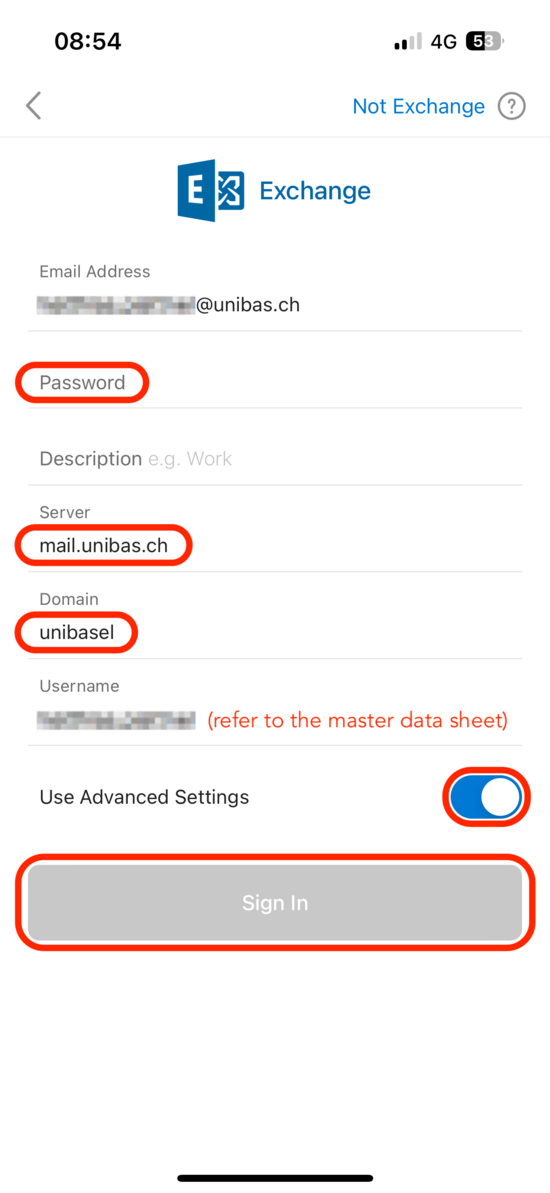
Now enter your password and tap on "Login".

We recommend that you use Microsoft Outlook. If you would like to use a different mail program, you will find the most important configuration parameters here:
MailboxServer (POP3):
mail.unibas.ch, Port: 995, Encryption: SSL/TLS
Mailboxserver (IMAP):
mail.unibas.ch, Port: 993, Encryption: SSL/TLS
Outgoing mail server (SMTP) for computers within the university network / with VPN:
smtp.unibas.ch, Port: 25, Encryption: STARTTLS