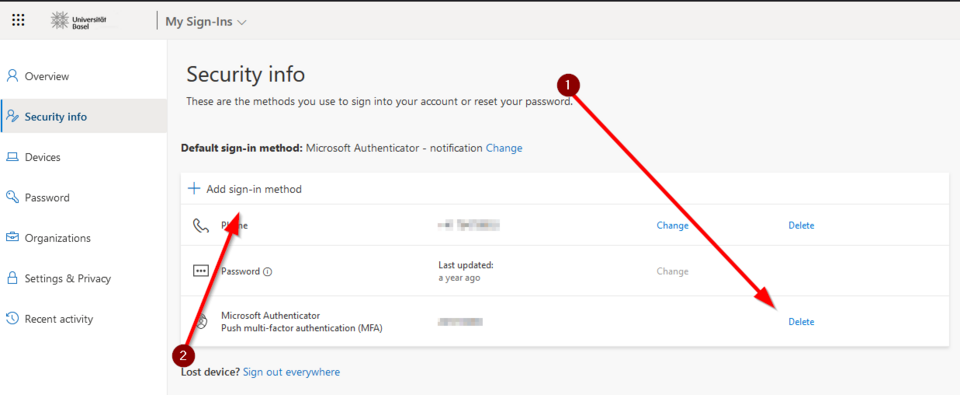- You want to change your device or have already done so.
- You currently still have access to your old device
- You have stored another login method such as SMS, call or HW token
If you no longer have access to your old device, it is no longer possible to change it yourself; in this case, please contact the Service Desk. You have 2 options to make the reset as quick as possible:
- You can contact us by telephone on +41 61 207 14 11 please have your Unicard ready for identification
- You can request a 2-step reset by e-mail, please send us your request and a scan/photo of the Unicard or a valid ID card
| Browser | Name | Windows key command | MacOS key command |
| Safari | Private Browsing | Command⌘+Shift+n | |
| Google Chrome | Incognito | Ctrl+Shift+n | ⌘+Shift+n for Mac |
| Firefox | Private Browsing | Ctrl+Shift+p | ⌘+Shift+p for Mac |
| Edge | InPrivate Browsing | Ctrl+Shift+n | ⌘+Shift+p for Mac |
| Opera | Private Tab / Private Window | Ctrl+Shift+n | ⌘+Shift+n for Mac |
| Brave | Private Browsing | Ctrl+Shift+n | ⌘+Shift+n for Mac |
| Internet Explorer | InPrivate Browsing | Ctrl+Shift+p | ⌘+Shift+p for Mac |
Preparation
Make sure that the Microsoft Authenticator app is installed on your smartphone or install the app from the relevant app store:
- iPhone/iPad, iOS 11.0 is required: https://app.adjust.com/h66ftb_42hbak?campaign=appstore_ios&fallback=https://itunes.apple.com/app/microsoft-authenticator/id983156458
- Android, version 6 is required: https://play.google.com/store/apps/details?id=com.azure.authenticator&hl=de_CH&gl=US
Other apps can also be used as an alternative to the MS Authenticator app.
- Authy: Apple App Store / Google Play Store
- Google Authenticator: Apple App Store / Google Play Store
- FreeOTP Authenticator: Apple App Store / Google Play Store
- Lastpass: Apple App Store / Google Play Store
These apps do not offer all the functionalities of the MS Authenticator app (push method). Support for the use of these alternative apps cannot be guaranteed by IT Services.
Activation
- Open a new 'private' window in your browser (the name and procedure differ depending on the Internet browser you are using).
- Copy and open the following link in the private browser window: https://aka.ms/mfasetup
- You will be redirected to the Microsoft login portal.
- Identify yourself with your Unibas e-mail address on the Microsoft login portal.
- You will be redirected to the University of Basel login screen.
- Enter your password.
- Confirm your login on your old device.
You have several options for confirming the login on the old device
- You have stored an alternative login method such as SMS, call or HW token.
- You connect your old device to the Internet via a WLAN, for example, and receive your push message if you have set this up.
- If you are unable to establish an Internet connection on the old device, please follow the steps below:
As soon as you reach the login screen where a number is displayed, please click on "I cannot use my Microsoft Authenticator app right now"
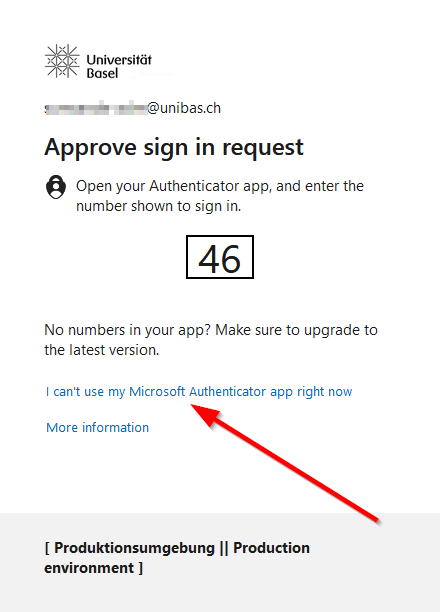
Then click on "Use a verification code"
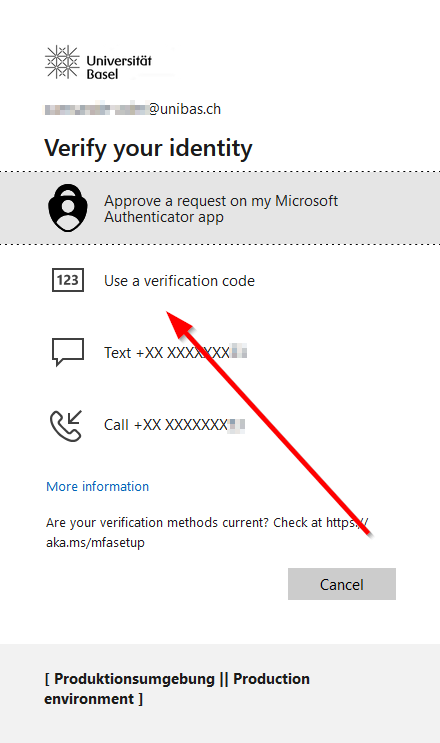
You can find the verification code by opening your Authenticator app and selecting your Uni Basel account.
The verification code will then be displayed. No internet connection is necessary.
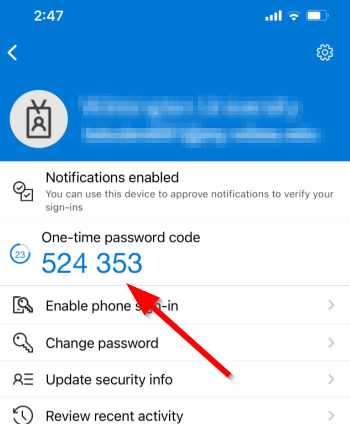
Once you have successfully registered, you can remove your old login method via "Delete" (1) and add the authenticator on your new device via "Add sign-in method" (2).
You can find detailed instructions here: https://its.unibas.ch/de/tsl