Step 1
Create a one-page print template in PDF/X3 format using Adobe Acrobat or software suitable for PDF/X3 formats (Word, Powerpoint, Illustrator, InDesign) and ensure that the fonts are included in this file (see below for instructions on the individual sub-steps).
Step 2
Check here if your created PDF meets the PDF/X3 standard used for poster printing (the check is only accessible in the network of the university / VPN).
Step 3
Give the print template to the computer supervisor (CV) of your institute.
Step 4
As soon as the poster has been printed (approx. 24 hours, next working day at the earliest), you or your CV, depending on the address given, will be notified by e-mail. On presentation of the print confirmation sent by e-mail, the poster can be collected from the ServiceDesk. If someone other than you or your CV collects the poster, the printout confirmation must be passed on to the person collecting it.
Attention:
- We do not give information about the completion of the poster by telephone!
- After eight weeks the client will be informed about forgotten posters. After that the poster will be destroyed but still charged!
- Posters will only be issued against print confirmation!
- Print orders are only accepted from CVs!
- Non-Adobe PDF creation software as well as freeware tools often lead to errors during printing and are not supported by the ITS!
Requirements
a) Mac computer with macOS version 10.6.8 or higher
b) Microsoft PowerPoint 2011
Preparations
In order to achieve optimal print quality, the format of the document to be printed should correspond to the final format of the poster. Currently, IT Services only offers printing of A0 posters, so you should also create your document in this format.
Open your poster document and switch to the "Page setup" dialog. To do this, click on "File" [1] and then on "Page setup...". [2].
Select Custom as the paper format [3] and enter the correct format [4]. Then click on "Options..." [5]. The A0 format corresponds to a page width of 84.1 cm and a page height of 118.9 cm in portrait format. If you want to create the poster in landscape format, swap these two specifications.
Select DIN A0 as the paper format for the printer [6] Confirm with "OK" [7]. Your document now has the correct format.
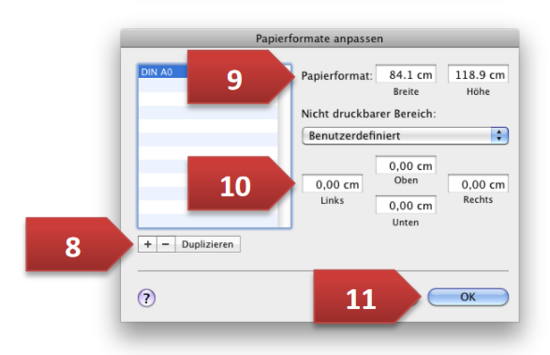
If the format DIN A0 is not in the selection list for paper formats, please select the entry Own paper formats and create a user-defined paper format. Click on the plus symbol [8] at the bottom and enter the following dimensions: [9] Format: 84.1cm width / 118.9cm height and [10] Non-printable area (all): 0.00cm. Then confirm by clicking on "OK".
Create PDF
If your document is now in the correct format and you are ready to print the poster, follow the instructions below to create a compatible PDF/X-3 document.
Open the print dialog. To do this, click on "File" [1] and then on "Print...". [2].
Click on "PDF" [3].
Click on "Save as PDF-X" [4].
Now enter the file name [5] and save the file by clicking on "Save" [6].
Convert PDF to PDF-X3
Click on the button below.
Requirements
a) Microsoft Windows 10
b) Microsoft PowerPoint 2016
C) Adobe Acrobat Pro 2017
Preparations
In order to achieve optimal print quality, the format of the document to be printed should correspond to the final format of the poster. Currently, IT Services only offers printing of A0 posters, so you should also create your document in this format.
Open your poster document with Microsoft PowerPoint and switch to the "Draft" tab.
Click on "Slide size" and then on "Custom slide size...".
Select "Custom" as the paper size and enter the values 84.1 cm (width) and 118.9 cm (height). When you are finished, click "OK".
Select whether you want to scale down the size of your content and confirm your selection.

Now click on the "File" tab.

Click on "Print".
Select "Adobe PDF" from the various options. Then click on "Printer properties".
Now select "PDF/X-3:2002" as the default setting and "A0" as the Adobe PDF page format. Then confirm with a click on "OK".
Click on "Print".
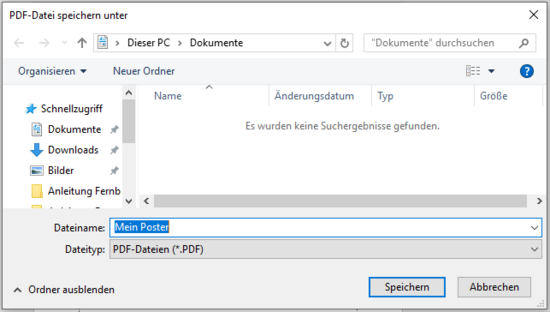
Give the file a name and now save your poster.
Your poster is now ready to print. You can now open it in a PDF application such as Adobe Acrobat and check that everything is displayed correctly. We recommend that you also use PosterCheck to test the print file for the valid format and make sure that fonts are included before handing it over to your CV (computer supervisor) for printing.
Requirements
a) Microsoft Windows 10 or MAC OS X version 10.6.8 or higher
b) Adobe InDesign CS6
Preparations
In order to achieve an optimal print quality, the format of the document to be printed should correspond to the final format of the poster. At present, IT Services only offers printing of A0 posters, which is why you should also create your document in this format.
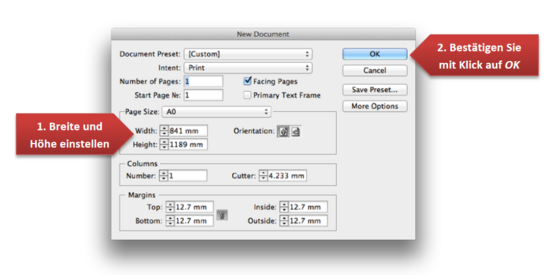
Create a new file in InDesign (click on "File" --> "New...") with the required information.
Create PDF
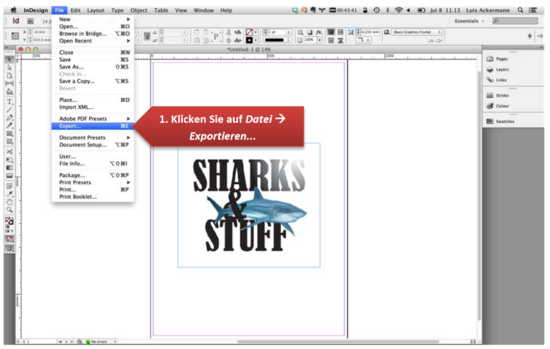
If your document is now in the correct format and you are ready to print the poster, then click on "File" --> "Export".
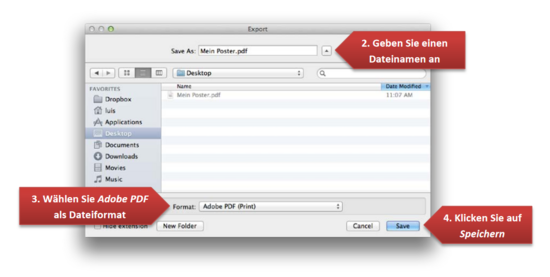
Give your file a name and select "Adobe PDF" as the file format. Then click on "Save".
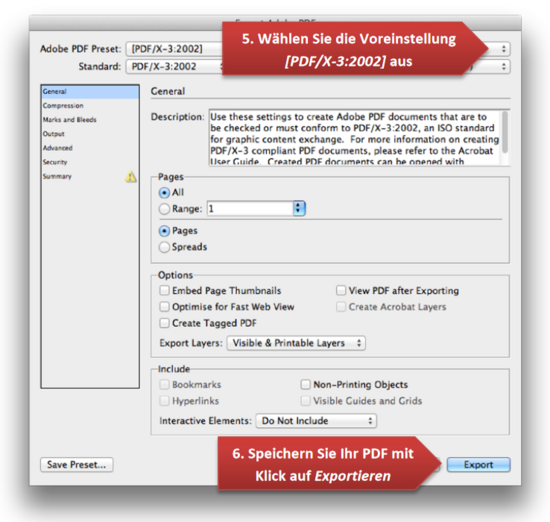
Select the default setting "PDF/X-3:2002" and save your PDF by clicking on "Export".
Your poster is now ready to print. You can now open it in a PDF application such as Adobe Acrobat and check that everything is displayed correctly. We recommend that you use PosterCheck to check the print file for the valid format before handing it over to your CV (computer supervisor) for printing.
Requirements
a) Microsoft Windows 10 or MAC OS X version 10.6.8 or higher
b) Adobe Illustrator CS6
Preparations
In order to achieve optimal print quality, the format of the document to be printed should correspond to the final format of the poster. Currently, IT Services only offers printing of A0 posters, so you should also create your document in this format.
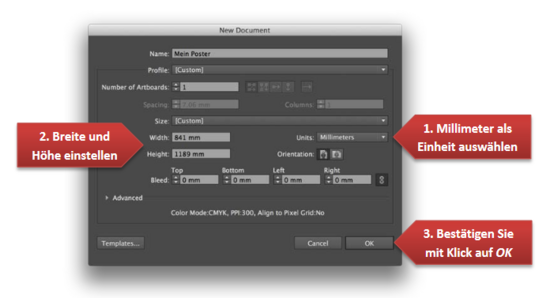
Create a new file in Illustrator (click on "File" --> "New...") with the required information.
Create PDF
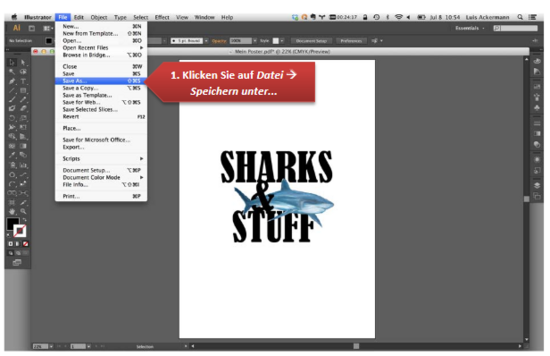
If your document is now in the correct format and you are ready to print the poster, then click on "File" --> "Save As...".
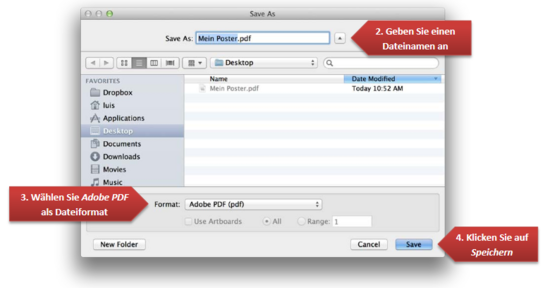
Give your file a name and select "Adobe PDF" as the file format. Then click on "Save".
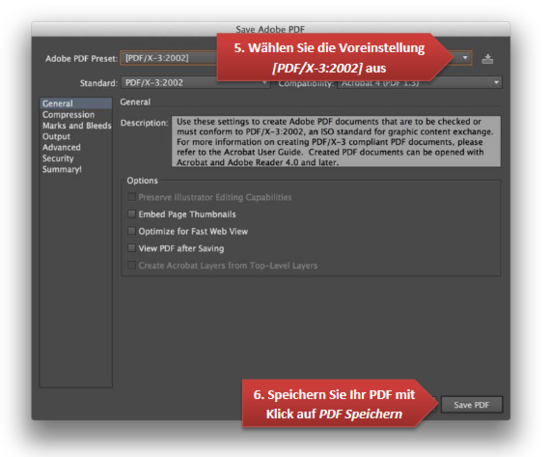
Select the default setting "PDF/X-3:2002" and save your PDF by clicking on "Export".
Your poster is now ready to print. You can now view it in a PDF application such as Adobe Acrobat and check that everything is displayed correctly. We recommend that you use PosterCheck to check that the print file is in the correct format before submitting it to your CV (computer supervisor) for printing.
The software used to create A0 posters relies on fonts being embedded in the PDFs being edited. Although programs such as Adobe Illustrator or Adobe InDesign always embed fonts automatically, many programs require this to be set manually. This is also the case with Microsoft PowerPoint. This tutorial describes how to embed fonts in PowerPoint.
Open your poster in Microsoft Powerpoint and click on the "ACROBAT" tab.
Click on "Basic settings".
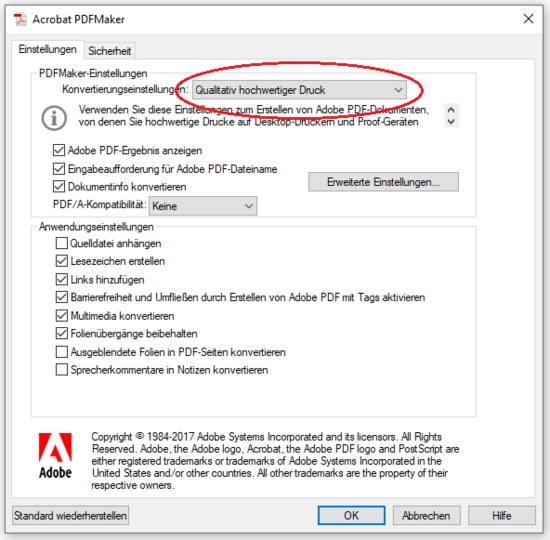
Select "High quality print" as the conversion setting and confirm by clicking "OK".
After you have created a print file, you should test it for the valid format to be on the safe side. The following instructions explain in short steps how you can carry out this check yourself. We recommend the PosterCheck to ensure that no complications occur during printing and that you receive your poster as quickly as possible.
Open your internet browser and go to the PosterCheck page. To do this, click on the button below.
To upload your file, now click on the text "Place PDF file here".
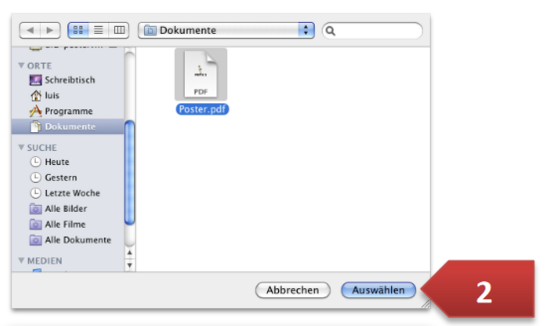
Select your poster file in the file dialog. Confirm your selection by clicking on "Select" and wait until the file has been uploaded.
The result will be displayed to you immediately. If your file is in the correct format, you can give it to your CV (computer supervisor) to print.