Schritt 1
Erstellen Sie mit Adobe Acrobat oder einer für PDF/X3 Formate geeignete Software (Word, Powerpoint, Illustrator, InDesign) eine einseitige Druckvorlage im PDF/X3-Format und achten Sie darauf, dass die Schriftarten in dieser Datei eingebunden sind (weiter unten finden Sie Anleitungen zu den einzelnen Teilschritten).
Schritt 2
Überprüfen Sie hier ob Ihr erstelltes PDF den für den Posterdruck verwendeten PDF/X3 Standard erfüllt (der Check ist nur im Netz der Uni / VPN erreichbar).
Schritt 3
Geben Sie die Druckvorlage dem oder der Computerverantwortlichen (CV) Ihres Instituts.
Schritt 4
Sobald das Poster gedruckt ist (ca. 24 Std., frühestens nächster Werktag), werden Sie oder Ihr CV, je nach angegebener Adresse, per E-Mail benachrichtigt. Unter Vorlage der per E-Mail gesendeten Ausdruckbestätigungs kann das Poster im ServiceDesk abgeholt werden. Sollte eine andere Person als Sie oder Ihr CV das Poster abholen, muss die Ausdruckbestätigung an die abholende Person weitergeben werden.
Achtung:
- Wir geben keine telefonische Auskunft über die Fertigstellung des Posters!
- Nach acht Wochen wird der Auftraggeber über vergessene Poster informiert. Danach wird das Poster vernichtet aber dennoch verrechnet!
- Es werden nur noch Poster gegen Ausdruckbestätigung herausgegeben!
- Druckaufträge werden ausschliesslich von den CVs angenommen!
- Nicht-Adobe PDF- Erstellungssoftware sowie Freeware-Tools führen beim Ausdruck häufig zu Fehlern und werden nicht von den ITS unterstützt!
Voraussetzungen
a) Mac Computer mit macOS ab Version 10.6.8
b) Microsoft PowerPoint 2011
Vorbereitungen
Um eine optimale Druckqualität zu erreichen, sollte das Format des zu druckenden Dokuments dem Endformat des Posters entsprechen. Zurzeit bieten die IT-Services ausschliesslich den Druck von A0-Postern an, weshalb Sie Ihr Dokument auch in diesem Format erstellen sollten.
Öffnen Sie Ihr Poster-Dokument und wechseln Sie in den «Seite einrichten»-Dialog. Klicken Sie dazu auf «Datei» [1] und danach auf «Seite einrichten...» [2].
Wählen Sie als Papierformat Benutzerdefiniert aus [3] und geben Sie das korrekte Format ein [4]. Klicken Sie anschliessend auf «Optionen...» [5]. Das Format A0 entspricht im Hochformat einer Seitenbreite von 84.1 cm und -höhe von 118.9 cm. Falls Sie das Poster im Querformat erstellen möchten, vertauschen Sie diese beiden Angaben.
Wählen Sie als Papierformat für den Drucker DIN A0 aus [6] Bestätigen Sie mit «OK» [7]. Ihr Dokument besitzt nun das korrekte Format.
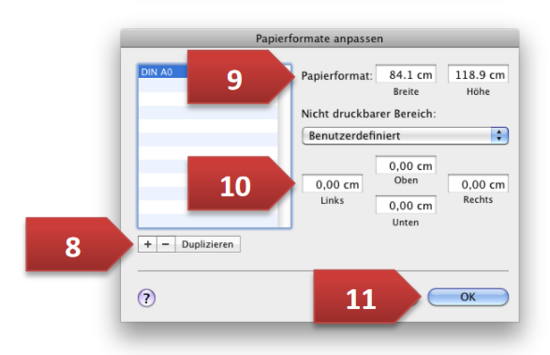
Falls das Format DIN A0 nicht in der Auswahlliste für Papierformate steht, wählen Sie bitte den Eintrag Eigene Papierformate und erstellen Sie ein benutzerdefiniertes Papierformat. Klicken Sie dazu auf das Plus-Symbol [8] liks unten und geben Sie folgende Masse ein: [9] Format: 84.1cm Breite / 118.9cm Höhe und [10] Nicht druckbarer Bereich (alle): 0.00cm. Bestätigen Sie anschliessend mit einem Klick auf «OK».
PDF erstellen
Wenn Ihr Dokument nun das richtige Format hat und Sie bereit sind, das Poster zu drucken, befolgen Sie die folgenden Anweisungen um ein kompatibles PDF/X-3-Dokument zu erstellen.
Öffnen Sie den Druck-Dialog. Klicken Sie dazu auf «Datei» [1] und danach auf «Drucken...» [2].
Klicken Sie auf «PDF» [3].
Klicken Sie auf «Als PDF-X sichern» [4].
Geben Sie nun den Dateinamen ein [5] und speichern Sie die Datei mit einem Klick auf «Sichern» [6].
PDF in PDF-X3 umwandeln
Klicken Sie auf den untenstehenden Button.
Voraussetzungen
a) Microsoft Windows 10
b) Microsoft PowerPoint 2016
C) Adobe Acrobat Pro 2017
Vorbereitungen
Um eine optimale Druckqualität zu erreichen, sollte das Format des zu druckenden Dokuments dem Endformat des Posters entsprechen. Zurzeit bieten die IT-Services ausschliesslich den Druck von A0-Postern an, weshalb Sie Ihr Dokument auch in diesem Format erstellen sollten.
Öffnen Sie Ihr Poster-Dokument mit Microsoft PowerPoint und wechseln Sie in den Reiter «Entwurf».
Klicken Sie auf «Foliengrösse» und danach auf «Benutzerdefinierte Foliengrösse...».
Wählen Sie als Papierformat «Benutzerdefiniert» und geben Sie die Werte 84,1 cm (Breite) und 118,9 cm (Höhe) ein. Klicken Sie anschliessend auf «OK».
Wählen Sie aus, ob Sie die Grösse Ihrer Inhalte herunterskalieren möchten und bestätigen Sie Ihre Auswahl.

Klicken Sie nun auf den Reiter «Datei».

Klicken Sie auf «Drucken».
Wählen Sie aus den verschiedenen Möglichkeiten «Adobe PDF» aus. Klicken Sie anschliessend auf «Druckereigenschaften».
Wählen Sie nun als Standarteinstellung «PDF/X-3:2002» und als Adobe PDF-Seitenformat «A0». Bestätigen Sie anschliessend mit einem Klick auf «OK».
Klicken Sie auf «Drucken».
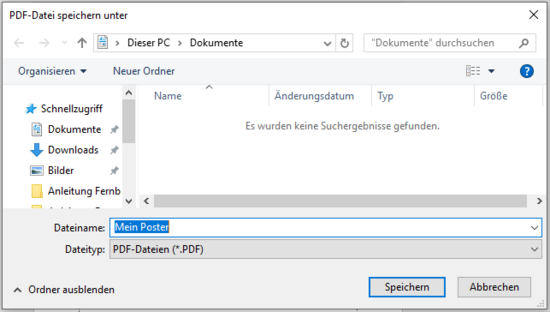
Geben Sie der Datei einen Namen und speichern Sie nun ihr Poster.
Ihr Poster ist jetzt bereit zum Druck. Sie können es nun in einer PDF-Anwendung wie Adobe Acrobat öffnen und überprüfen, ob alles korrekt dargestellt wird. Wir empfehlen, dass Sie zudem mittels PosterCheck die Druckdatei auf das gültige Format testen und auf das Einbinden von Schriften achten, bevor Sie diese Ihrem CV (Computerverantwortlichen) zum Druck überreichen.
Voraussetzungen
a) Microsoft Windows 10 oder MAC OS X ab Version 10.6.8
b) Adobe InDesign CS6
Vorbereitungen
Um eine optimale Druckquallität zu erreichen, sollte das Format des zu druckenden Dokuments dem Endformat des Posters entsprechen. Zurzeit bieteen die IT-Services ausschliesslich den Druck von A0-Postern an, weshalb Sie Ihr Dokument auch in diesem Format erstellen sollten.
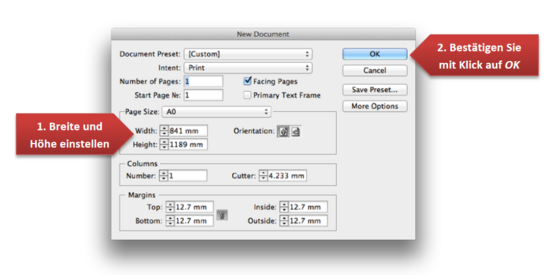
Erstellen Sie in InDesign eine neue Datei (klicken Sie dazu auf «Datei» --> «Neu...») mit den erforderlichen Angaben.
PDF erstellen
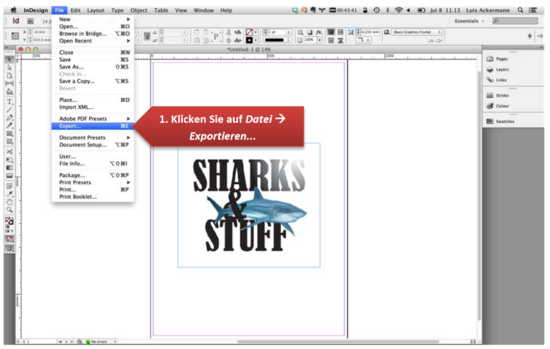
Wenn Ihr Dokument nun das richtige Format hat und Sie bereit sind, das Poster zu drucken, dann klicken Sie auf «Datei» --> «Exportieren».
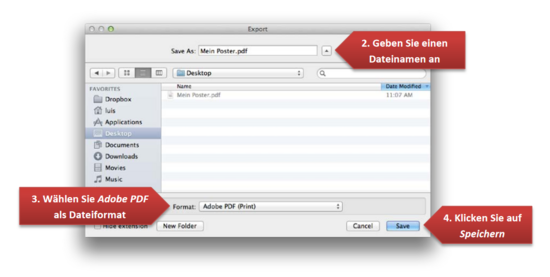
Geben Sie Ihrer Datei einen Namen und wählen Sie «Adobe PDF» als Dateiformat. Klicken Sie anschliessend auf «Speichern».
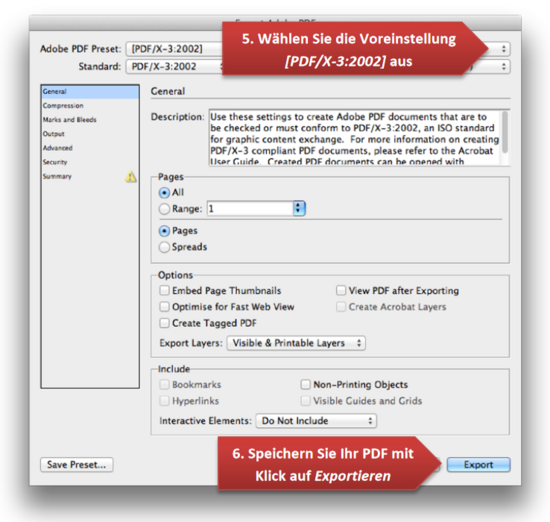
Wählen Sie die Voreinstellung «PDF/X-3:2002» aus und speichern Sie Ihr PDF mit einem Klick auf «Exportieren».
Ihr Poster ist jetzt bereit zum Druck. Sie können es nun in einer PDF-Anwendung wie Adobe Acrobat öffnen und überprüfen, ob alles korrekt dargestellt wird. Wir empfehlen, dass Sie mittels PosterCheck die Druckdatei auf das gültige Format testen bevor Sie diese Ihrem CV (Computerverantwortlichen) zum Druck überreichen.
Voraussetzungen
a) Microsoft Windows 10 oder MAC OS X ab Version 10.6.8
b) Adobe Illustrator CS6
Vorbereitungen
Um eine optimale Druckqualität zu erreichen, sollte das Format des zu druckenden Dokuments dem Endformat des Posters entsprechen. Zurzeit bieten die IT-Services ausschliesslich den Druck von A0-Postern an, weshalb Sie Ihr Dokument auch in diesem Format erstellen sollten.
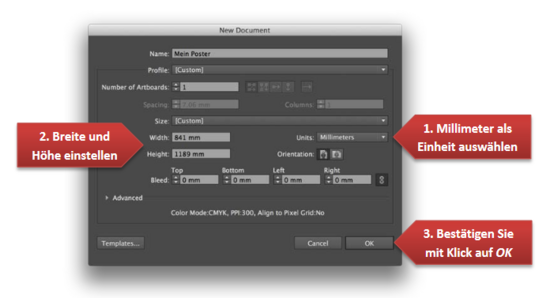
Erstellen Sie in Illustrator eine neue Datei (klicken Sie dazu auf «Datei» --> «Neu...») mit den erforderlichen Angaben.
PDF erstellen
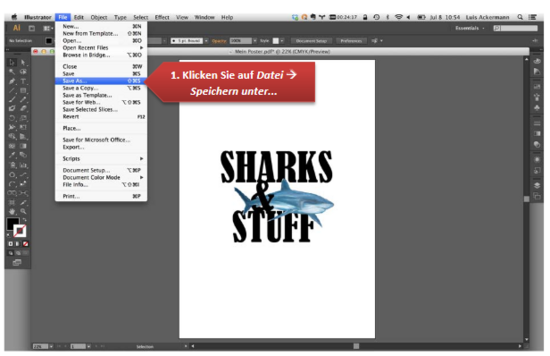
Wenn Ihr Dokument nun das richtige Format hat und Sie bereit sind, das Poster zu drucken, dann klicken Sie auf «Datei» --> «Speichern unter...».
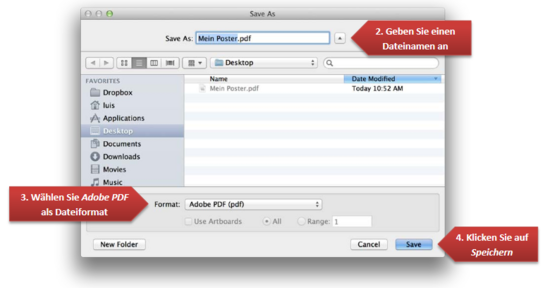
Geben Sie Ihrer Datei einen Namen und wählen Sie «Adobe PDF» als Dateiformat. Klicken Sie anschliessend auf «Speichern».
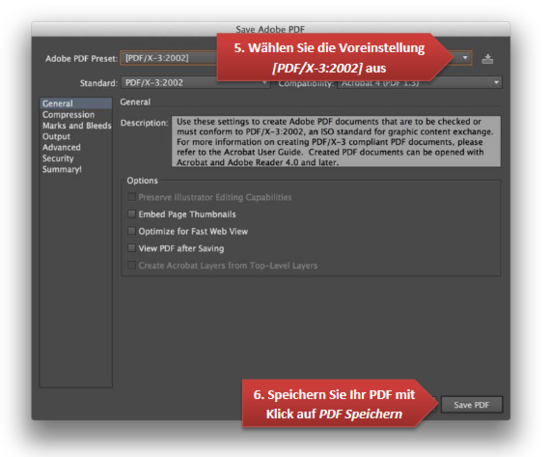
Wählen Sie die Voreinstellung «PDF/X-3:2002» aus und speichern Sie Ihr PDF mit einem Klick auf «Exportieren».
Ihr Poster ist jetzt bereit zum Druck. Sie können es nun in einer PDF-Anwendung wie Adobe Acrobat ansehen und überprüfen, ob alles korrekt dargestellt wird. Wir empfehlen, dass Sie mittels PosterCheck die Druckdatei auf das gültige Format testen bevor Sie diese Ihrem CV (Computerverantwortlichen) zum Druck überreichen.
Die für die Erstellung von A0 Postern verwendete Software ist darauf angewiesen, dass Schriftarten in den zu bearbeitenden PDFs eingebunden sind. Obwohl Programme wie Adobe Illustrator oder Adobe InDesign Schriftarten automatisch immer einbetten, muss das bei vielen Programmen von Hand eingestellt werden. So auch bei Microsoft PowerPoint. In dieser Anleitung wird beschrieben, wie Sie Schriftarten in Powerpoint einbinden.
Öffnen Sie Ihr Poster in Microsoft Powerpoint und klicken Sie auf den Reiter «ACROBAT».
Klicken Sie auf «Grundeinstellungen».
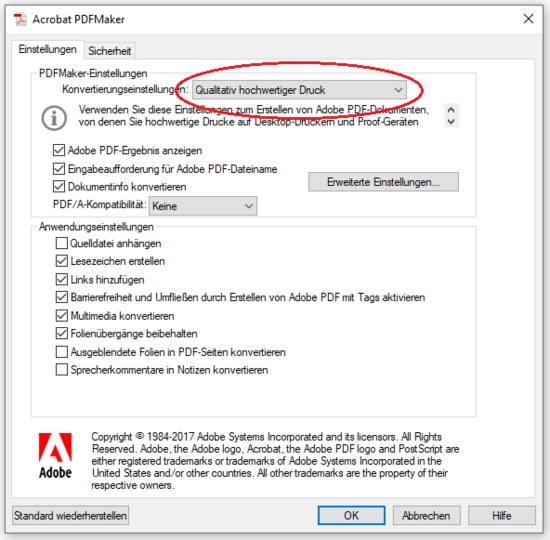
Wählen Sie als Konvertierungseinstellung «Qualitativ hochwertiger Druck» aus und bestätigen Sie mit einem Klick auf «OK».
Nachdem Sie eine Druckdatei erstellt haben, sollten Sie diese sicherheitshalber noch auf das gültige Format testen. Die folgende Anleitung erklärt in kurzen Schritten, wie Sie diesen Check selbstständig durchführen können. Wir empfehlen den PosterCheck um sicherzustellen, dass beim Druck keine Komplikationen auftreten und Sie Ihr Poster so schnell wie möglich erhalten.
Öffnen Sie Ihren Internet-Browser und gehen Sie auf die PosterCheck-Seite. Klicken Sie dazu auf den untenstehenden Button.
Um Ihre Datei hochzuladen, klicken Sie nun auf den Text «PDF-Datei hier ablegen».
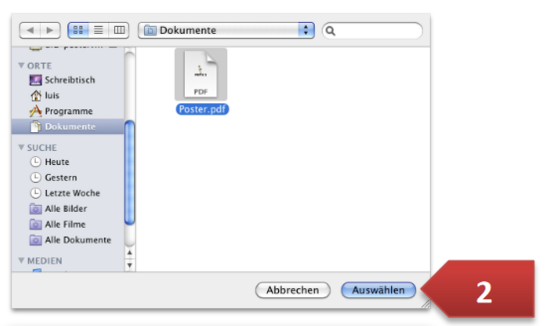
Wählen Sie im Datei-Dialog Ihre Posterdatei aus. Bestätigen Sie hierzu Ihre Auswahl mit einem Klick auf «Auswählen» und warten Sie, bis die Datei hochgeladen wurde.
Das Resultat wird Ihnen umgehend angezeigt. Sollte Ihre Datei das richtige Format haben, können Sie es Ihrem CV (Computerverantwortlicher) zum Druck geben.