Voraussetzungen
a) Der Webzugriff funktioniert mit allen gängigen Webbrowsern.
b) Sie müssen sich im universitären Netzwerk befinden oder per VPN damit verbunden sein.
Vorgehen
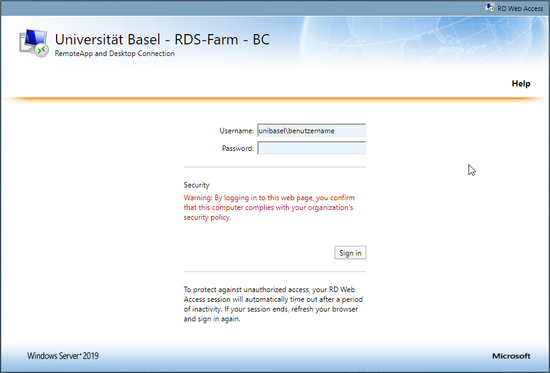
Geben Sie die Zugangsdaten für Ihren UNIBAS-Account ein (diese finden Sie auf Ihrem Stammdatenblatt).
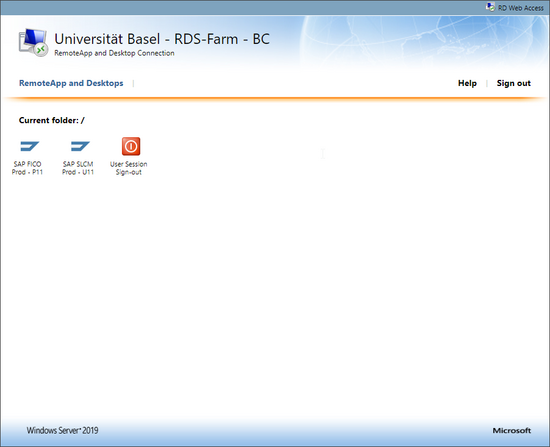
Es werden Ihnen nun die Anwendungen angezeigt, für welche Sie eine Berechtigung haben.

Die SAP-Anwendung kann nun ausgewählt und per Mausklick gestartet werden. Bestätigen Sie mit «Verbinden», falls Ihr Computer Sie fragt, ob Sie dem Programm vertrauen.

Windows benötigt an dieser Stelle erneut die Benutzerdaten. Bitte beachten Sie dass Sie die Domänenbezeichnung "unibasel\" voransetzen.
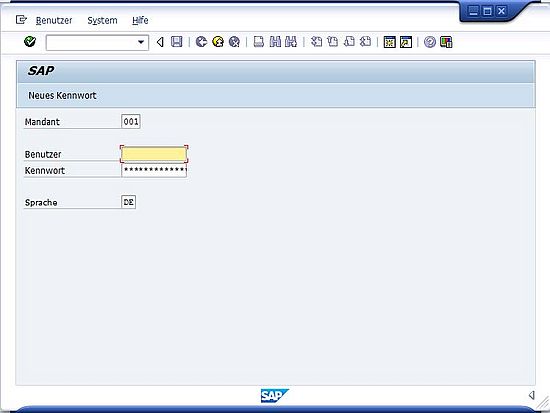
Melden Sie sich mit Ihren SAP-Zugangsdaten an.

Bitte melden Sie sich nach dem Beenden der Arbeit vom System ab. Dazu wählen Sie im Menü «System» den Punkt «Abmelden».
Wenden Sie sich an den ServiceDesk, falls weitere Fragen zur Einrichtung haben.
Voraussetzungen
Sie müssen sich im universitären Netzwerk befinden oder per <link de anleitungen netzwerkzugang anleitung-vpn internal link in current>VPN verbunden sein.
Vorgehen
Laden Sie die WCX Datei herunter indem Sie auf den untenstehenden Button klicken

Entpacken Sie die .zip-Datei und starten Sie die Datei mit dem Namen its-rds-bc.wcx. Daraufhin werden Ihre Remote Apps dem Startmenü hinzugefügt.
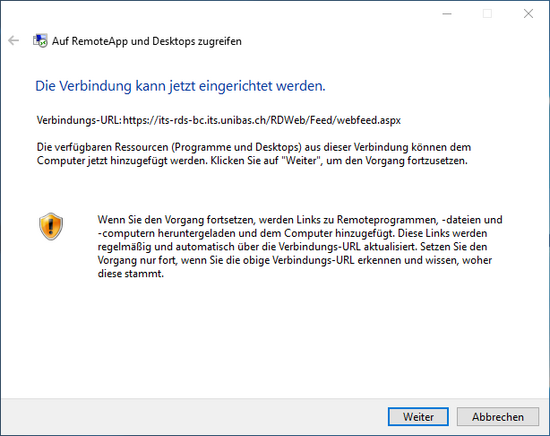
Bestätigen Sie mit «weiter», falls Ihr Computer Sie fragt, ob Sie die Verbindung einrichten möchten.

Geben Sie Ihre Zugangsdaten der Universität Basel ein.
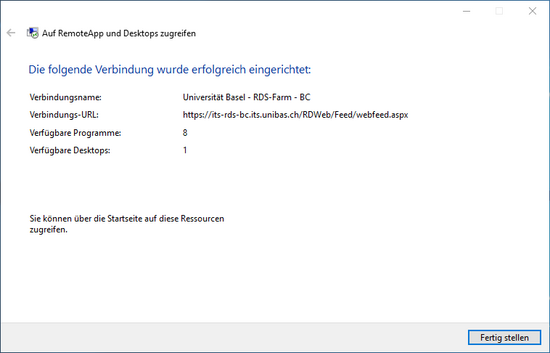
Bestätigen Sie mit einem Klick auf «Fertig stellen».

Sie finden nun in Ihrem Startmenü die Programmicons für die verschiedenen SAP Programme.

Klicken Sie auf «Verbinden» falls Ihr Computer Sie fragt, ob Sie dem Herausgeber der RemoteApp trauen.
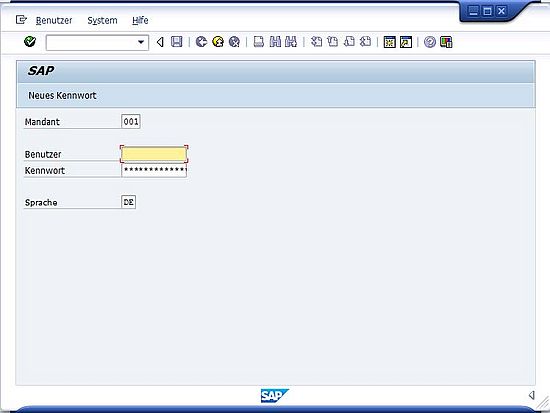
Melden Sie sich mit Ihren SAP-Zugangsdaten an.

Bitte melden Sie sich nach dem Beenden der Arbeit vom System ab. Dazu wählen Sie im Menü «System» den Punkt «Abmelden».
Wenden Sie sich an den ServiceDesk, falls weitere Fragen zur Einrichtung haben.
Voraussetzungen
Sie müssen sich im universitären Netzwerk befinden oder per VPN verbunden sein.
Vorgehen
Laden Sie die App «Microsoft Remote Desktop 10» aus dem App Store herunter indem Sie auf den unterstehenden Button klicken.
Klicken Sie in der Taskleiste auf das Symbol für microsoft remote desktop.
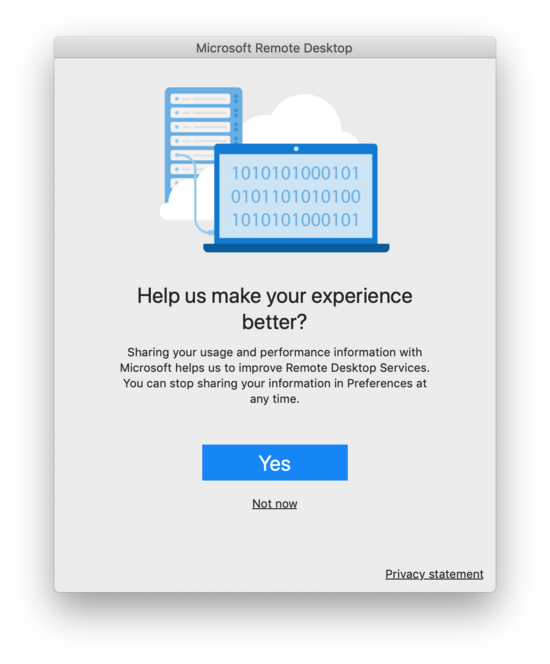
Wählen Sie «Not now» bzw. «Yes» aus.
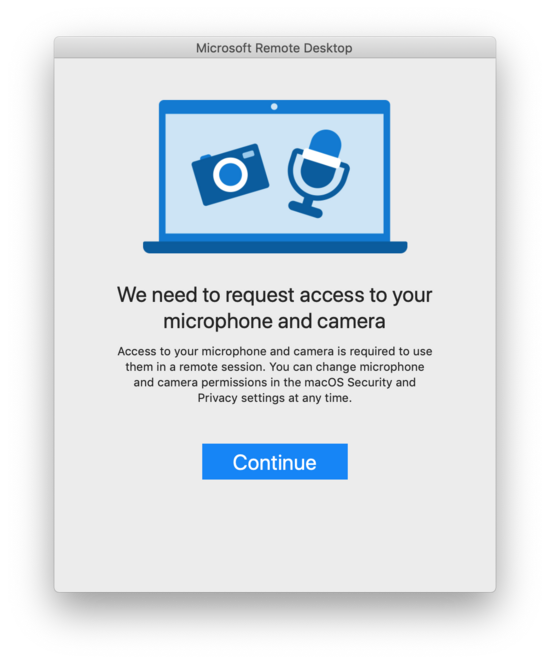
Bestätigen Sie mit einem Klick auf «Continue».
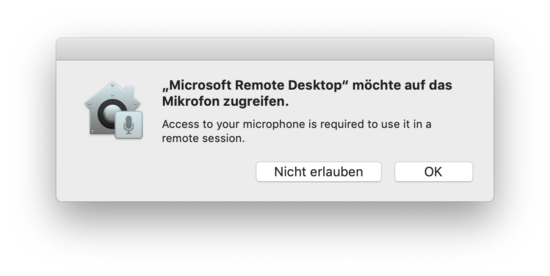
Bestätigen Sie mit einem Klick auf «OK».
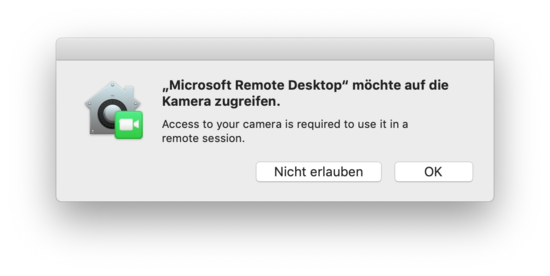
Bestätigen Sie auch hier mit einem Klick auf «OK».
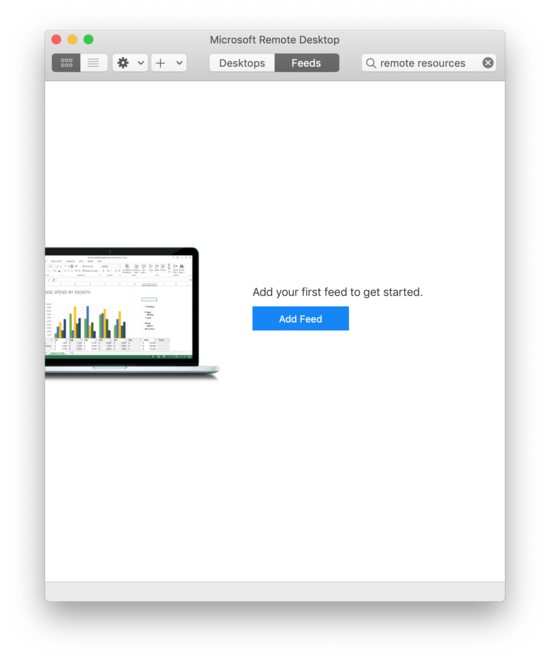
Wählen Sie den Reiter «Feeds» aus und klicken Sie auf «Add Feed».
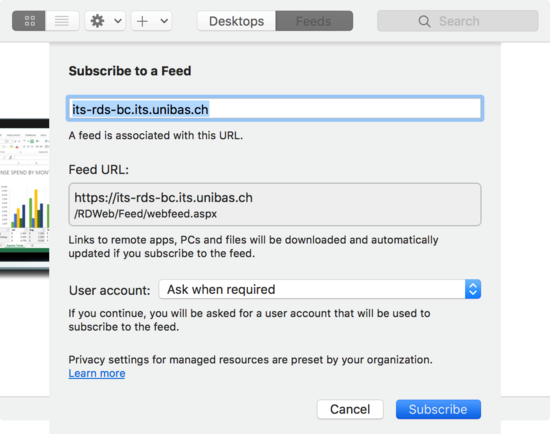
Geben Sie den untenstehenden URL unter «Subscribe to a Feed» ein und bestätigen Sie mit einem Klick auf «Subscribe to a Feed».
its-rds-bc.its.unibas.ch
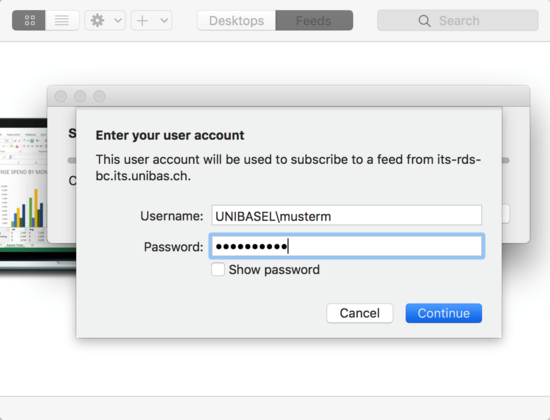
Melden Sie sich mit den universitären Zugangsdaten an.
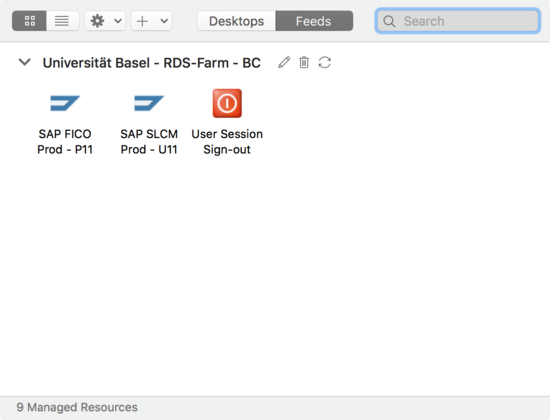
Sie sehen nun die für Sie freigeschaltenen Applikationen.
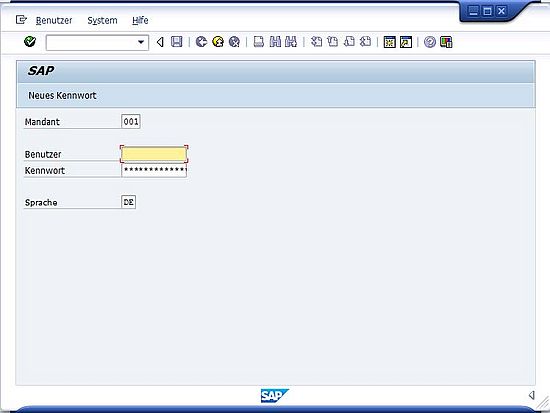
Melden Sie sich mit Ihren SAP-Zugangsdaten an.

Bitte melden Sie sich nach dem Beenden der Arbeit vom System ab. Dazu wählen Sie im Menü «System» den Punkt «Abmelden».
Wenden Sie sich an den ServiceDesk, falls weitere Fragen zur Einrichtung haben.